10 ตัวเลือกที่สมบูรณ์แบบในการตัดเสียงบนเดสก์ท็อป/มือถือ [2024]
โดยส่วนใหญ่ เมื่อคุณได้ยินเสียงที่บันทึกไว้ จะมีเสียงรบกวนที่ไม่จำเป็นซึ่งทำให้คุณต้องการตัดเสียง การตัดส่วนพิเศษเหล่านี้ออกจะทำให้ไฟล์เสียงของคุณราบรื่น แม่นยำ และน่าพอใจยิ่งขึ้น คุณสามารถกระทำการเช่นนี้ได้ที่ไหน? โชคดีที่มีเครื่องมือมากมายที่สามารถช่วยตัดเสียงสำหรับเดสก์ท็อปหรืออุปกรณ์เคลื่อนที่ได้ โดยไม่ต้องพูดอะไร อ่านต่อไปเพื่อค้นหา 7 วิธีสำหรับเดสก์ท็อป ในขณะที่อีก 3 วิธีจะเป็นแอปสำหรับโทรศัพท์มือถือ เลื่อนลงมาเดี๋ยวนี้!
7 วิธีในการตัดแต่งเสียงบน Windows/Mac
จุดแรกคือมี 7 โปรแกรมสำหรับตัดเสียงบนระบบ Windows และ Mac เพื่อให้คุณเห็นภาพคร่าวๆ ด้านล่างคือตารางที่แนะนำข้อดีและข้อเสีย
| เครื่องตัดวิดีโอ | ข้อดี | ข้อเสีย |
| AnyRec Video Converter |
|
|
| iMovie |
|
|
| ความกล้า |
|
|
| MiniTool MovieMaker |
|
|
| เครื่องตัดแต่งเสียง |
|
|
| VLC Media Player |
|
|
| Adobe Premiere Pro |
|
|
ตอนนี้สิ่งที่คุณต้องทำคือเลือกสิ่งที่ถูกต้องเพื่อดำเนินกระบวนการได้อย่างราบรื่น ดูพวกเขาด้านล่าง!
1. แปลงวิดีโอ AnyRec (Windows/Mac)
วิธีที่ยอดเยี่ยมในการเริ่มวิธีการตัดแต่งเสียงที่ระบุไว้คือการใช้โปรแกรมที่ทำงานได้ดีที่สุด AnyRec Video Converter- โปรแกรมนี้ทำงานบน Windows และ Mac และมีเครื่องมือแก้ไขที่ใช้งานง่าย เช่น ทริมเมอร์ ครอปเปอร์ สปลิตเตอร์ การควบรวมกิจการ และอื่นๆ อีกมากมาย นอกจากจะเป็นตัวแปลงที่เชื่อถือได้ซึ่งรองรับมากกว่าพันรูปแบบแล้ว มันยังมีโปรแกรมแก้ไขในตัวที่สามารถตัดแต่งเสียงได้อย่างง่ายดาย นอกจากนี้ยังให้คุณเลือกรูปแบบ ความละเอียด คุณภาพ และพารามิเตอร์อื่น ๆ ที่คุณต้องการได้

แก้ไขเสียงผ่านโปรแกรมแก้ไขในตัวพร้อมตัวตัดแต่ง เอฟเฟกต์เฟดเข้าหรือออก และอื่นๆ อีกมากมาย
มาพร้อมกับเครื่องเล่นในตัวเพื่อช่วยให้คุณได้ยินวิดีโอที่ถูกตัดออกก่อนที่จะบันทึก
ช่วยให้คุณสามารถปรับระดับเสียง ใช้เอฟเฟ็กต์เฟดเข้า/ออก และอื่นๆ
สามารถปรับพารามิเตอร์สำหรับไฟล์เสียงในรูปแบบเช่น MP3, AAC, FLAC, OGG เป็นต้น
ดาวน์โหลดอย่างปลอดภัย
ดาวน์โหลดอย่างปลอดภัย
ขั้นตอนที่ 1.วิ่ง AnyRec Video Converter บนคอมพิวเตอร์ของคุณ จากนั้นอัปโหลดไฟล์เสียงของคุณไปที่หน้าต่างโดยคลิกปุ่ม "เพิ่มไฟล์"
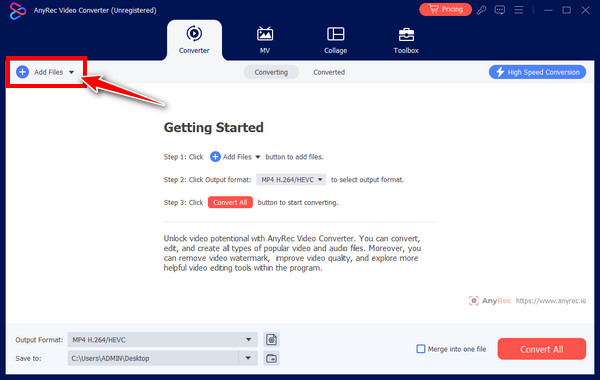
ขั้นตอนที่ 2.เมื่อเพิ่มแล้ว ให้คลิกปุ่ม "ตัดแต่ง" (ไอคอนกรรไกร) เพื่อเข้าถึงตัวตัดแต่งเสียง คุณจะเห็น "แถบสีแดง" ใต้เครื่องเล่น ลากจุดเริ่มต้นและจุดสิ้นสุดของแถบ คลิกปุ่ม "บันทึก" หลังจากการตั้งค่าทุกครั้ง
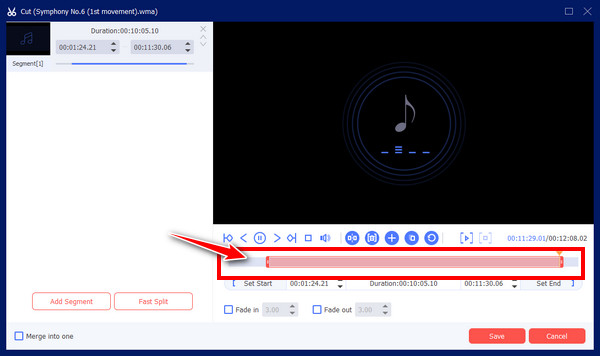
ขั้นตอนที่ 3บนหน้าจอหลัก คุณสามารถมีรูปแบบอื่นและตั้งชื่อไฟล์และเส้นทางได้ คลิกปุ่ม "แปลงทั้งหมด" เพื่อสิ้นสุดขั้นตอนการตัดแต่ง
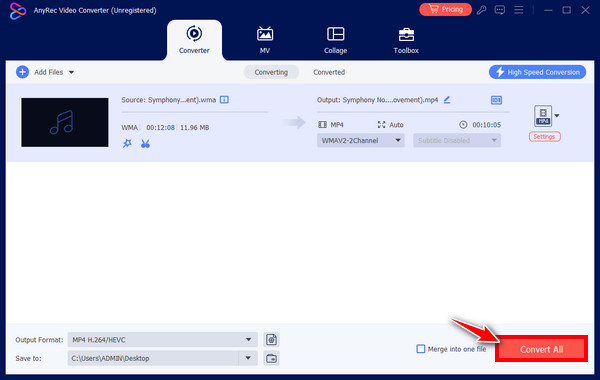
ดาวน์โหลดอย่างปลอดภัย
ดาวน์โหลดอย่างปลอดภัย
2. ไอมูฟวี่ (แมค)
อย่าลืมเกี่ยวกับซอฟต์แวร์ iMovie หากคุณเป็นผู้ใช้ Mac! โปรแกรมแก้ไขในตัวนี้สามารถทำงานกับไฟล์มีเดียของคุณที่เพิ่มลงในไลบรารีได้ นอกเหนือจากการเรียนรู้วิธีตัดแต่งเสียงใน iMovie แล้ว คุณยังสามารถแยกเสียงออกจากวิดีโอ แยกไฟล์เสียง เอาเสียงออก และทำสิ่งต่างๆ กับคลิปของคุณได้มากขึ้น ต่อไปนี้เป็นขั้นตอนโดยละเอียดเพื่อดำเนินการ 'วิธีการตัดแต่งเสียง iMovie' ให้เสร็จสมบูรณ์ในสองวิธี:
ตัวเลือกที่ 1: เพิ่มไฟล์เสียงของคุณไปที่ iMovie จากนั้นเลือกใต้ "ไลบรารีสื่อ" จากที่นั่น คุณสามารถลากขอบ "ซ้าย" และ "ขวา" ไปยังตำแหน่งที่คุณต้องการตัดส่วนออกได้
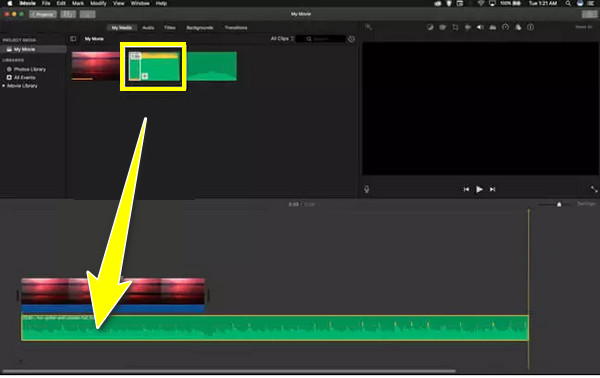
ตัวเลือก 2: หลังจากเพิ่มลงใน iMovie แล้ว ให้ลากไปที่ "ไทม์ไลน์" จากนั้นลากส่วนหัวของการเล่นไปยังเฟรมที่คุณต้องการตัดออก คลิกขวาที่มันแล้วเลือก "Trim to Playhead" เพื่อตัดเสียงบน Mac
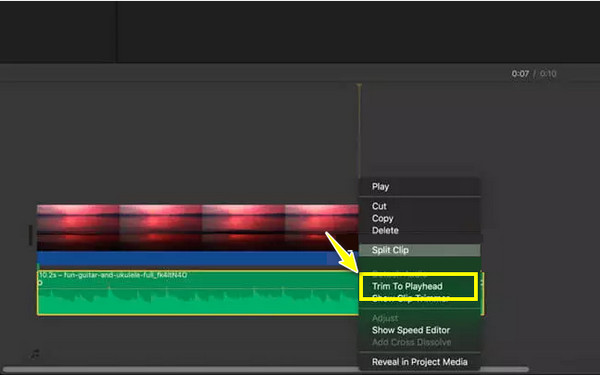
3. ความกล้า (Windows/Mac)
Audacity จะไม่ออกจากรายการตัวเลือกอันดับต้นๆ ในแง่ของการตัดแต่งเสียง เป็นหนึ่งในโอเพ่นซอร์สระดับมืออาชีพ ช่างเชื่อมเสียง และทริมเมอร์ที่ทำงานบนหลายแพลตฟอร์ม แม้ว่าคุณอาจพบว่าอินเทอร์เฟซของมันดูน่ากลัว แต่โปรแกรมก็อัปเดตอยู่ตลอดเวลา ทำให้ผู้ใช้มีฟีเจอร์และปลั๊กอินใหม่ ๆ ที่สามารถใช้เพื่อปรับแต่งไฟล์เสียงได้ ดูขั้นตอนต่อไปนี้สำหรับ Audacity เพื่อตัดแต่งเสียงฟรี:
ขั้นตอนที่ 1.หลังจากเปิดตัว Audacity ให้ไปที่ "ไฟล์" เลือก "เปิด" แล้วเลือกไฟล์เสียงที่คุณต้องการตัด
ขั้นตอนที่ 2.เมื่อเพิ่มแล้ว คุณจะเห็นความยาวของไฟล์บนหน้าจอ จากแถบเครื่องมือด้านบน คลิกปุ่ม "ตัดแต่ง"
ขั้นตอนที่ 3ตัดเสียงโดยใช้ปุ่ม "Ctrl + X" ของแป้นพิมพ์ หลังจากนั้นคลิกแท็บ "ไฟล์" ไปที่ "บันทึกโครงการหรือไฟล์" จากนั้น "ส่งออกเสียง"
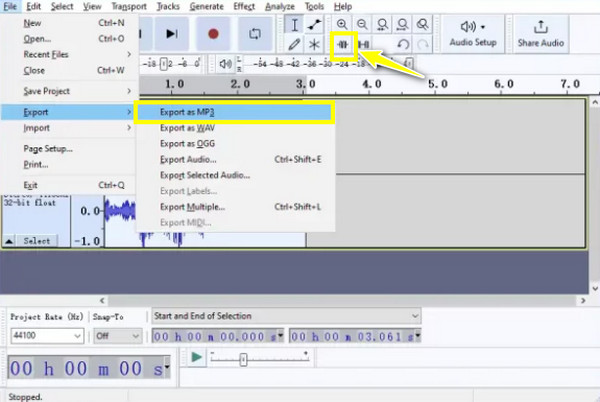
4. MiniTool MovieMaker (วินโดวส์)
อีกอันหนึ่งสำหรับ Windows คือ MiniTool MovieMaker ซอฟต์แวร์นี้สามารถช่วยเหลือคุณในการแก้ไขไฟล์เสียงและไฟล์วิดีโอ โดยรองรับหลายรูปแบบ รวมถึง MP3, FLAC, AAC ฯลฯ เมื่อคุณค้นพบวิธีการตัดแต่งเสียงแล้ว คุณสามารถแบ่งเวลาเพื่อเรียนรู้วิธีการทำงานของมันในการปรับระดับเสียง การปิดเสียงคลิปวิดีโอ การเพิ่มแทร็กเสียงพื้นหลัง ฯลฯ
ขั้นตอนที่ 1.เปิดตัวเครื่องตัดแต่งเสียงนี้ จากนั้นคลิกปุ่ม "นำเข้าไฟล์สื่อ" เพื่อเพิ่มไฟล์เสียงของคุณ หรือลากและวางไฟล์ที่เลือกลงในไทม์ไลน์
ขั้นตอนที่ 2.วางเคอร์เซอร์ของเมาส์ไว้ที่ขอบของคลิปแล้วเลือกปุ่ม "ตัดแต่ง" หลังจากนั้น ลากไปยังจุดเริ่มต้นและจุดสิ้นสุดของส่วนที่คุณต้องการตัดออก
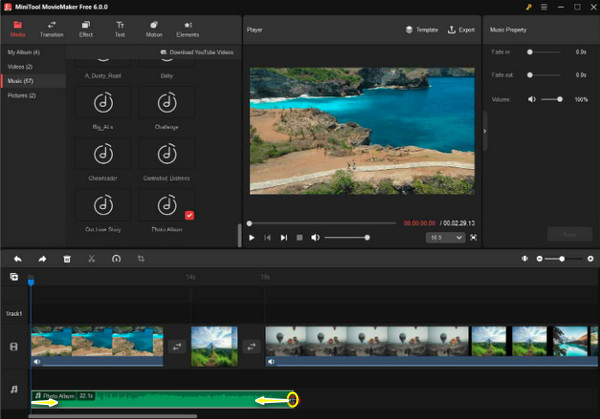
5. เครื่องตัดเสียง (บนเว็บ)
ในทางกลับกัน หากคุณต้องการตัดไฟล์เสียงและ MP3 ออนไลน์ คุณสามารถทำได้ด้วย Audio Trim เป็นเครื่องมือออนไลน์ที่น่าเชื่อถือซึ่งช่วยให้คุณสามารถตัดส่วนเสียงบางส่วนออกได้โดยไม่มีปัญหาใด ๆ นอกจากนี้ยังมาพร้อมกับการออกแบบอินเทอร์เฟซที่ตรงไปตรงมา เครื่องมือที่ใช้งานง่าย และตัวเลือกที่หลากหลายสำหรับรูปแบบเสียง เช่น OGG, MP3, WAV, WMA และอื่น ๆ
ขั้นตอนที่ 1.เยี่ยมชมเว็บไซต์ชั้นนำของ Audio Trim ดำเนินการต่อโดยคลิกปุ่ม "อัปโหลด" เพื่อเพิ่มไฟล์เสียงที่คุณเลือกที่จะตัด
ขั้นตอนที่ 2.หลังจากนั้น ลาก "ที่จับซ้ายและขวา" ไปยังตำแหน่งของส่วนเสียงที่คุณต้องการตัด จากนั้นคลิกปุ่ม "ครอบตัด" ในที่สุดคลิกปุ่ม "ส่งออก"
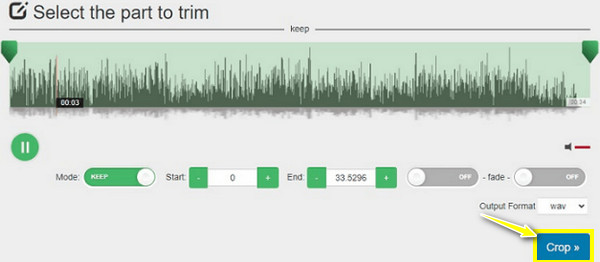
6. VLC Media Player (วินโดวส์/แมค)
ความช่วยเหลือต่อไปนี้คือกับ VLC Media Player นอกเหนือจากการทำงานเป็นเครื่องเล่นที่เชื่อถือได้สำหรับอุปกรณ์ทั้งหมดแล้ว VLC ยังมีฟังก์ชันการแก้ไขขั้นพื้นฐาน ซึ่งรวมถึงการตัดไฟล์เสียงด้วย ดังนั้น หากคุณกำลังมองหาเครื่องมือที่ช่วยตัดแต่งเสียงใน Windows 10/11 VLC เป็นตัวเลือกที่เหมาะสมที่สุด! ดูขั้นตอนด้านล่างเกี่ยวกับวิธีการทำงานของ VLC:
ขั้นตอนที่ 1.เรียกใช้ VLC ย้ายไปที่แท็บ "มุมมอง" และทำเครื่องหมายที่ "การควบคุมขั้นสูง" จากนั้นเพิ่มไฟล์เสียงของคุณลงในโปรแกรมโดยคลิกแท็บ "ไฟล์" เพื่อ "เปิดไฟล์"
ขั้นตอนที่ 2.กำหนดตำแหน่งที่จะเริ่มไฟล์ของคุณ จากนั้นคลิกปุ่ม "บันทึก" ด้านล่าง คลิกปุ่ม "บันทึก" เมื่อมาถึงจุดสิ้นสุดที่ต้องการ
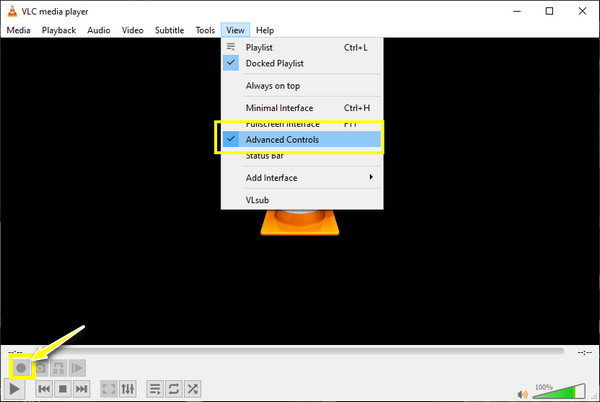
7. Adobe Premiere Pro (วินโดวส์/แมค)
เครื่องมือตัดต่อวิดีโออันทรงพลังคือสิ่งที่ Adobe Premiere Pro นำเสนอ! เครื่องตัดเสียงนี้สามารถใช้เพื่อนำเข้าเสียง วิดีโอ และกราฟิก นอกจากนี้ยังสามารถลบเสียงออกจากวิดีโอ แยกไฟล์เสียง เพิ่มและลดระดับเสียง และอื่นๆ อีกมากมาย แต่คนอื่นๆ อาจพบว่า Premiere Pro ซับซ้อนกว่าคนอื่นๆ เล็กน้อย ดังนั้นควรปฏิบัติตามขั้นตอนด้านล่างอย่างระมัดระวังเพื่อตัดเสียง:
ขั้นตอนที่ 1.หลังจากเพิ่มไฟล์เสียงของคุณลงใน Premiere Pro แล้ว ให้เลือก "เครื่องมือตัดแต่ง" (ไอคอนใบมีด) ในแผง "เครื่องมือ" หรือกดตัวอักษร "T" บนแป้นพิมพ์ของคุณ
ขั้นตอนที่ 2.จากนั้น เลื่อนไปที่ส่วนท้ายของคลิปเพื่อเปลี่ยนเคอร์เซอร์ไปที่ไอคอน "วงเล็บสีแดง" คลิกแล้วลากเพื่อตัดคลิปตามความยาวที่คุณต้องการ นั่นคือวิธีการตัดแต่งเสียงใน Adobe Premiere!
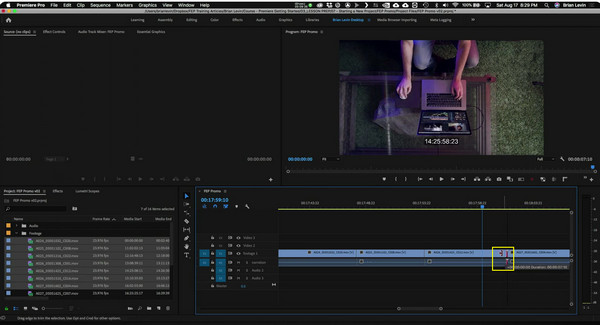
แอพตัดแต่งเสียง 3 แอพบน Android/iPhone
คุณเพลิดเพลินกับโปรแกรมตัดแต่งเสียงที่ดาวน์โหลดได้บนระบบ Windows และ Mac หรือไม่? หากเป็นเช่นนั้น คุณคงดีใจอย่างแน่นอนที่รู้จักเครื่องตัดแต่งเสียงอีกสามตัวสำหรับอุปกรณ์มือถือ ตัดเสียงบน iPhone และ Android ของคุณด้วยแอพพลิเคชั่นที่ยอดเยี่ยมเหล่านี้
1. โปรแกรมแก้ไขเพลง: โปรแกรมแก้ไขเสียงและโปรแกรมสร้างเพลง MP3
โปรแกรมแก้ไขเสียงที่ยอดเยี่ยมนี้อาจมีคุณสมบัติทั้งหมดที่คุณค้นหาในเครื่องมือสำหรับตัดเสียงบนอุปกรณ์พกพา มีความสามารถในการแก้ไขแบบหลายแทร็ก ทำให้คุณสามารถแก้ไขไฟล์เสียงจำนวนมากได้พร้อมกัน นอกจากนี้คุณยังสามารถมิกซ์และปรับระดับเสียง ลบเสียงร้องออกจากวิดีโอ และแม้แต่แยกเสียงที่หลากหลายออกจากแทร็กเดียวได้ ดังนั้นแอปนี้จึงคุ้มค่าที่จะพิจารณาว่าเป็นแอปตัดขอบเสียงที่ดีที่สุดสำหรับอุปกรณ์มือถือ ก็ยังสามารถทำได้ ตัดแต่งเสียงบน TikTok.
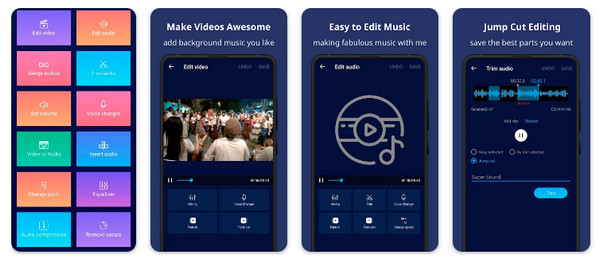
2. AudioLab - โปรแกรมแก้ไขเสียง เครื่องบันทึก และสร้างเสียงเรียกเข้า
ในระหว่างนี้คุณได้ลองใช้ AudioLab แล้วหรือยัง? เป็นแอปแบบครบวงจรที่ให้การดำเนินการตัดเสียงอย่างรวดเร็ว หนึ่งในคุณสมบัติเด่นของมันคือ Text to Speech และในทางกลับกัน ซึ่งมีประโยชน์สำหรับผู้ที่ไม่ชอบการบันทึกเสียง นอกจากนี้ยังมาพร้อมกับการบันทึกเสียง ระบบลดเสียงรบกวน และการตัดเสียงรบกวน ทำให้เป็นโปรแกรมแก้ไขเสียงที่พร้อมใช้งานสำหรับทุกคน!
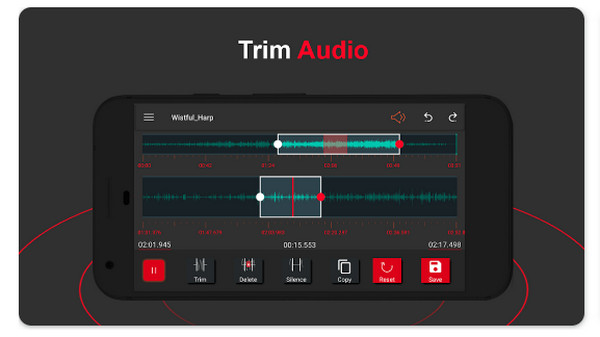
3. โปรแกรมแก้ไขเสียง SoundLab
สุดท้ายนี้ คุณมี SoundLab Audio Editor ซึ่งคุณอาจคุ้นเคย เหมาะอย่างยิ่งสำหรับการผสมแทร็กเสียงต่างๆ กับไฟล์วิดีโอ ทำให้คุณสามารถสร้างวิดีโอใหม่ๆ ได้ นอกจากนี้ยังรองรับการส่งออกรูปแบบไฟล์อย่างกว้างขวาง ดังนั้นหลังจากตัดแต่งเสียงแล้ว คุณสามารถเลือก MP3, AAC, FLAC, ALAC และตัวเลือกอื่น ๆ ได้ นอกจากนี้ คุณจะไม่อยากจะลืมว่าเครื่องรับเสียง โปรแกรมแก้ไขเสียง โปรแกรมตัดเสียง และโปรแกรมลบเสียงนั้นยอดเยี่ยมแค่ไหน
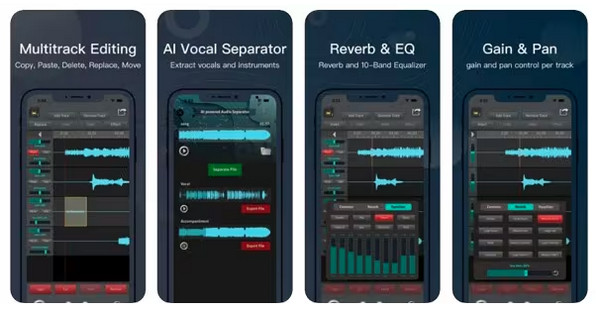
FAQs
-
ฉันจะตัดเสียงบน iPhone ของฉันได้อย่างไร
เนื่องจากเป็นอุปกรณ์ Apple คุณสามารถใช้ iMovie เพื่อตัดแต่งได้ หลังจากเปิดโปรเจ็กต์ภาพยนตร์ของคุณ ให้แตะที่คลิปเสียงของคุณในไทม์ไลน์ซึ่งจะมีขอบจับสีเหลืองปรากฏขึ้น ลากขอบจับเริ่มต้นหรือสิ้นสุดไปยังส่วนที่คุณต้องการให้เสียงของคุณเริ่มและสิ้นสุด
-
FFmpeg สามารถตัดแต่งเสียงได้หรือไม่
น่าแปลกที่ใช่ FFmpeg มีประสิทธิภาพมากจนสามารถจัดการไฟล์เสียงได้ คุณต้องระบุทิศทางหรือเวลาเริ่มต้นและสิ้นสุดของไฟล์เสียงของคุณ
-
นอกจาก Audio Trim แล้ว มีเครื่องมืออะไรอีกบ้างที่ฉันสามารถใช้เพื่อตัดเสียงออนไลน์ได้
คุณสามารถเข้าไปที่หน้าอย่างเป็นทางการของโปรแกรมตัดแต่งออนไลน์ต่อไปนี้: Clideo, Kapwing, Media.io, MP3 Cutter, VEED.IO, Rev, TrimAudio.com และอื่นๆ อีกมากมาย
-
Adobe Premiere Pro ตัดแต่งเสียงได้ฟรีหรือไม่
รองรับการทดลองใช้เจ็ดวันซึ่งมีเวอร์ชันเต็มของแอป อย่างไรก็ตาม เมื่อสิ้นสุด คุณจะใช้ Premiere Pro ไม่ได้อีกต่อไปหากไม่ได้ซื้อแผน Pro แผนใดแผนหนึ่ง
-
ฉันสามารถใช้ QuickTime Player เพื่อตัดเสียงได้หรือไม่
ใช่. เช่นเดียวกับ VLC QuickTime Player ทำหน้าที่เป็นเครื่องเล่นเริ่มต้นสำหรับ Mac และยังมีเครื่องมือแก้ไขพื้นฐาน รวมถึงเครื่องมือตัดแต่งภาพด้วย คุณสามารถค้นหาได้ในแท็บแก้ไข จากนั้นใช้แถบสีเหลืองที่มองเห็นได้เพื่อลดความยาวของเสียง
บทสรุป
นั่นคือทั้งหมดสำหรับวิธีตัดแต่งเสียง! วันนี้ คุณได้ค้นพบ 7 วิธีที่มีประสิทธิภาพโดยโปรแกรมเพื่อทำการตัดแต่งบน Windows และ Mac คุณยังได้รับแอปตัดแต่งเสียงอีก 3 แอปสำหรับอุปกรณ์มือถืออีกด้วย! มันดีแค่ไหน? ในหมู่พวกเขาโปรแกรมแก้ไขเสียงที่แนะนำให้ใช้คือ AnyRec Video Converter- นอกจากจะมีโปรแกรมตัดแต่งเสียงในตัวที่ใช้งานง่ายแล้ว ยังมีเครื่องมือและคุณสมบัติการแก้ไขมากมาย และจะให้ผลลัพธ์คุณภาพสูงอย่างแน่นอน สิ่งที่คุณต้องการคือซอฟต์แวร์ฟรี เชื่อถือได้ และมีประสิทธิภาพ ดังนั้นดาวน์โหลดเลยตอนนี้!
ดาวน์โหลดอย่างปลอดภัย
ดาวน์โหลดอย่างปลอดภัย
