6 วิธีแก้ปัญหาใน Adobe Premiere Importer รายงานข้อผิดพลาดทั่วไป
ผู้นำเข้ารายงานข้อผิดพลาดทั่วไป ซึ่งเป็นข้อความที่ระบุว่าเกิดข้อผิดพลาดใน Adobe Premiere ขณะนำเข้าข้อมูลจากระบบหนึ่งไปยังอีกระบบหนึ่ง อย่างไรก็ตาม ไม่ทราบสาเหตุเฉพาะของข้อผิดพลาดหรือไม่สามารถระบุได้ เป็นข้อความทั่วไปที่อาจมีสาเหตุหลายประการ แต่ไม่ต้องกังวล โพสต์นี้จะให้สาเหตุที่เป็นไปได้ที่ผู้นำเข้ารายงานข้อผิดพลาดทั่วไป นอกจากนี้ คุณสามารถเรียนรู้วิธีแก้ไขปัญหานี้ด้วยวิธีแก้ไขปัญหาที่ให้ไว้
รายการแนะนำ
ส่วนที่ 1: 5 เหตุผลที่ Adobe Premiere รายงานข้อผิดพลาดทั่วไป ส่วนที่ 2: 6 วิธีแก้ปัญหาสำหรับผู้นำเข้ารายงานข้อผิดพลาดทั่วไปใน Adobe ส่วนที่ 3: สุดยอดวิธีในการเปลี่ยนไฟล์วิดีโอสำหรับข้อผิดพลาดทั่วไป ส่วนที่ 4: คำถามที่พบบ่อยเกี่ยวกับข้อผิดพลาดทั่วไปส่วนที่ 1: 5 เหตุผลที่ Adobe Premiere รายงานข้อผิดพลาดทั่วไป
ผู้นำเข้ารายงานว่าข้อผิดพลาดทั่วไปคือข้อความที่สามารถปรากฏใน Adobe Premiere เมื่อคุณพยายามนำเข้าไฟล์สื่อในโครงการของคุณ ข้อความแสดงข้อผิดพลาดนี้ค่อนข้างกว้างและอาจมีสาเหตุหลายประการ แต่สาเหตุที่เป็นไปได้บางประการมีดังนี้
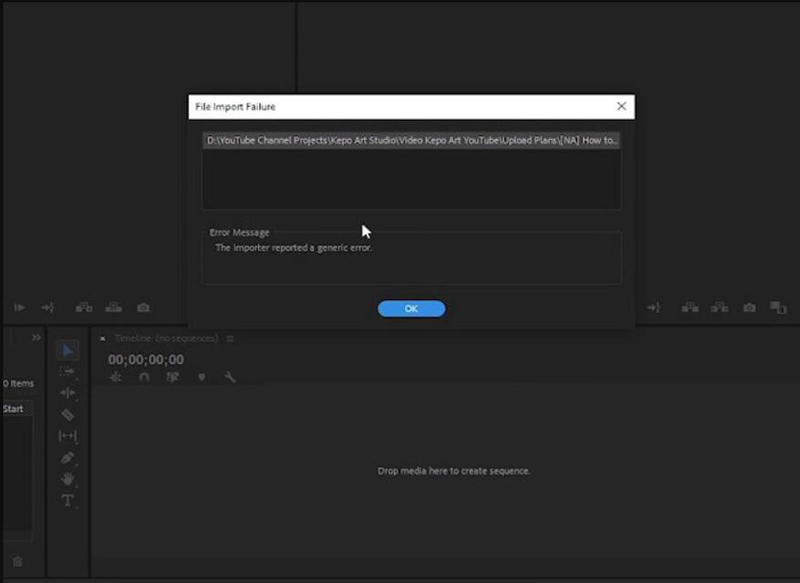
1. ความไม่เข้ากันของรูปแบบไฟล์: Adobe Premiere อาจไม่รองรับรูปแบบวิดีโอหรือเสียงเฉพาะที่คุณพยายามนำเข้า ตรวจสอบประเภทไฟล์และให้แน่ใจว่าเป็นรูปแบบที่รองรับใน Premiere
2. ไฟล์สื่อที่เสียหาย: หากไฟล์สื่อที่คุณพยายามนำเข้าเสียหายหรือเสียหาย Premiere อาจไม่สามารถอ่านได้ ลองเล่นไฟล์มีเดียในเครื่องเล่นอื่นเพื่อดูว่าไฟล์ทำงานปกติหรือไม่
3. สิทธิ์ไม่เพียงพอ: คุณอาจต้องมีสิทธิ์ที่จำเป็นในการเข้าถึงไฟล์หรือตำแหน่งที่จัดเก็บไฟล์นั้น ตรวจสอบการอนุญาตของคุณและให้แน่ใจว่าคุณมีสิทธิ์เข้าถึงที่ถูกต้อง
4. ซอฟต์แวร์ที่ล้าสมัย: Adobe Premiere เวอร์ชันเก่าอาจเข้ากันไม่ได้กับรูปแบบไฟล์ที่ระบุ ลองอัปเดตซอฟต์แวร์ของคุณเป็นเวอร์ชันล่าสุด
5. ตัวแปลงสัญญาณที่หายไป: หากตัวแปลงสัญญาณที่จำเป็นในการอ่านไฟล์สื่อหายไป คุณอาจพบข้อผิดพลาดนี้ ติดตั้งตัวแปลงสัญญาณที่จำเป็นบนคอมพิวเตอร์ของคุณแล้วลองนำเข้าไฟล์สื่ออีกครั้ง
นี่เป็นเพียงสาเหตุที่เป็นไปได้บางประการที่ผู้นำเข้ารายงานข้อความแสดงข้อผิดพลาดทั่วไปใน Adobe Premiere การแก้ไขปัญหาอาจเกี่ยวข้องกับการลองใช้วิธีแก้ปัญหาและกลยุทธ์ต่างๆ เพื่อระบุและแก้ไขสาเหตุที่แท้จริงของข้อผิดพลาด คุณสามารถเรียนรู้รายละเอียดเพิ่มเติมได้ในส่วนถัดไป
ส่วนที่ 2: 6 วิธีแก้ปัญหาสำหรับผู้นำเข้ารายงานข้อผิดพลาดทั่วไปใน Adobe
1. อัปเดต Adobe Premiere: ตรวจสอบให้แน่ใจว่าคุณได้ติดตั้ง Adobe Premiere เวอร์ชันล่าสุดแล้ว บางครั้งการอัปเดตซอฟต์แวร์สามารถแก้ไขปัญหาเช่นนี้ได้
2. ตรวจสอบรูปแบบไฟล์: ตรวจสอบว่ารูปแบบไฟล์ที่คุณพยายามนำเข้าเข้ากันได้กับ Adobe Premiere ไฟล์บางรูปแบบอาจไม่รองรับ Adobe Premiere หรือต้องใช้ปลั๊กอินเพิ่มเติมเพื่อให้ทำงานได้อย่างถูกต้อง
3. ตรวจสอบตำแหน่งไฟล์: ตรวจสอบให้แน่ใจว่าไฟล์ที่คุณพยายามนำเข้านั้นอยู่ในฮาร์ดไดรฟ์ในเครื่อง ไม่ใช่ไดรฟ์ภายนอกหรือเครือข่าย ซึ่งบางครั้งอาจทำให้เกิดปัญหากับกระบวนการนำเข้าได้
4. ล้างแคช: ไปที่การตั้งค่า > แคชสื่อ แล้วคลิก "ล้าง" เพื่อล้างแคช บางครั้งแคชอาจเสียหายและทำให้เกิดปัญหาในการนำเข้า
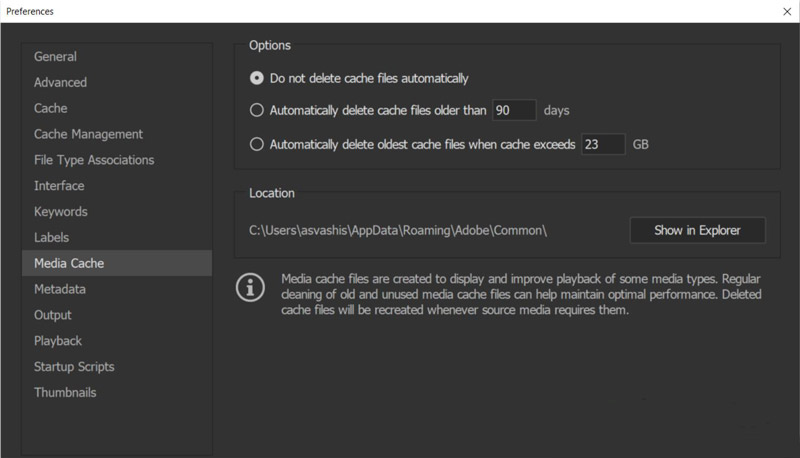
5. เปลี่ยนชื่อไฟล์: ลองเปลี่ยนชื่อไฟล์ให้สั้นลงหรือไม่มีอักขระพิเศษ บางครั้งชื่อไฟล์ที่ยาวหรืออักขระพิเศษอาจทำให้เกิดปัญหาในการนำเข้าได้
6. แปลงรหัสไฟล์: หากวิธีอื่นล้มเหลว ให้ลองแปลงไฟล์เป็นรูปแบบอื่นโดยใช้เครื่องมือของบุคคลที่สาม เช่น Adobe Media Encoder รหัสบางอย่างเช่น ตัวแปลงสัญญาณ XVID อาจเข้ากันไม่ได้กับ Adobe Pr. วิธีนี้สามารถแก้ไขปัญหาเกี่ยวกับความเข้ากันได้ของไฟล์ได้ในบางครั้ง
หวังว่าขั้นตอนหนึ่งเหล่านี้จะช่วยคุณแก้ไขผู้นำเข้าที่รายงานข้อผิดพลาดทั่วไปใน Adobe Premiere
ส่วนที่ 3: สุดยอดวิธีในการเปลี่ยนไฟล์วิดีโอสำหรับข้อผิดพลาดทั่วไป
คุณสามารถเปลี่ยนรูปแบบวิดีโอและตัวแปลงสัญญาณเพื่อแก้ไขปัญหาข้อผิดพลาดทั่วไปที่ผู้นำเข้ารายงานสำหรับส่วนข้างต้น และวิธีที่ดีที่สุดคือการใช้ AnyRec Video Converter. ซอฟต์แวร์นี้สามารถช่วยให้คุณแปลงรูปแบบวิดีโอได้อย่างง่ายดายและเปลี่ยนตัวแปลงสัญญาณวิดีโอเพื่อให้วิดีโอเข้ากันได้กับซอฟต์แวร์ทั้งหมด

เปลี่ยนตัวแปลงสัญญาณวิดีโอเพื่อให้วิดีโอเข้ากันได้กับซอฟต์แวร์ทั้งหมด
รองรับการแปลงวิดีโอเป็นรูปแบบวิดีโอมากกว่า 1,000 รูปแบบที่จะเปิด
รักษาคุณภาพวิดีโอในขณะที่เปลี่ยนตัวแปลงสัญญาณและรูปแบบ
แทนที่ Adobe เพื่อแก้ไขวิดีโอเมื่อคุณไม่สามารถแก้ไขข้อผิดพลาดทั่วไปได้
ดาวน์โหลดอย่างปลอดภัย
ดาวน์โหลดอย่างปลอดภัย
ขั้นตอนที่ 1.เมื่อคุณเปิดซอฟต์แวร์วิดีโอ AnyRec คุณสามารถคลิกปุ่ม "เพิ่มไฟล์" หรือคลิกปุ่ม "เพิ่ม" ที่มีไอคอนเครื่องหมายบวกขนาดใหญ่เพื่ออัปโหลดวิดีโอ
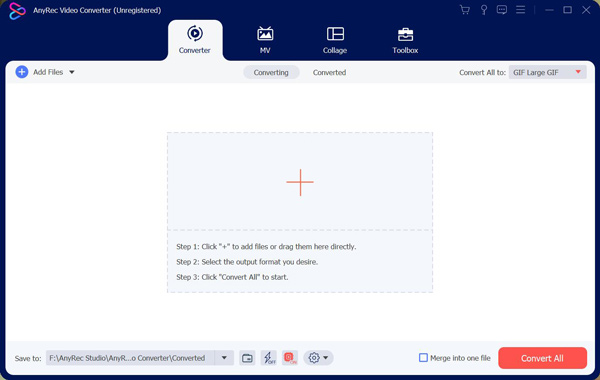
ขั้นตอนที่ 2.คลิกปุ่ม "รูปแบบ" ทางด้านขวาเพื่อเปลี่ยนรูปแบบ จากนั้นคุณสามารถเลือกรูปแบบที่จะเข้ากันได้กับซอฟต์แวร์ Adobe ของคุณ
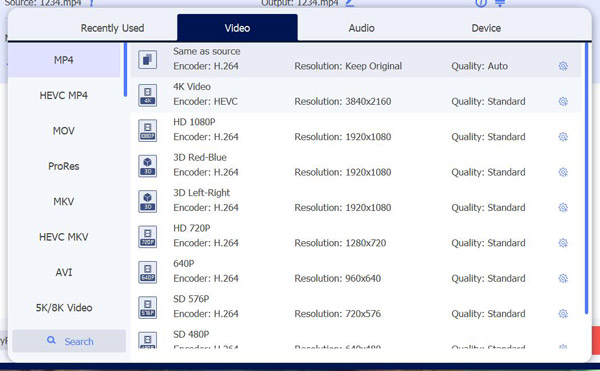
ขั้นตอนที่ 3หากมีปัญหาตัวแปลงสัญญาณ ให้คลิกปุ่มโปรไฟล์ที่มีไอคอนรูปเฟือง คุณสามารถปรับตัวเข้ารหัสและบิตเรตได้ จากนั้นคลิกปุ่ม "สร้างใหม่"
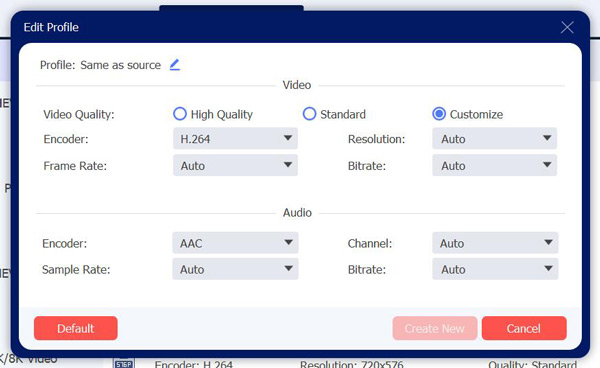
ขั้นตอนที่ 4หลังจากที่คุณปรับรูปแบบและตัวแปลงสัญญาณของวิดีโอแล้ว คุณสามารถเลือกปลายทางของวิดีโอที่บันทึกไว้ได้ จากนั้นคลิกปุ่ม "แปลงทั้งหมด"
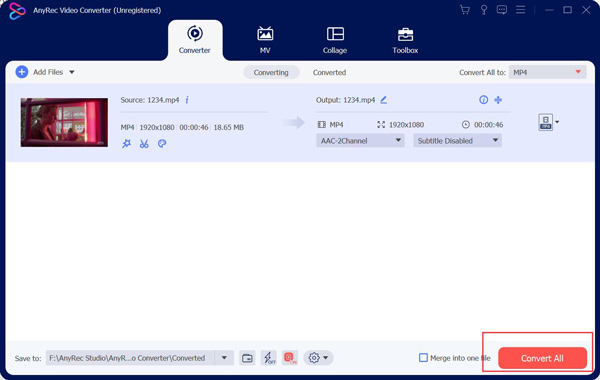
ส่วนที่ 4: คำถามที่พบบ่อยเกี่ยวกับข้อผิดพลาดทั่วไป
-
การขาดทรัพยากรระบบที่มีอยู่สามารถทำให้เกิดข้อผิดพลาดทั่วไปได้หรือไม่
การขาดทรัพยากรระบบที่มีอยู่อาจทำให้ผู้นำเข้ารายงานข้อความแสดงข้อผิดพลาดทั่วไป สมมติว่าจำเป็นต้องมีทรัพยากรระบบเพิ่มขึ้น เช่น หน่วยความจำ กำลังประมวลผล หรือพื้นที่ดิสก์ที่พร้อมใช้งานเพื่อทำให้กระบวนการนำเข้าเสร็จสมบูรณ์ ในกรณีดังกล่าว อาจทำให้กระบวนการนำเข้าล้มเหลวหรือสร้างข้อผิดพลาดได้
-
ปัญหาฮาร์ดแวร์สามารถทำให้เกิดข้อผิดพลาดทั่วไปได้หรือไม่
ใช่ ข้อผิดพลาดทั่วไปอาจเกิดจากปัญหาฮาร์ดแวร์ สมมติว่ามีปัญหากับส่วนประกอบฮาร์ดแวร์ของระบบ เช่น ฮาร์ดไดรฟ์ชำรุด RAM ไม่เพียงพอ หรือแหล่งจ่ายไฟทำงานผิดปกติ ในกรณีดังกล่าว อาจทำให้เกิดข้อผิดพลาดหรือปัญหาที่สร้างข้อความแสดงข้อผิดพลาดทั่วไปได้
-
ตัวอย่างข้อผิดพลาดทั่วไปมีอะไรบ้าง
ตัวอย่างของข้อผิดพลาดทั่วไป ได้แก่ "เกิดข้อผิดพลาดที่ไม่คาดคิด ข้อผิดพลาด: ไม่ทราบ เกิดข้อผิดพลาดขณะประมวลผลคำขอของคุณ" และ "ข้อผิดพลาดทั่วไป"
บทสรุป
โดยสรุป คุณทราบสาเหตุที่ผู้นำเข้า Adobe Premiere ของคุณรายงานข้อผิดพลาดทั่วไป และคุณต้องเรียนรู้วิธีแก้ปัญหาต่าง ๆ เพื่อแก้ไขปัญหานี้ แต่อย่าลืมว่าหากคุณต้องการเปลี่ยนรูปแบบวิดีโอและตัวแปลงสัญญาณ คุณสามารถใช้ AnyRec Video Converter ได้ ซอฟต์แวร์นี้สามารถช่วยคุณแก้ไขปัญหาที่ไฟล์วิดีโอเข้ากันไม่ได้กับซอฟต์แวร์อื่นได้อย่างง่ายดาย ไม่ว่าจะมีข้อผิดพลาดทั่วไปหรือ ข้อผิดพลาด 0xc00d5215.
ดาวน์โหลดอย่างปลอดภัย
ดาวน์โหลดอย่างปลอดภัย
