วิธีถ่ายภาพหน้าจอบน Chromebook ด้วยพื้นที่ทั้งหมดหรือเฉพาะ [ฟรี]
ทำอย่างไร จับภาพหน้าจอบน Chromebook? เนื่องจาก Chromebook มีแป้นพิมพ์ที่แตกต่างจากคอมพิวเตอร์ในระบบปฏิบัติการ Windows และ Mac คุณจึงไม่สามารถใช้แป้นพิมพ์ลัดเดียวกันเพื่อจับภาพหน้าจอบน Chromebook ได้ แต่ไม่ต้องกังวล แม้ว่า Chromebook จะไม่สนับสนุนการติดตั้งซอฟต์แวร์ใดๆ แต่การจับภาพหน้าจอบน Chromebook นั้นทำได้ไม่ยากโดยใช้ปุ่มลัดบนแป้นพิมพ์ นอกจากนี้ คุณสามารถใช้สไตลัสและส่วนขยายของ Google เพื่อจับภาพบน Chromebook ด้วยฟังก์ชันที่มากกว่า ไม่ว่าคุณต้องการจับภาพเต็มหน้าจอหรือเฉพาะพื้นที่ คุณสามารถใช้ 4 วิธีต่อไปนี้ในบทความนี้
รายการแนะนำ
วิธีถ่ายภาพหน้าจอบน Chromebook แบบเต็มหน้าจอ 2 วิธีในการจับภาพหน้าจอโดยมีพื้นที่เฉพาะบน Chromebook วิธีถ่ายภาพหน้าจอบน Chromebook ผ่านส่วนขยาย เคล็ดลับโบนัส: วิธีที่ดีที่สุดในการถ่ายภาพหน้าจอบน Windows/Mac คำถามที่พบบ่อยเกี่ยวกับการจับภาพหน้าจอบน Chromebook ได้อย่างง่ายดายวิธีถ่ายภาพหน้าจอบน Chromebook แบบเต็มหน้าจอ
แม้ว่า Chromebook จะไม่มีปุ่มพิมพ์หน้าจอเพื่อจับภาพหน้าจอ แต่ก็มีแป้นพิมพ์ลัดเพื่อจับภาพหน้าจอบน Chromebook เป็นวิธีที่ง่ายที่สุดสำหรับคุณในการถ่ายภาพอย่างรวดเร็วทุกเมื่อที่ต้องการ โปรดทำตามขั้นตอนด้านล่าง:
ขั้นตอนที่ 1.ค้นหาปุ่ม "แสดงหน้าต่าง" ที่มีสี่เหลี่ยมและเส้นแนวตั้งสองเส้นที่ด้านบนของ Chromebook ตอนนี้คุณสามารถกดปุ่ม "Ctrl" จากนั้นกดปุ่ม "แสดง Windows" เพื่อจับภาพหน้าจอแบบเต็มบน Chromebook
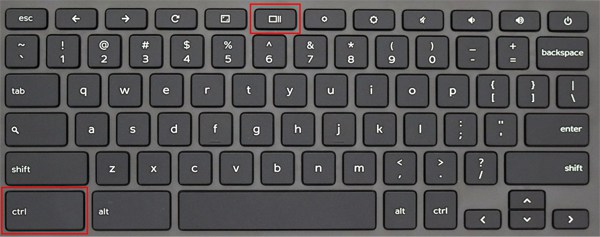
ขั้นตอนที่ 2.ภาพหน้าจอของคุณจะถูกบันทึกเป็นไฟล์ในเครื่องโดยอัตโนมัติ คลิกปุ่ม "Windows" ที่ด้านล่างซ้ายของคอมพิวเตอร์แล้วเปิดแอป Files จากนั้นคลิกปุ่ม "ไฟล์ของฉัน" และคลิกปุ่ม "ดาวน์โหลด" ในบานหน้าต่างด้านซ้าย คุณยังสามารถกดปุ่ม "Alt+Shift+M" เพื่อเปิดไฟล์ดาวน์โหลดได้อย่างรวดเร็ว
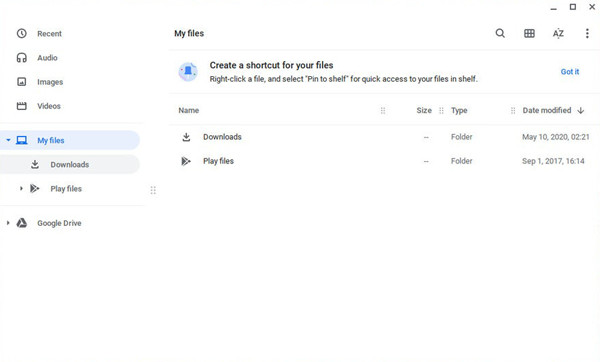
เคล็ดลับ
หากคุณซิงค์ไฟล์กับ Google ไดรฟ์ คุณยังสามารถดูและเผยแพร่ภาพหน้าจอที่ถ่ายบน Chromebook บนอุปกรณ์อื่นๆ ได้
อ่านเพิ่มเติม
2 วิธีในการจับภาพหน้าจอโดยมีพื้นที่เฉพาะบน Chromebook
1. ทางลัดบนแป้นพิมพ์เพื่อจับภาพหน้าจอบางส่วนบน Chromebook
กดปุ่ม "Ctrl+Shift" จากนั้นกดปุ่ม "แสดง Windows" บนแป้นพิมพ์ จากนั้นคุณสามารถคลิกและลากเคอร์เซอร์เพื่อเลือกส่วนที่ต้องการจับภาพ หลังจากนั้น คุณยังสามารถเปลี่ยนพื้นที่ที่มีความละเอียดต่างกันได้โดยการปรับเส้นขอบ สุดท้ายให้คลิกปุ่ม "จับภาพ" ตรงกลางเพื่อจับภาพหน้าจอบน Chromebook
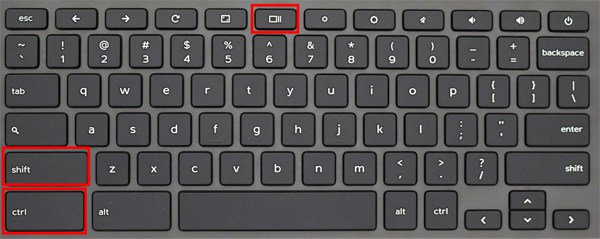
นอกจากทางลัดที่กล่าวถึงแล้ว คุณยังสามารถจับภาพหน้าจอของหน้าต่างบน Chromebook โดยใช้ปุ่ม "Ctrl+Alt+แสดง Windows" หลังจากกดปุ่มแล้วคุณสามารถคลิกหน้าต่างที่ต้องการเพื่อเลือกจับภาพได้อย่างง่ายดาย จากนั้นคลิกปุ่ม "กล้อง" เพื่อบันทึกภาพหน้าจอ
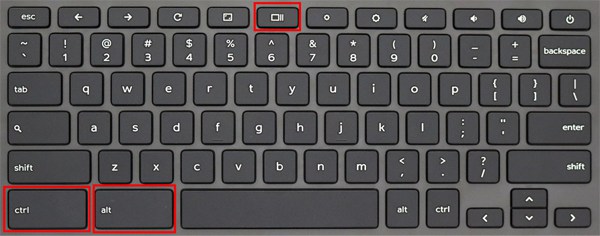
ด้วยวิธีนี้ ภาพหน้าจอของคุณจะถูกคัดลอกไปยังคลิปบอร์ด และคุณสามารถเลือกที่จะแก้ไขหรือลบภาพเหล่านั้นผ่านหน้าต่างป๊อปอัปที่มุมล่างขวา
2. ใช้เครื่องมือ Stylus เพื่อจับภาพหน้าจอบน Chromebook
Stylus เป็นเครื่องมือในตัวที่ทรงพลังมากในการจับภาพหน้าจอบน Chromebook ด้วยแบบเต็มหน้าจอ พื้นที่บางส่วน และหน้าต่างที่เลือก แต่คุณควรตรวจสอบว่า Chromebook ของคุณมีเครื่องมือ Stylus หรือไม่ในตอนแรก นี่คือขั้นตอนโดยละเอียด:
ขั้นตอนที่ 1.ขั้นแรก คุณต้องเชื่อมต่อปากกาของคุณกับ Chromebook คลิกปุ่ม "Stylus" ที่มีรูปทรงปากกาที่มุมล่างขวาของคอมพิวเตอร์ จากนั้นคลิกปุ่ม "จับภาพหน้าจอ" เพื่อเปิดเครื่องมือสนิป
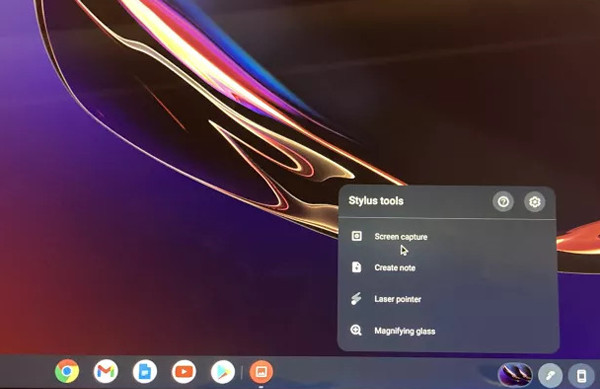
ขั้นตอนที่ 2.กล่องเครื่องมือขนาดเล็กจะปรากฏขึ้นที่ด้านล่างของหน้าจอ มีสามตัวเลือกการจับภาพให้คุณเลือก ไอคอนทั้งสามนี้หมายถึงแบบเต็มหน้าจอ พื้นที่บางส่วน และหน้าต่างที่เลือกโดยเรียงลำดับจากซ้ายไปขวา คุณสามารถเลือกภาพที่เหมาะสมและถ่ายภาพหน้าจอที่ต้องการบน Chromebook ได้ตามความต้องการ
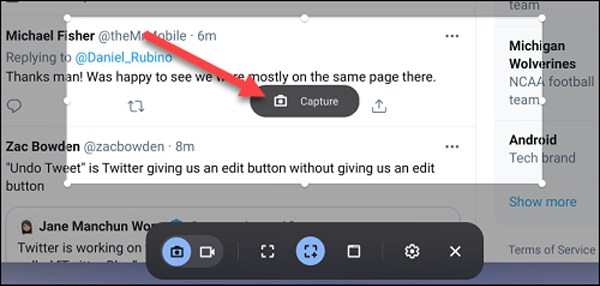
วิธีถ่ายภาพหน้าจอบน Chromebook ผ่านส่วนขยาย
วิธีการอย่างเป็นทางการสามวิธีที่กล่าวถึงนั้นใช้งานง่าย ซึ่งส่วนใหญ่ใช้สำหรับการจับภาพหน้าจอบน Chromebook อย่างรวดเร็วทุกเวลาเป็นหลัก แต่ถ้าคุณต้องการจับภาพหน้าจอด้วยคุณลักษณะขั้นสูง คุณควรพึ่งพาส่วนขยายของ Chrome โดยไม่ต้องดาวน์โหลดซอฟต์แวร์ใดๆ
ขั้นตอนที่ 1.นำทางไปยังส่วนขยายของ Chrome
เปิด Google Chrome บน Chromebook ของคุณ คลิกปุ่ม "เพิ่มเติม" ที่มุมขวาบนแล้วคลิกปุ่ม "ส่วนขยาย" บนตัวเลือกเครื่องมือเพิ่มเติม จากนั้นคุณสามารถค้นหาและเพิ่มการจับภาพหน้าจอในแถบค้นหาได้
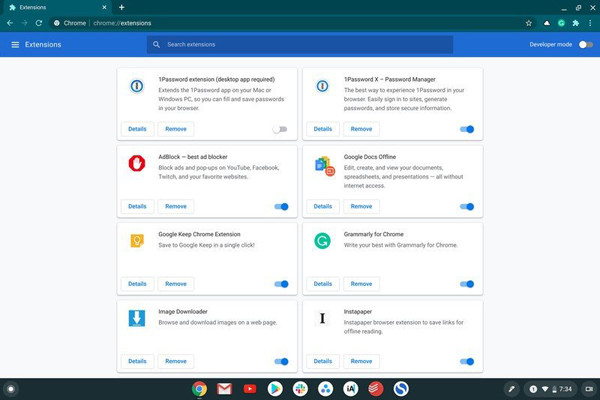
ขั้นตอนที่ 2.ค้นหาเครื่องมือสนิป
มีเครื่องมือขยายภาพหน้าจอที่ทรงพลังมากมายบน Google Chrome ต่อไปนี้คือเครื่องมือสนิป 3 อย่างที่แนะนำสำหรับการถ่ายภาพหน้าจอบน Chromebook ด้วยคุณลักษณะต่างๆ
ไลท์ช็อต: เป็นเครื่องมือจับภาพหน้าจอที่ง่ายที่สุดวิธีหนึ่งในการจับภาพหน้าจอบน Chromebook พร้อมคุณลักษณะการแก้ไข คุณสามารถเพิ่มเส้น รูปร่าง และข้อความได้อย่างอิสระในการจับภาพ หลังจากนั้นสามารถบันทึกภาพหน้าจอใน Google Drive และไฟล์ในเครื่อง
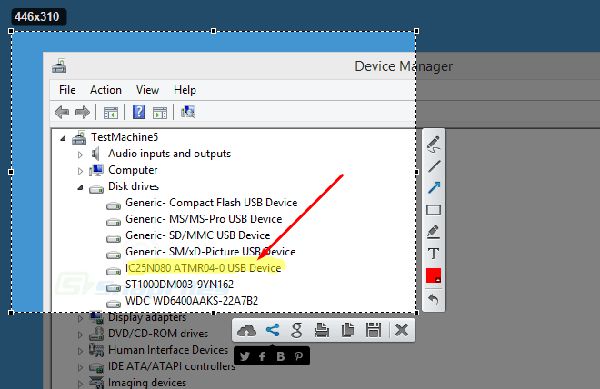
มาร์กอัปฮีโร่: ด้วย Markup Hero คุณสามารถจับภาพหน้าจอบน Chromebook ได้อย่างง่ายดายด้วยคำอธิบายประกอบและรูปภาพ นอกจากนี้ คุณยังสามารถแชร์ภาพหน้าจอกับเพื่อนหรืออุปกรณ์อื่นๆ ได้โดยตรงผ่านลิงก์ที่ไม่ซ้ำใคร
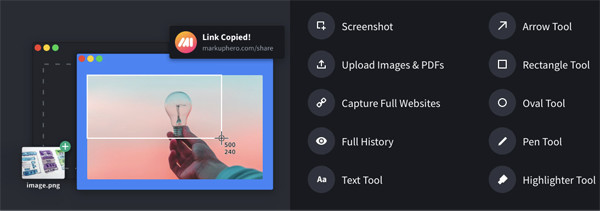
นิมบัสแคปเจอร์: ไม่ใช่แค่เครื่องมือสนิปเท่านั้น แต่ยังเป็นเครื่องมือบันทึกหน้าจอออนไลน์อีกด้วย มีสามโหมด รวมทั้งภูมิภาคที่เลือก ทั้งหน้า และหน้าต่างเรียกดู ด้วยเครื่องมือแก้ไขที่ทรงพลัง คุณสามารถครอบตัดภาพหน้าจอ เบลอข้อมูลที่ละเอียดอ่อน ฯลฯ
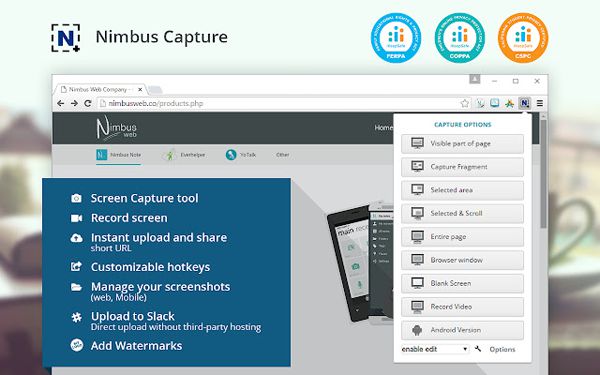
เคล็ดลับโบนัส: วิธีที่ดีที่สุดในการถ่ายภาพหน้าจอบน Windows/Mac
หากคุณเป็นผู้ใช้ Windows หรือ Mac คุณยังสามารถถ่ายภาพหน้าจออย่างรวดเร็วบนคอมพิวเตอร์ของคุณด้วยปุ่มลัดบนแป้นพิมพ์ เช่นเดียวกับการจับภาพหน้าจอบน Chromebook แอปนี้ไม่มีฟีเจอร์เพิ่มเติมให้คุณครอบตัด แก้ไข เพิ่มเครื่องหมายในการจับภาพ ทางนี้, AnyRec Screen Recorder จะเป็นทางเลือกที่ดีที่สุดของคุณ

จับภาพหน้าจอบน Windows/Mac ด้วยการคลิกง่ายๆ
ระบุภูมิภาคแบบเต็มหน้าจอและกำหนดเอง และเลือกตัวเลือกหน้าต่าง
สามารถแก้ไขภาพหน้าจอที่มีรูปร่าง เส้น คำบรรยายภาพ ฯลฯ
ปุ่มลัดที่ใช้งานง่ายเพื่อจับภาพหน้าจอได้ตลอดเวลา
100% ปลอดภัย
100% ปลอดภัย
คำถามที่พบบ่อยเกี่ยวกับการจับภาพหน้าจอบน Chromebook ได้อย่างง่ายดาย
-
1. ฉันสามารถเปลี่ยนโฟลเดอร์ไฟล์เพื่อบันทึกภาพหน้าจอที่ถ่ายบน Chromebook ได้หรือไม่
ไม่คุณไม่สามารถ เนื่องจาก Chromebook มีเพียงแอป File สำหรับบันทึกเนื้อหาที่ดาวน์โหลดทั้งหมด คุณจึงสามารถจับภาพหน้าจอบน Chromebook และบันทึกไว้ในโฟลเดอร์ My Files เท่านั้น
-
2. จะถ่ายภาพหน้าจอแบบเต็มบน Samsung Chromebook ได้อย่างไร
คุณสามารถจับภาพทั้งหน้าจอบน SamSung Chromebook ได้โดยกดปุ่ม "Crtl+แสดง Windows" ด้วยวิธีนี้ คุณจะไม่สามารถครอบตัดหรือแก้ไขภาพหน้าจอเพิ่มเติมได้ ดังนั้นคุณจึงสามารถพึ่งพาส่วนขยายของ Chrome เพื่อจับภาพหน้าจอแบบเต็มและแก้ไขด้วยฟังก์ชันการแก้ไขเพิ่มเติม
-
3. จะถ่ายภาพหน้าจอบน Chromebook ด้วยโหมดแท็บเล็ตได้อย่างไร
วิธีการนี้ใช้ได้เฉพาะเมื่อคุณใช้แท็บเล็ตทูอินวันกับ Chrome OS ซึ่งหมายความว่าแท็บเล็ตของคุณมีปุ่มปรับระดับเสียงภายนอก จากนั้นคุณสามารถกดปุ่ม "เปิดปิด" และ "ลดระดับเสียง" เพื่อจับภาพเต็มหน้าจอ
บทสรุป
คุณสามารถจับภาพหน้าจอบน Chromebook ได้อย่างง่ายดายโดยใช้วิธีการใดๆ ที่กล่าวมา คุณสามารถใช้ทางลัดบนแป้นพิมพ์เพื่อจับภาพอย่างรวดเร็ว เมื่อใช้ Stylus คุณสามารถเลือกโหมดที่ต้องการจากแบบเต็มหน้าจอ ภูมิภาคที่เลือก และบางหน้าต่างได้ตามที่คุณต้องการ นอกจากนี้ยังมีเครื่องมือสนิปอันทรงพลังมากมายที่สามารถติดตั้งเป็นส่วนขยายบน Chrome เว็บสโตร์ได้
 วิธีบันทึกวิดีโอบน Chromebook ในตัว ออนไลน์ และส่วนขยาย
วิธีบันทึกวิดีโอบน Chromebook ในตัว ออนไลน์ และส่วนขยาย