คุณควรทำอย่างไรเมื่อตรวจไม่พบอุปกรณ์หลังการเชื่อมต่อ?
เมื่อคุณเชื่อมต่ออุปกรณ์มือถือเข้ากับคอมพิวเตอร์ของคุณ แต่พบว่าโปรแกรมไม่สามารถจดจำอุปกรณ์ของคุณได้ คุณอาจลองวิธีแก้ปัญหาด้านล่างตามประเภทอุปกรณ์ของคุณ
1. ตรวจสอบว่าติดตั้ง iTunes บนคอมพิวเตอร์ของคุณหรือไม่
ไม่ว่าคุณจะใช้คอมพิวเตอร์ Mac หรือ Windows คุณต้องตรวจสอบให้แน่ใจว่าได้ติดตั้ง iTunes ล่าสุดบนคอมพิวเตอร์ของคุณ ไม่เช่นนั้นคุณจะไม่สามารถดำเนินการต่อได้ คุณสามารถดาวน์โหลด iTunes เวอร์ชันล่าสุดได้จากเว็บไซต์อย่างเป็นทางการของ Apple
2. เชื่อถือคอมพิวเตอร์เครื่องนี้
ไม่ว่าคุณจะใช้คอมพิวเตอร์ Mac หรือ Windows คุณต้องตรวจสอบให้แน่ใจว่าได้ติดตั้ง iTunes ล่าสุดบนคอมพิวเตอร์ของคุณ ไม่เช่นนั้นคุณจะไม่สามารถดำเนินการต่อได้ คุณสามารถดาวน์โหลด iTunes เวอร์ชันล่าสุดได้จากเว็บไซต์อย่างเป็นทางการของ Apple
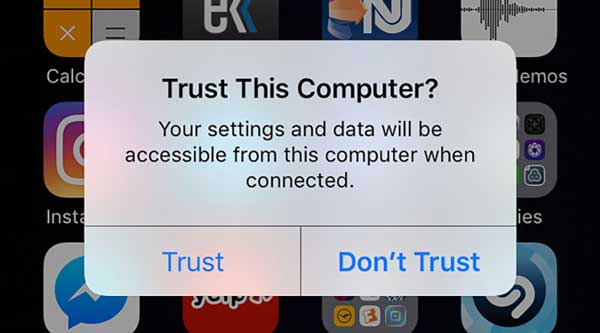
3. ตรวจสอบสาย USB
ตรวจสอบให้แน่ใจว่าสาย USB ของคุณใช้งานได้และอยู่ในสภาพดี ไม่เช่นนั้นคุณอาจต้องเปลี่ยนสาย USB ใหม่
1. เปลี่ยนเป็นโหมดถ่ายโอนไฟล์
หากโทรศัพท์ของคุณอยู่ในโหมดชาร์จหลังจากเชื่อมต่อ ให้ปัดลงจากด้านบนของหน้าจอเพื่อเปิด ศูนย์รับแจ้ง แล้วแตะ การตั้งค่าแล้วเลือกใช้ USB สำหรับถ่ายโอนไฟล์
2. อนุญาตการเชื่อมต่อ MTP
หากโทรศัพท์ของคุณเปิดหน้าต่างขออนุญาตเพื่อสร้างการเชื่อมต่อ MTP คุณจะต้องแตะปุ่มอนุญาตเพื่อดำเนินการต่อ
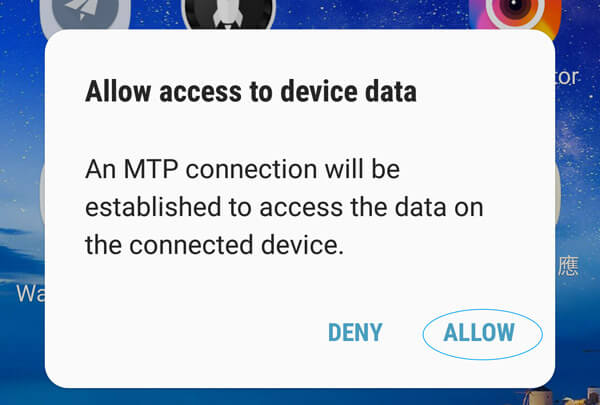
3. ตรวจสอบการแก้ไขข้อบกพร่อง USB
USB Debug คือฟังก์ชันที่ช่วยให้แอปของบุคคลที่สามสามารถเข้าถึงการจัดการข้อมูลได้ คุณสามารถไปที่เว็บไซต์อย่างเป็นทางการของผลิตภัณฑ์โทรศัพท์ของคุณและค้นหาวิธีการโดยละเอียด
จะสร้างและตั้งค่าเสียงเรียกเข้าสำหรับ iPhone/Android ได้อย่างไร
1. เปิดตัว PhoneMover บนคอมพิวเตอร์ของคุณแล้วไปเชื่อมต่อ iPhone หรือ Android ของคุณเข้ากับคอมพิวเตอร์ด้วยสาย USB
2. บนอินเทอร์เฟซหลัก คลิก เครื่องชงริงโทน และคุณสามารถเลือกได้ว่าจะเพิ่มไฟล์จากอุปกรณ์ของคุณหรือจากคอมพิวเตอร์ของคุณ
3. หลังจากการนำเข้า คุณสามารถปรับระดับเสียงและควบคุมระยะเวลาของเสียงได้ จากนั้นคลิกสร้างเพื่อสร้างเสียงเรียกเข้า
หลังจากได้รับเสียงเรียกเข้าแล้ว คุณสามารถเปิด การตั้งค่า แอพ แล้วแตะ เสียงและการสั่น. จากนั้นแตะ ริงโทน เพื่อเลือกเสียงเรียกเข้าใหม่และตั้งค่าเสียงที่คุณเพิ่งสร้างเป็นเสียงเรียกเข้าของคุณ คุณสามารถตั้งค่าเสียงเรียกเข้าสำหรับผู้ติดต่อเฉพาะได้ เพียงแค่เปิด ติดต่อแตะชื่อบุคคลแล้วแตะ มากกว่า- จากนั้นแตะ แก้ไขให้เลื่อนลงเพื่อแตะ ริงโทน หรือ เสียงข้อความและเลือกเสียงเรียกเข้าใหม่
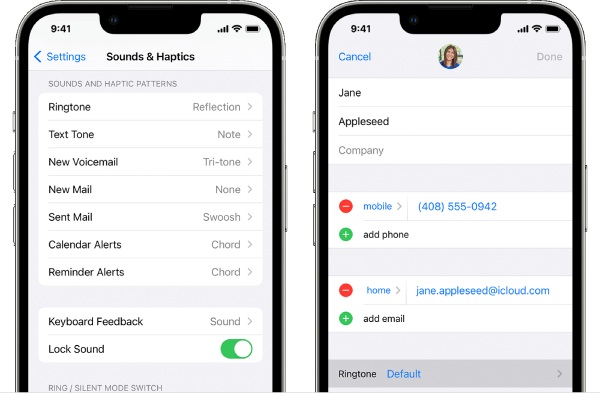
ยกตัวอย่างโทรศัพท์ Samsung คุณต้องเปิดก่อน การตั้งค่า และพบว่า เสียงและการแจ้งเตือน. จากนั้นแตะ ริงโทนและรายการเสียงจะปรากฏขึ้น แต่คุณสามารถแตะได้ เพิ่ม เพื่อนำเข้าเสียงเรียกเข้าที่คุณเพิ่งสร้างขึ้น จากนั้นแตะ ตกลง เพื่อนำไปใช้.
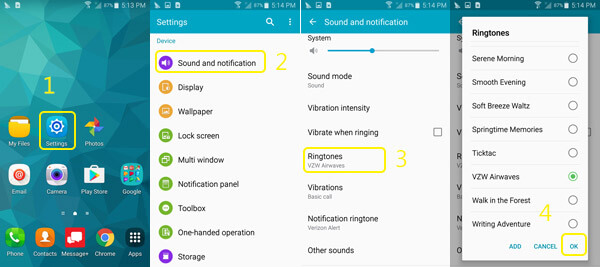
รหัสผ่านสำรอง iTunes คืออะไร
รหัสผ่าน iTunes คือกุญแจสำคัญในการลงชื่อเข้าใช้ iTunes Store ซึ่งก็คือรหัสผ่าน Apple ID ของคุณเช่นกัน รหัสผ่านการสำรองข้อมูล iTunes มีไว้เพื่อป้องกันไฟล์สำรองข้อมูล iTunes จากอุปกรณ์ iOS ของคุณ เมื่อคุณตั้งรหัสผ่านนี้ การสำรองข้อมูลของคุณจะถูกล็อค ดังนั้นในครั้งต่อไปที่คุณพยายามเข้าถึงไฟล์เหล่านั้น คุณจะต้องป้อนรหัสผ่าน
จะเปิดหรือปิดการดาวน์โหลดและเก็บต้นฉบับของรูปถ่ายได้อย่างไร
หากคุณเปิดใช้งาน ดาวน์โหลดและเก็บต้นฉบับไว้ จากนั้นคุณสามารถดาวน์โหลดรูปภาพจาก iCloud ได้โดยไม่สูญเสียคุณภาพ หากต้องการเปิดใช้งาน คุณเพียงแค่ต้องปลดล็อค iPhone ของคุณ เปิด การตั้งค่า แอพ แตะ iCloud ID ของคุณ แล้วแตะ iCloud- แล้วหา ภาพถ่าย และเข้าไปที่นั่น แตะ รูปภาพ iCloud เพื่อเปิดใช้งานการสำรองข้อมูล iCloud สำหรับรูปภาพ และคุณจะเห็นสองตัวเลือก: ปรับพื้นที่เก็บข้อมูล iPhone ให้เหมาะสม และ ดาวน์โหลดและเก็บต้นฉบับไว้- เลือกอันหลัง ยังไงก็ตามถ้าคุณต้องการปิดเพียงทำซ้ำขั้นตอนเดิมเพื่อทำเช่นนั้น
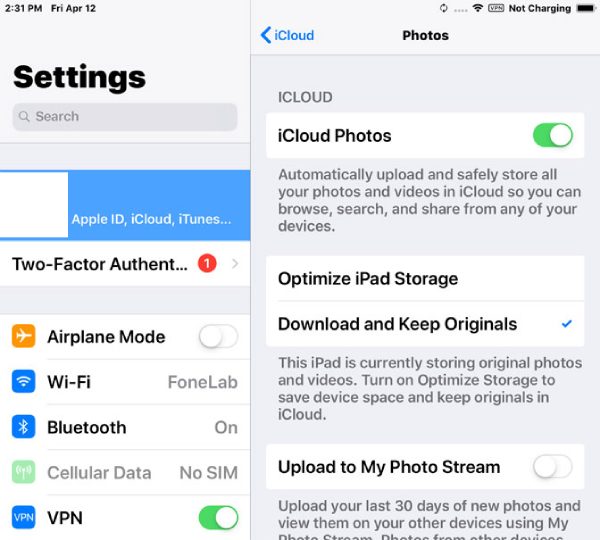
จะติดตั้งไดรฟ์ USB สำหรับอุปกรณ์ Android บนคอมพิวเตอร์ได้อย่างไร
หากผลิตภัณฑ์ AnyRec ตรวจไม่พบอุปกรณ์ Android ของคุณหลังจากการเชื่อมต่อ การติดตั้งไดรฟ์ USB ของโทรศัพท์ของคุณก็เป็นวิธีแก้ปัญหาที่ดีเช่นกันที่ช่วยให้คุณเชื่อมต่อกับคอมพิวเตอร์อีกครั้ง
1. ไปที่เว็บไซต์ของผู้ผลิตโทรศัพท์ของคุณและอัปเดตไดรเวอร์ USB Android ของคุณ
2. หลังจากเชื่อมต่อโทรศัพท์ของคุณเข้ากับคอมพิวเตอร์ผ่านสาย USB แล้ว ให้เปิดขึ้น ตัวจัดการอุปกรณ์ บนคอมพิวเตอร์ของคุณ
คุณสามารถดูเนื้อหาด้านล่างเพื่อค้นหาวิธีที่เกี่ยวข้องในการเปิด Device Manager สำหรับ Windows เวอร์ชันต่างๆ
วินโดวส์ 8.1, 10 และ 11: กดปุ่ม WIN และ X แล้วคลิก Device Manager
วินโดว 7: คลิกขวา พีซีเครื่องนี้ แล้วเลือก จัดการ. คลิก อุปกรณ์ ทางด้านซ้าย
3. คลิก อุปกรณ์พกพา หรือ อุปกรณ์อื่น ๆ เพื่อดูตัวเลือกเพิ่มเติม จากนั้นคลิกขวาที่อุปกรณ์ Android ของคุณแล้วเลือก อัพเดตซอฟต์แวร์ไดร์เวอร์.
4. คลิก ค้นหาซอฟต์แวร์ไดรเวอร์ในคอมพิวเตอร์ของฉัน และ ต่อไปเบราว์เซอร์สำหรับไดรฟ์ USB ที่คุณเพิ่งดาวน์โหลด จากนั้นคลิก ต่อไป เพื่อติดตั้ง
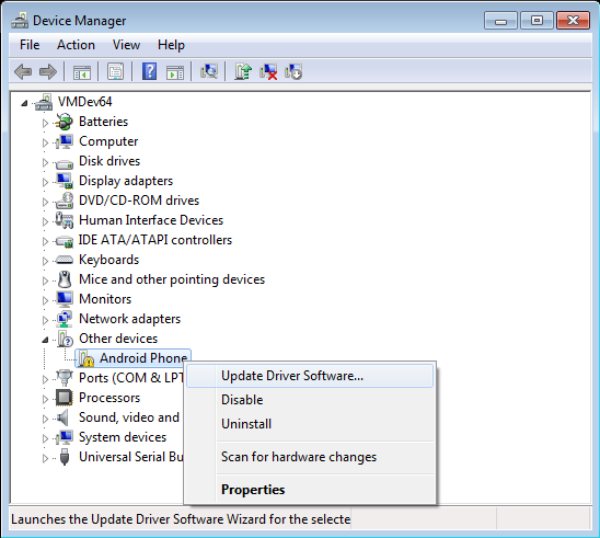
วิธีเปิดใช้งานการแก้ไขข้อบกพร่อง USB บนโทรศัพท์ Android
เมื่อถ่ายโอนข้อมูลจาก Android ไปยังคอมพิวเตอร์ หากคุณเห็นการแจ้งเตือนที่ปรากฏขึ้นแจ้งให้คุณแก้ไขข้อบกพร่องของสาย USB ต่อไปนี้เป็นวิธีแก้ปัญหาที่จะช่วยคุณเปิดใช้งานการแก้ไขข้อบกพร่อง USB บน Android ของคุณ จากนั้นคุณสามารถเชื่อมต่ออุปกรณ์เข้ากับคอมพิวเตอร์ของคุณได้อย่างราบรื่น สำหรับ Android 4.2 ขึ้นไป
1. ปลดล็อคโทรศัพท์ของคุณ เปิด การตั้งค่า แอพ แล้วแตะ เกี่ยวกับโทรศัพท์.
2. ค้นหา สร้างจำนวน แล้วแตะ 7 ครั้งจนกว่าคุณจะเห็นการแจ้งเตือน: ตอนนี้คุณเป็นนักพัฒนาแล้ว
3. กลับไปที่หน้าจอหลักของ การตั้งค่า แอพแล้วแตะ ตัวเลือกนักพัฒนา. แตะ การดีบัก USB หลังจากนั้น
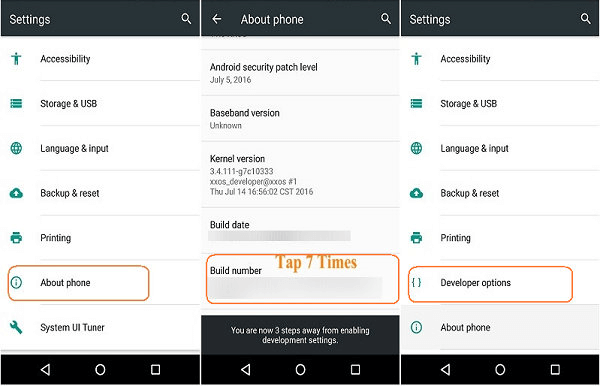
สำหรับ Android 3.0 – 4.1
1. ไปที่ การตั้งค่า แล้วแตะ นักพัฒนา ตัวเลือก.
2. ตรวจสอบว่า การดีบัก USB เลือกตัวเลือกนี้แล้ว หากใช่ แสดงว่าคุณเปิดใช้งานแล้ว
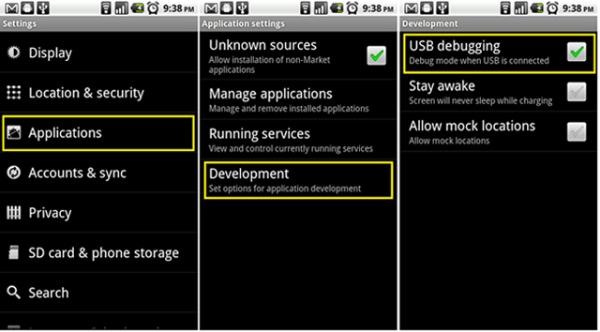
สำหรับ Android 2.3 และต่ำกว่า
1. ปลดล็อคโทรศัพท์ Android ของคุณและเปิด การตั้งค่า แอป.
2. แตะ แอปพลิเคชั่น, แล้ว การพัฒนา- ในทำนองเดียวกัน ให้ตรวจสอบตัวเลือกการแก้ไขจุดบกพร่อง USB
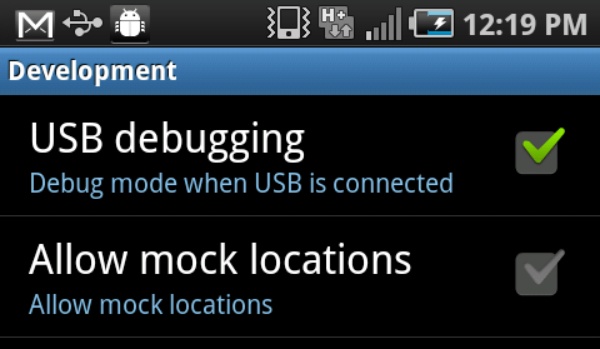
หลังจากเปิดใช้งานการแก้ไขข้อบกพร่อง USB บนโทรศัพท์ Android ของคุณแล้ว การถ่ายโอนระหว่างโทรศัพท์ Android และคอมพิวเตอร์จะราบรื่นขึ้น และคุณจะไม่เห็นการแจ้งเตือนป๊อปอัปอีกต่อไป
จะแก้ไขปัญหาความล้มเหลวในการเชื่อมต่อ Bluetooth ได้อย่างไร?
1. ตรวจสอบช่วงบลูทูธก่อน
ตรวจสอบให้แน่ใจว่าอุปกรณ์ของคุณอยู่ในห้องเดียวกันหรือภายในระยะ 10 เมตร (33 ฟุต) หากเป็นไปได้ ให้วางอุปกรณ์สองเครื่องไว้เคียงข้างกัน
2. รีเซ็ตการตั้งค่าบลูทูธ
ไปที่แอปการตั้งค่า แตะ "บลูทูธ" ชื่อคอมพิวเตอร์ของคุณควรอยู่ใต้ “My Devices” หากแสดงข้อความ “ไม่ได้เชื่อมต่อ” ให้แตะแล้วเปิดใช้งาน หรือคุณสามารถแตะใต้ “อุปกรณ์อื่นๆ” ตามด้วย “อุปกรณ์ของฉัน” เพื่อเพิ่มชื่อคอมพิวเตอร์ของคุณลงในรายการ
3. อัปเดตเป็น iOS เวอร์ชันล่าสุด
เปิดแอปการตั้งค่า แตะ "ทั่วไป" ตามด้วย "อัปเดตซอฟต์แวร์" จะมีสัญลักษณ์พร้อมไอคอนสีแดงหากมีการอัพเดต แตะ "ติดตั้งทันที" เพื่ออัปเดต Bluetooth และอื่นๆ บน iPhone ของคุณ
4. หลีกเลี่ยงการรบกวน Bluetooth
การรบกวนของ Bluetooth อาจทำให้เกิดการติดขัดและไม่สามารถจับคู่ได้ ดังนั้น ควรเก็บโทรศัพท์และคอมพิวเตอร์ของคุณให้ห่างจากเราเตอร์ Wi-Fi เตาไมโครเวฟ และอุปกรณ์บลูทูธอื่นๆ ที่ไม่เกี่ยวข้อง
5. ตรวจสอบความสามารถของ Bluetooth
ตรวจสอบว่าคอมพิวเตอร์และโทรศัพท์ของคุณมีความสามารถ Bluetooth หรือไม่ รุ่นเก่าบางรุ่นอาจไม่มีฟังก์ชัน Bluetooth ตัวอย่างเช่น คุณสามารถเปิดแผงควบคุมบนพีซีได้ คลิก "ฮาร์ดแวร์และเสียง" และ "ตัวจัดการอุปกรณ์" จากนั้นเลื่อนลงเพื่อดูว่า Bluetooth ปรากฏขึ้นหรือไม่ หากใช่ คอมพิวเตอร์ของคุณมีฮาร์ดแวร์ Bluetooth ติดตั้งอยู่ คุณสามารถเชื่อมต่อกับอุปกรณ์ Bluetooth อีกครั้งและลองใช้งาน
หากคุณไม่พบคำถามของคุณในคำถามที่พบบ่อยข้างต้น คุณสามารถรับความช่วยเหลือเพิ่มเติมจากส่วนเหล่านั้นได้เช่นกัน
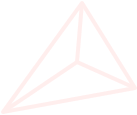
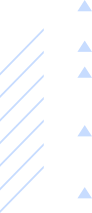
รับความช่วยเหลือทันทีจากทีมสนับสนุน AnyRec คุณสามารถรับคำตอบและคำตอบสำหรับคำถามทั้งหมดของคุณได้ที่นี่
รับการสนับสนุนทางเทคนิคเกี่ยวกับผลิตภัณฑ์และบริการ
รับความช่วยเหลือเกี่ยวกับคำถามทั้งหมดระหว่างและหลังการซื้อ