เนื้อหา
เนื้อหา
คำแนะนำ
AnyRec Video Repair เป็นโซลูชันอเนกประสงค์สำหรับซ่อมแซมวิดีโอที่เสียหายบนอุปกรณ์ต่างๆ หากคุณเคยพบกับความหงุดหงิดกับไฟล์วิดีโอที่เสียหาย AnyRec Video Repair พร้อมที่จะกู้คืนไฟล์เหล่านั้นได้อย่างราบรื่น
ต่างจากวิธีการทั่วไป เครื่องมือนี้ใช้เทคนิคขั้นสูงเพื่อนำวิดีโอที่เสียหายของคุณกลับมามีคุณภาพดั้งเดิม กระบวนการนี้ง่ายมาก: อัปโหลดวิดีโอตัวอย่างในรูปแบบเดียวกับไฟล์ที่เสียหาย และปล่อยให้ AnyRec Video Repair ทำงานได้อย่างมหัศจรรย์ ยิ่งการจัดตำแหน่งในระยะเวลา ความละเอียด บิตเรต ตัวเข้ารหัส และอัตราเฟรมระหว่างตัวอย่างและวิดีโอที่เสียหายยิ่งใกล้กัน การกู้คืนก็จะยิ่งมีประสิทธิภาพมากขึ้นเท่านั้น รูปแบบที่รองรับ ได้แก่ MP4, MOV และ 3GP
เจาะลึกบทช่วยสอนโดยละเอียดนี้เพื่อค้นหาวิธีควบคุมพลังของ AnyRec Video Repair และเรียกคืนเนื้อหาวิดีโอที่คุณชื่นชอบ
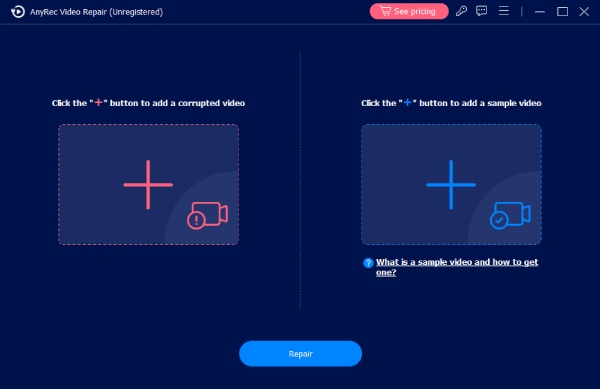
ลงทะเบียน
AnyRec Video Repair เสนอเวอร์ชันทดลองใช้ฟรีพร้อมฟีเจอร์ที่จำกัด ตัวอย่างเช่น คุณสามารถดูตัวอย่างวิดีโอที่เตรียมไว้ได้เพียง 10 วินาทีเท่านั้น ดังนั้นคุณอาจต้องซื้อซอฟต์แวร์เพื่อดูตัวอย่างและบันทึกวิดีโอทั้งหมด เพื่อปลดล็อกศักยภาพสูงสุดของ AnyRec Video Repair
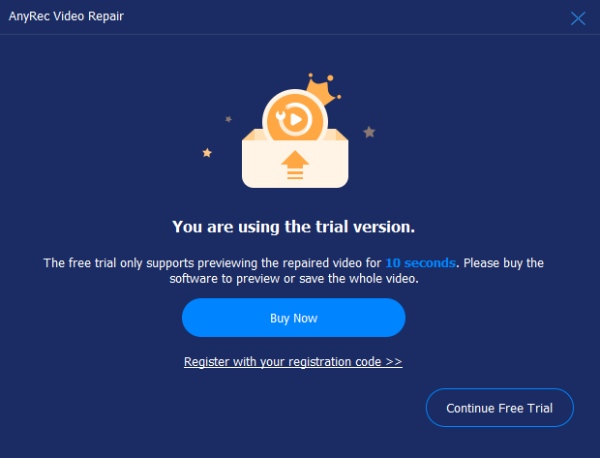
หากต้องการลงทะเบียนเวอร์ชันทดลอง ให้คลิกปุ่ม "ลงทะเบียน" บนหน้าจอหลักเพื่อป้อนที่อยู่อีเมลของคุณและวางรหัสการลงทะเบียนลงในช่องข้อความ จากนั้นคลิกปุ่ม "เปิดใช้งาน" เพื่อลงทะเบียนซอฟต์แวร์นี้
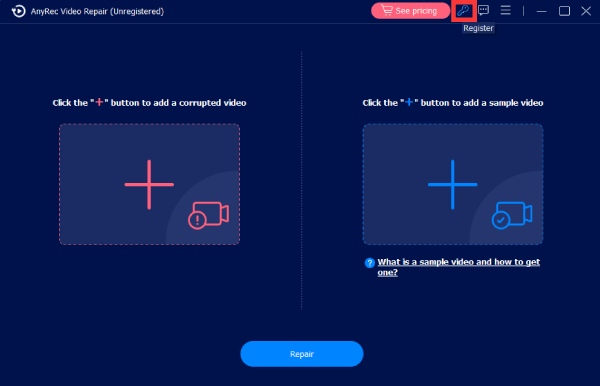
ที่อยู่อีเมล: เลือกอีเมลที่คุณใช้ในการซื้อซอฟต์แวร์
รหัสลงทะเบียน: ตรวจสอบรหัสลงทะเบียนจากจดหมายยืนยันการสั่งซื้อ

อัปเดต
หากคุณพบปัญหาใดๆ กับ AnyRec Video Repair คุณสามารถรับการอัปเดตฟรีเพื่อแก้ไขข้อบกพร่องที่อาจเกิดขึ้นและปรับปรุงผลิตภัณฑ์ได้ตลอดเวลา มีสองวิธีที่คุณควรทราบบ่อยครั้ง
วิธีที่ 1: อัปเดตด้วยตนเอง
คลิกปุ่ม "เมนู" และคลิกปุ่ม "ตรวจสอบการอัปเดต" หากมีการอัปเดตใด ๆ หน้าต่างจะปรากฏขึ้นเพื่อแจ้งให้คุณดาวน์โหลดและติดตั้งเวอร์ชันล่าสุด
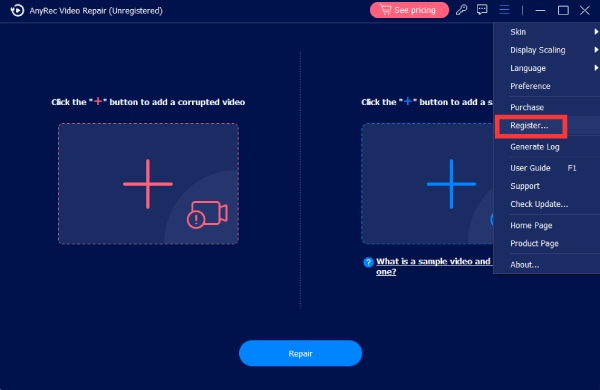
วิธีที่ 2: อัปเดตโดยอัตโนมัติ
คลิกปุ่ม "การตั้งค่า" และเปิดหน้าต่าง "การตั้งค่า" ในแท็บ "เพิ่มเติม" ให้คลิกปุ่ม "ตรวจสอบการอัปเดตโดยอัตโนมัติ" เพื่อให้คุณสามารถรับการแจ้งเตือนทุกครั้งที่มีการอัปเดต
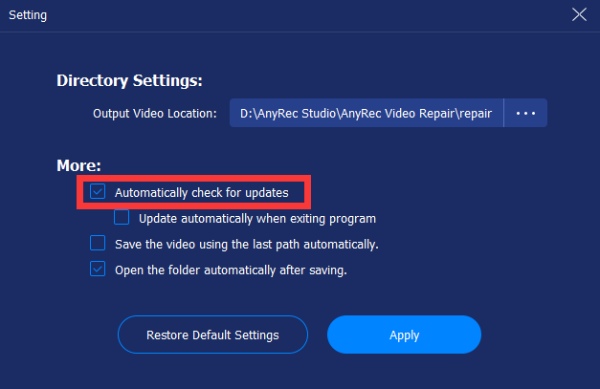
การตระเตรียม
การตั้งค่าเอาต์พุต
คุณสามารถเลือกเส้นทางที่ต้องการเพื่อบันทึกไฟล์วิดีโอที่ซ่อมแซมแล้วได้ คลิกปุ่ม "เมนู" และคลิกปุ่ม "การตั้งค่า" ในแท็บ "การตั้งค่าไดเรกทอรี" ให้คลิกปุ่ม "โปรดเลือกตำแหน่งเอาต์พุต" เพื่อเลือกโฟลเดอร์ที่คุณต้องการบันทึกวิดีโอที่ซ่อมแซมแล้ว
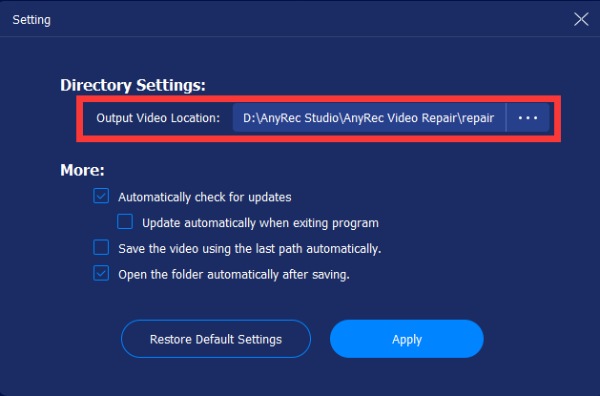
ไฟล์เสียหาย
AnyRec Video Repair พยายามอย่างเต็มที่เพื่อช่วยคุณแก้ไขรูปแบบวิดีโอประเภทต่างๆ มากขึ้น ในตอนนี้ โปรแกรมรองรับการซ่อมวิดีโอ MP4, 3GP และ MOV หากต้องการแก้ไขไฟล์วิดีโอประเภทอื่นๆ คุณส่งความคิดเห็นเพื่อขอความช่วยเหลือได้ ผู้เชี่ยวชาญจาก AnyRec Video Repair จะซ่อมให้คุณด้วยตนเอง และจะแจ้งให้คุณทราบทันทีที่วิดีโอได้รับการซ่อมแซม
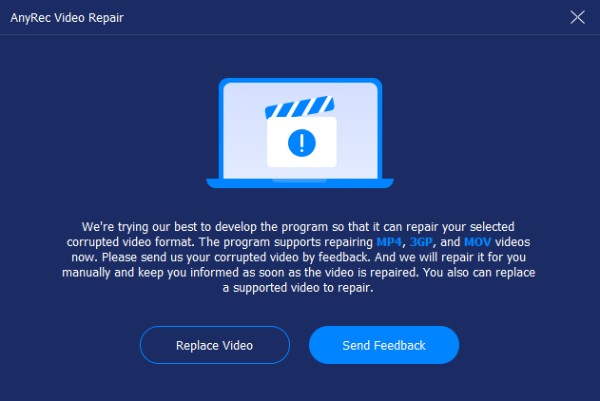
ไฟล์ตัวอย่าง
ขณะแก้ไขไฟล์วิดีโอที่เสียหาย คุณอาจต้องเตรียมไฟล์วิดีโอตัวอย่าง ซึ่งจะช่วยซ่อมแซมไฟล์วิดีโอที่เสียหายเพื่อใช้เป็นข้อมูลอ้างอิง คุณสามารถรับวิดีโอตัวอย่างจากโทรศัพท์ได้โดยการถ่ายภาพเครื่องใหม่หรือคอมพิวเตอร์โดยการดาวน์โหลดจากอินเทอร์เน็ต
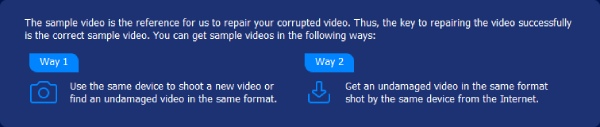
ข้อเสนอแนะ
หากคุณพบวิดีโอที่ไม่สามารถแก้ไขได้หรือปัญหาอื่นๆ ที่เกี่ยวข้องกับการซ่อมแซมวิดีโอ คุณสามารถส่งไฟล์วิดีโอที่มีปัญหาไปที่ AnyRec Video Repair ผ่านทางคำติชม เพื่อช่วยคุณแก้ไขปัญหาได้ดียิ่งขึ้น คุณสามารถเลือก "อัปโหลดวิดีโอในเครื่อง" หรือ "แชร์วิดีโอด้วยลิงก์" ได้โดยการคลิกปุ่มและกรอกข้อมูลที่เกี่ยวข้อง
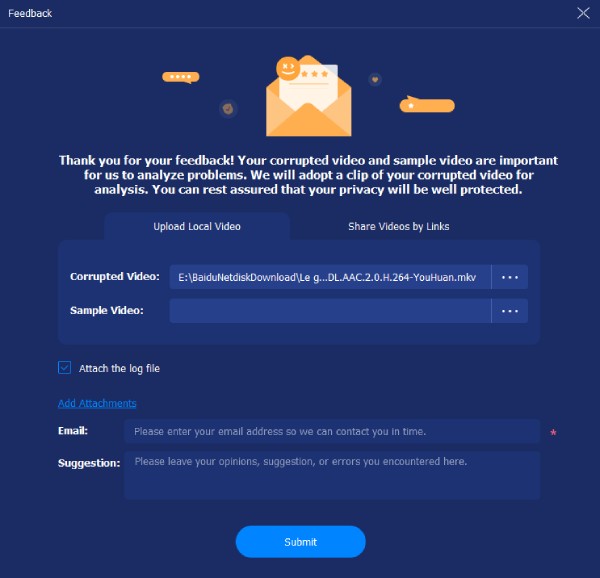
วีดีโอการซ่อม
ด้วย AnyRec Video Repair คุณจะสามารถแก้ไขไฟล์วิดีโอที่เสียหายได้อย่างง่ายดาย คุณสามารถทำตามขั้นตอนง่ายๆ ด้านล่างเพื่อเรียนรู้วิธีซ่อมแซมไฟล์วิดีโอที่เสียหาย
ขั้นตอนที่ 1: อัปโหลดวิดีโอที่เสียหาย
เปิดตัวการซ่อมแซมวิดีโอ AnyRec คลิกปุ่ม "เพิ่ม" ทั้งสองด้านเพื่อนำเข้าวิดีโอที่เสียหายและวิดีโอตัวอย่าง

ขั้นตอนที่ 2: ซ่อมแซมวิดีโอของคุณ
คลิกปุ่ม "ซ่อมแซม" กระบวนการซ่อมแซมจะเริ่มต้นและแก้ไขไฟล์วิดีโอที่เสียหายของคุณโดยอัตโนมัติ เมื่อกระบวนการเสร็จสิ้น คุณสามารถคลิกปุ่ม "ดูตัวอย่าง" เพื่อตรวจสอบว่าไฟล์วิดีโอของคุณได้รับการซ่อมแซมอย่างดีหรือไม่

ขั้นตอนที่ 3: ส่งออกวิดีโอที่ได้รับการซ่อมแซม
เมื่อไฟล์วิดีโอได้รับการซ่อมแซมแล้ว คุณสามารถตรวจสอบพารามิเตอร์เฉพาะ เช่น ระยะเวลา ความละเอียด บิตเรต ตัวเข้ารหัส และอัตราเฟรมได้ หากไม่มีปัญหา ให้คลิกปุ่ม "บันทึก" เพื่อบันทึกไฟล์

คำแนะนำ
AnyRec Video Repair เป็นโซลูชันอเนกประสงค์สำหรับซ่อมแซมวิดีโอที่เสียหายบนอุปกรณ์ต่างๆ หากคุณเคยพบกับความหงุดหงิดกับไฟล์วิดีโอที่เสียหาย AnyRec Video Repair พร้อมที่จะกู้คืนไฟล์เหล่านั้นได้อย่างราบรื่น
ต่างจากวิธีการทั่วไป เครื่องมือนี้ใช้เทคนิคขั้นสูงเพื่อนำวิดีโอที่เสียหายของคุณกลับมามีคุณภาพดั้งเดิม กระบวนการนี้ง่ายมาก: อัปโหลดวิดีโอตัวอย่างในรูปแบบเดียวกับไฟล์ที่เสียหาย และปล่อยให้ AnyRec Video Repair ทำงานได้อย่างมหัศจรรย์ ยิ่งการจัดตำแหน่งในระยะเวลา ความละเอียด บิตเรต ตัวเข้ารหัส และอัตราเฟรมระหว่างตัวอย่างและวิดีโอที่เสียหายยิ่งใกล้กัน การกู้คืนก็จะยิ่งมีประสิทธิภาพมากขึ้นเท่านั้น รูปแบบที่รองรับ ได้แก่ MP4, MOV และ 3GP
เจาะลึกบทช่วยสอนโดยละเอียดนี้เพื่อค้นหาวิธีควบคุมพลังของ AnyRec Video Repair และเรียกคืนเนื้อหาวิดีโอที่คุณชื่นชอบ
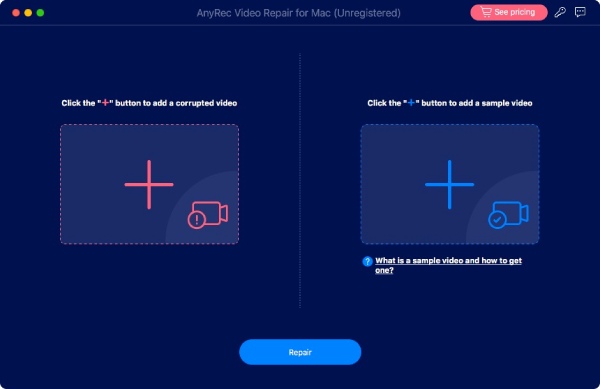
ลงทะเบียน
AnyRec Video Repair เสนอเวอร์ชันทดลองใช้ฟรีพร้อมฟีเจอร์ที่จำกัด ตัวอย่างเช่น คุณสามารถดูตัวอย่างวิดีโอที่เตรียมไว้ได้เพียง 10 วินาทีเท่านั้น ดังนั้นคุณอาจต้องซื้อซอฟต์แวร์เพื่อดูตัวอย่างและบันทึกวิดีโอทั้งหมด เพื่อปลดล็อกศักยภาพสูงสุดของ AnyRec Video Repair
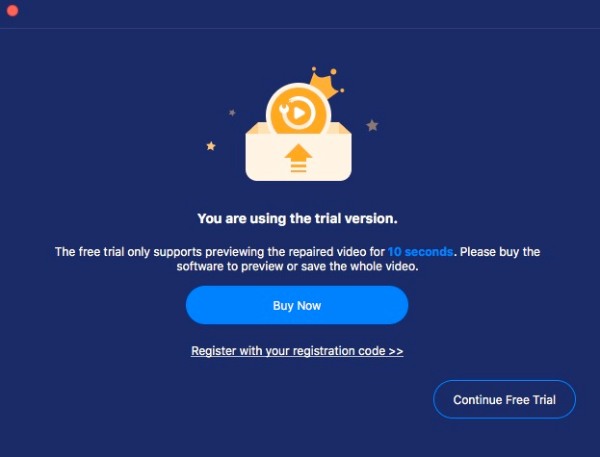
หากต้องการลงทะเบียนเวอร์ชันทดลอง ให้คลิกปุ่ม "ลงทะเบียน" บนหน้าจอหลักเพื่อป้อนที่อยู่อีเมลของคุณและวางรหัสการลงทะเบียนลงในช่องข้อความ จากนั้นคลิกปุ่ม "เปิดใช้งาน" เพื่อลงทะเบียนซอฟต์แวร์นี้
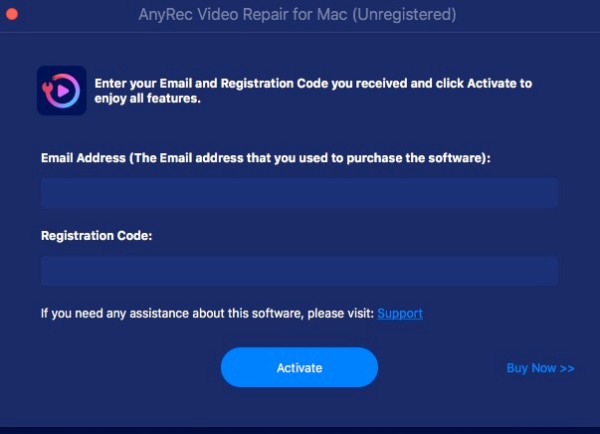
ที่อยู่อีเมล: เลือกอีเมลที่คุณใช้ในการซื้อซอฟต์แวร์
รหัสลงทะเบียน: ตรวจสอบรหัสลงทะเบียนจากจดหมายยืนยันการสั่งซื้อ
อัปเดต
หากคุณพบปัญหาใดๆ กับ AnyRec Video Repair คุณสามารถรับการอัปเดตฟรีเพื่อแก้ไขข้อบกพร่องที่อาจเกิดขึ้นและปรับปรุงผลิตภัณฑ์ได้ตลอดเวลา มีสองวิธีที่คุณควรทราบบ่อยครั้ง
วิธีที่ 1: อัปเดตด้วยตนเอง
คลิกปุ่ม "เมนู" และคลิกปุ่ม "ตรวจสอบการอัปเดต" หากมีการอัปเดตใด ๆ หน้าต่างจะปรากฏขึ้นเพื่อแจ้งให้คุณดาวน์โหลดและติดตั้งเวอร์ชันล่าสุด
วิธีที่ 2: อัปเดตโดยอัตโนมัติ
คลิกปุ่ม "การตั้งค่า" และเปิดหน้าต่าง "การตั้งค่า" ในแท็บ "เพิ่มเติม" ให้คลิกปุ่ม "ตรวจสอบการอัปเดตโดยอัตโนมัติ" เพื่อให้คุณสามารถรับการแจ้งเตือนทุกครั้งที่มีการอัปเดต
การตระเตรียม
การตั้งค่าเอาต์พุต
คุณสามารถเลือกเส้นทางที่ต้องการเพื่อบันทึกไฟล์วิดีโอที่ซ่อมแซมแล้วได้ คลิกปุ่ม "เมนู" และคลิกปุ่ม "การตั้งค่า" ในแท็บ "การตั้งค่าไดเรกทอรี" ให้คลิกปุ่ม "โปรดเลือกตำแหน่งเอาต์พุต" เพื่อเลือกโฟลเดอร์ที่คุณต้องการบันทึกวิดีโอที่ซ่อมแซมแล้ว
ไฟล์เสียหาย
AnyRec Video Repair พยายามอย่างเต็มที่เพื่อช่วยคุณแก้ไขรูปแบบวิดีโอประเภทต่างๆ มากขึ้น ในตอนนี้ โปรแกรมรองรับการซ่อมวิดีโอ MP4, 3GP และ MOV หากต้องการแก้ไขไฟล์วิดีโอประเภทอื่นๆ คุณส่งความคิดเห็นเพื่อขอความช่วยเหลือได้ ผู้เชี่ยวชาญจาก AnyRec Video Repair จะซ่อมให้คุณด้วยตนเอง และจะแจ้งให้คุณทราบทันทีที่วิดีโอได้รับการซ่อมแซม
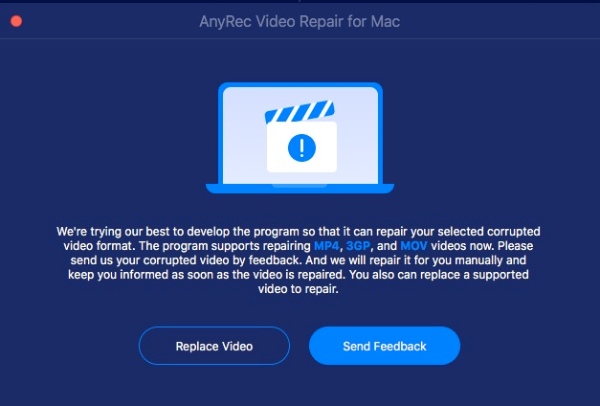
ไฟล์ตัวอย่าง
ขณะแก้ไขไฟล์วิดีโอที่เสียหาย คุณอาจต้องเตรียมไฟล์วิดีโอตัวอย่าง ซึ่งจะช่วยซ่อมแซมไฟล์วิดีโอที่เสียหายเพื่อใช้เป็นข้อมูลอ้างอิง คุณสามารถรับวิดีโอตัวอย่างจากโทรศัพท์ได้โดยการถ่ายภาพเครื่องใหม่หรือคอมพิวเตอร์โดยการดาวน์โหลดจากอินเทอร์เน็ต
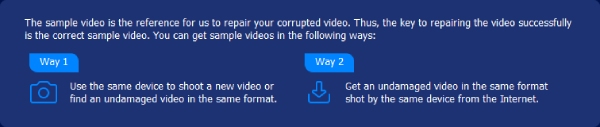
ข้อเสนอแนะ
หากคุณพบวิดีโอที่ไม่สามารถแก้ไขได้หรือปัญหาอื่นๆ ที่เกี่ยวข้องกับการซ่อมแซมวิดีโอ คุณสามารถส่งไฟล์วิดีโอที่มีปัญหาไปที่ AnyRec Video Repair ผ่านทางคำติชม เพื่อช่วยคุณแก้ไขปัญหาได้ดียิ่งขึ้น คุณสามารถเลือก "อัปโหลดวิดีโอในเครื่อง" หรือ "แชร์วิดีโอด้วยลิงก์" ได้โดยการคลิกปุ่มและกรอกข้อมูลที่เกี่ยวข้อง
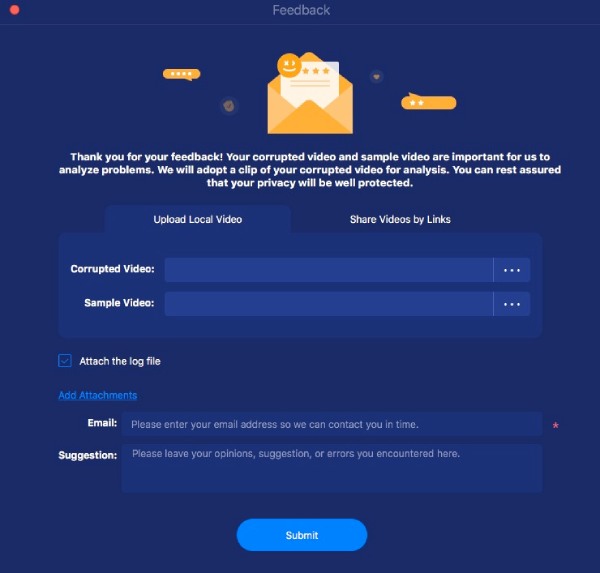
วีดีโอการซ่อม
ด้วย AnyRec Video Repair คุณจะสามารถแก้ไขไฟล์วิดีโอที่เสียหายได้อย่างง่ายดาย คุณสามารถทำตามขั้นตอนง่ายๆ ด้านล่างเพื่อเรียนรู้วิธีซ่อมแซมไฟล์วิดีโอที่เสียหาย
ขั้นตอนที่ 1: อัปโหลดวิดีโอที่เสียหาย
เปิดตัวการซ่อมแซมวิดีโอ AnyRec คลิกปุ่ม "เพิ่ม" ทั้งสองด้านเพื่อนำเข้าวิดีโอที่เสียหายและวิดีโอตัวอย่าง
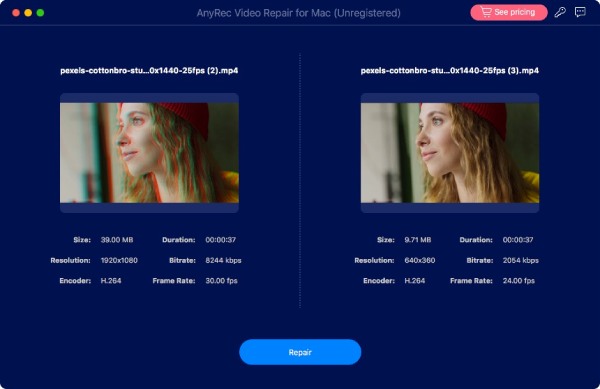
ขั้นตอนที่ 2: ซ่อมแซมวิดีโอของคุณ
คลิกปุ่ม "ซ่อมแซม" กระบวนการซ่อมแซมจะเริ่มต้นและแก้ไขไฟล์วิดีโอที่เสียหายของคุณโดยอัตโนมัติ เมื่อกระบวนการเสร็จสิ้น คุณสามารถคลิกปุ่ม "ดูตัวอย่าง" เพื่อตรวจสอบว่าไฟล์วิดีโอของคุณได้รับการซ่อมแซมอย่างดีหรือไม่
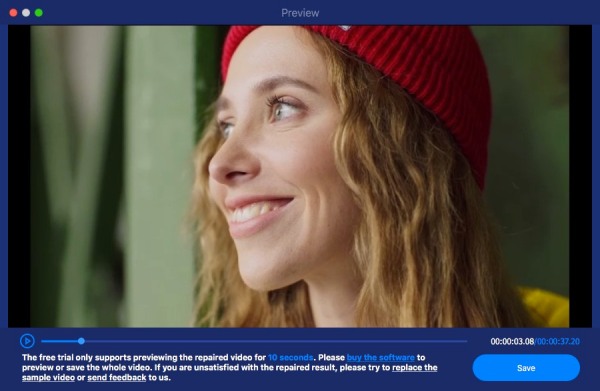
ขั้นตอนที่ 3: ส่งออกวิดีโอที่ได้รับการซ่อมแซม
เมื่อไฟล์วิดีโอได้รับการซ่อมแซมแล้ว คุณสามารถตรวจสอบพารามิเตอร์เฉพาะ เช่น ระยะเวลา ความละเอียด บิตเรต ตัวเข้ารหัส และอัตราเฟรมได้ หากไม่มีปัญหา ให้คลิกปุ่ม "บันทึก" เพื่อบันทึกไฟล์
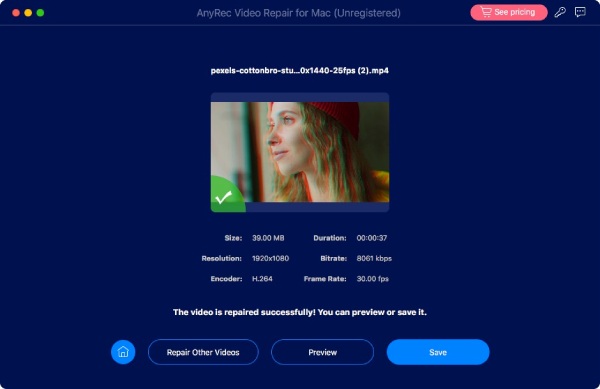
ต้องการความช่วยเหลือเพิ่มเติมหรือไม่
โปรดติดต่อเราหากคุณมีคำถามใดๆ เกี่ยวกับโปรแกรมบันทึกหน้าจอ
ติดต่อเรา