เนื้อหา
คำแนะนำ
เครื่องเล่นบลูเรย์ AnyRec ไม่เพียงแต่เป็นเครื่องเล่น Blu-ray สำหรับแผ่น Blu-ray/DVD เท่านั้น แต่ยังเป็นเครื่องเล่นมัลติมีเดียอเนกประสงค์อีกด้วย เมื่อคุณติดตั้งและเปิดใช้งานบนเดสก์ท็อปของคุณแล้ว คุณจะสามารถเล่นไฟล์มีเดียประเภทใดก็ได้ เช่น วิดีโอ 4K, วิดีโอจากแผ่น Blu-ray หรือ DVD, ไฟล์ ISO จาก DVD/Blu-ray หรือวิดีโอความละเอียดสูงในรูปแบบอื่นๆ . ก่อนเริ่มเล่นวิดีโอ ต่อไปนี้เป็นวิธีการซื้อและลงทะเบียนซอฟต์แวร์เพื่อปลดล็อกคุณสมบัติทั้งหมด
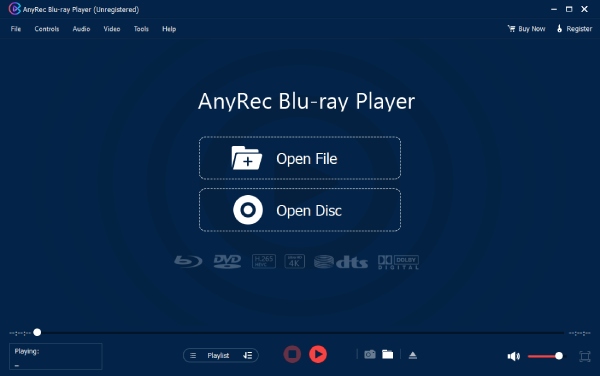
ซื้อและลงทะเบียน
หลังจากซื้อและลงทะเบียน เครื่องเล่นบลูเรย์ AnyRecคุณสามารถเพลิดเพลินกับการเล่นที่ราบรื่นโดยไม่มีลายน้ำหรือข้อจำกัดด้านเวลา เพียงคลิกที่ ซื้อเลย บนอินเทอร์เฟซหลักหลังจากเปิดตัวเครื่องเล่น Blu-ray นี้ จากนั้นในหน้าเว็บ ให้ป้อนที่อยู่อีเมลของคุณและดำเนินการชำระเงินให้เสร็จสิ้น ถัดไป กลับไปที่โปรแกรมเล่นแล้วคลิก ลงทะเบียน ปุ่ม. ป้อนที่อยู่อีเมลและรหัสการลงทะเบียนที่ส่งไปยังอีเมลของคุณ คลิก ลงทะเบียน ปุ่มให้เสร็จสมบูรณ์
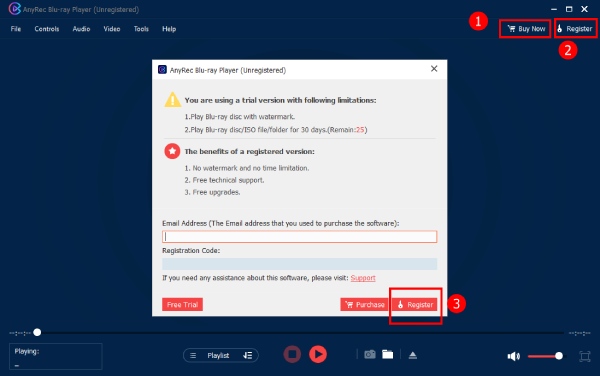
อัปเดต
การรักษาซอฟต์แวร์เครื่องเล่น Blu-ray สำหรับพีซีให้เป็นเวอร์ชันล่าสุดช่วยให้คุณเข้าถึงคุณสมบัติใหม่ๆ ได้ทันท่วงที ดังนั้น คุณสามารถตรวจสอบการอัปเดตได้ด้วยตนเองเป็นครั้งคราวโดยคลิกที่ ช่วย ปุ่มบนแถบเมนู จากนั้นคลิก ตรวจสอบการอัปเดต ปุ่มเพื่อดูว่ามีเวอร์ชันใหม่หรือไม่ ในระหว่างนี้ คุณสามารถเปิดใช้การตรวจสอบอัตโนมัติได้ คลิก เครื่องมือ ปุ่ม และ การตั้งค่า ปุ่มและติ๊ก ตรวจสอบการอัปเดตโดยอัตโนมัติ เพื่อเปิดใช้งาน
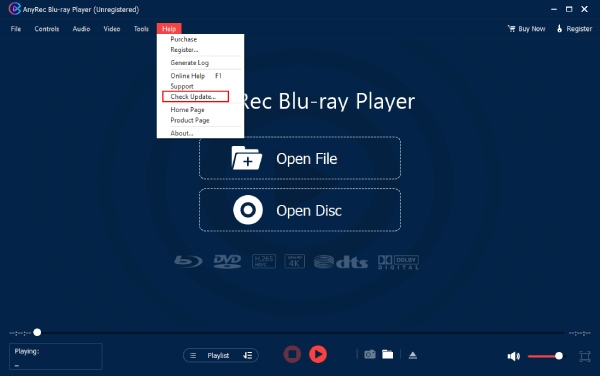
การตั้งค่า
สแนปชอต
ในการจับภาพช่วงเวลาหนึ่งเมื่อใช้ AnyRec Blu-ray Player คุณสามารถใช้ปุ่มลัดเริ่มต้นแล้วกด Alt และ S ร่วมกันเพื่อถ่ายภาพ แน่นอน คุณสามารถปรับแต่งภาพหน้าจอโดยใช้ปุ่มลัดได้อย่างอิสระเช่นกัน จากนั้น คุณสามารถดูภาพหน้าจอของคุณที่บันทึกระหว่างการเล่นโดยคลิกที่ เปิด ปุ่ม. หรือเปลี่ยนโฟลเดอร์ปลายทางสำหรับภาพหน้าจอเหล่านี้โดยคลิกที่ เรียกดู ปุ่ม. นอกจากนี้คุณยังสามารถเปลี่ยนรูปแบบภาพหน้าจอของคุณเป็น JPEG, PNG หรือ BMP

เล่นการตั้งค่า
คุณสามารถเปลี่ยนเป็นโหมดต่างๆ สำหรับการถอดรหัสที่เร่งด้วยฮาร์ดแวร์หรือปิดใช้งานโดยตรง ในขณะเดียวกัน คุณยังสามารถเปิดใช้งานฟังก์ชันส่งสัญญาณเสียง HDMI/SPDIF ได้ที่นี่ นอกจากนี้ การตั้งค่าเริ่มต้นสำหรับการแคชไฟล์คือ 300ms แต่คุณสามารถเพิ่มหรือลดขีดจำกัดนี้ได้

ปรับปรุงการตั้งค่า
คุณสามารถเปิดใช้งานฟังก์ชัน: ตรวจสอบการอัปเดตโดยอัตโนมัติ และ อัพเดทอัตโนมัติ ขณะออกจากโปรแกรม ฟังก์ชันเหล่านี้จะตรวจจับเวอร์ชันใหม่ของเครื่องเล่น Blu-ray ได้ทันเวลาหลังจากเปิดใช้งาน

คนอื่น
มีการตั้งค่าเดียวเท่านั้นภายใต้ คนอื่น ส่วน. คุณสามารถตัดสินใจได้ว่าต้องการให้เครื่องเล่น Blu-ray ของ AnyRec เล่นวิดีโอโดยอัตโนมัติหรือไม่ หลังจากตรวจพบว่าคุณใส่แผ่น DVD หรือ Blu-ray สำหรับการตั้งค่าทั้งหมดข้างต้น หากคุณเปลี่ยนแปลงสิ่งใด คุณต้องคลิก ตกลง ปุ่มเพื่อบันทึก แต่คุณยังสามารถคลิก เรียกคืนค่าเริ่มต้น ปุ่มเพื่อกลับไปใช้การตั้งค่าเริ่มต้นเดิม
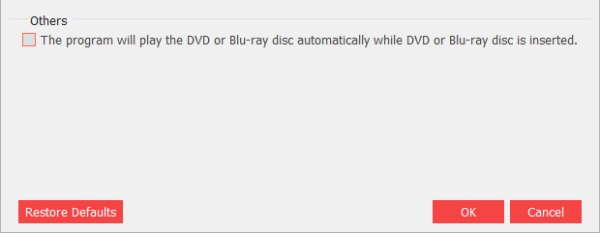
เล่น Blu-Ray/DVD/วิดีโอ
ในฐานะเครื่องเล่นมัลติมีเดียอันทรงพลัง AnyRec Blu-ray Player ให้คุณเล่นไฟล์ทุกประเภทที่เกี่ยวข้องกับ DVD/Blu-ray เครื่องเล่น Blu-ray นี้ยังรองรับ BD-R, BD-RE, BDROM, BD-J, DVD-R, DVD+R, DVD-RW, DVD+RW, DVD-RAM เป็นต้น ดังนั้น คุณจะได้รับ เอฟเฟกต์ภาพแบบไม่สูญเสียข้อมูลและประสบการณ์การรับชมที่ราบรื่นสำหรับภาพยนตร์หรือวิดีโอทุกประเภท หลังจากติดตั้งและเปิดใช้งานเครื่องเล่น คุณสามารถทำตามคำแนะนำด้านล่างเพื่อเล่นแผ่น Blu-ray/DVD/โฟลเดอร์/ไฟล์ ISO และอื่นๆ
วิธีเล่นแผ่น Blu-ray/DVD
ขั้นตอนที่ 1: ใส่แผ่น Blu-ray/DVD
หลังจากเปิดเครื่องเล่น Blu-ray แล้ว คุณสามารถใส่แผ่น Blu-ray หรือแผ่น DVD ลงในไดรฟ์ภายในของคอมพิวเตอร์ได้ หรือคุณสามารถเตรียมไดรเวอร์ภายนอก จากนั้นคลิก เปิดดิสก์ ปุ่ม. คลิกชื่อแผ่น Blu-ray/DVD ที่คุณเพิ่งใส่เข้าไป จากนั้นคลิกที่ ตกลง ปุ่มเพื่อยืนยัน
ขั้นตอนที่ 2: เล่นกับการตั้งค่าที่ปรับได้
ถัดไป คุณจะเห็นเมนูซึ่งคุณสามารถเลือกแทร็กเสียงและคำบรรยายที่คุณต้องการได้ หลังจากนั้นคลิก เล่น ปุ่มเพื่อเล่นวิดีโอแผ่นดิสก์ นอกจากนี้ คุณยังสามารถปรับระดับเสียง ถ่ายภาพ หรือดูเมนูผ่านแผงควบคุมด้านล่าง
วิธีเล่นโฟลเดอร์ Blu-ray/DVD และไฟล์ ISO
ขั้นตอนที่ 1: เปิดไฟล์จากในเครื่อง
หากคุณมีโฟลเดอร์ Blu-ray/DVD หรือไฟล์ ISO คุณสามารถเล่นกับเครื่องเล่น Blu-ray AnyRec ได้เช่นกัน บนอินเทอร์เฟซหลัก คุณสามารถคลิก เปิดไฟล์ ปุ่มเพื่อเปิดโฟลเดอร์ของคุณ หลังจากนั้น เลือกไฟล์ ISO หรือโฟลเดอร์ Blu-ray/DVD ที่จะเล่น คลิก เปิด ปุ่มเพื่อนำเข้า
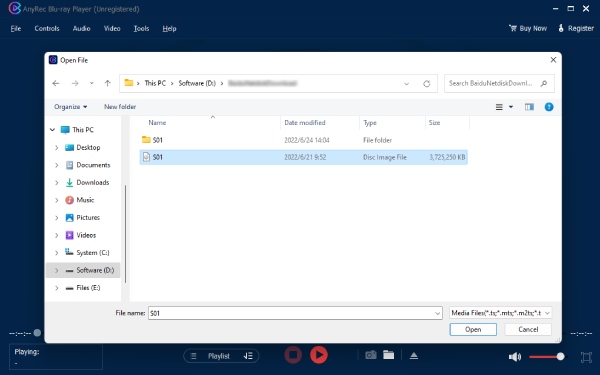
ขั้นตอนที่ 2: เล่นกับโหมดต่างๆ
หลังจากโหลดแล้ว คุณจะเห็นวิดีโอจากโฟลเดอร์ DVD หรือไฟล์ ISO ที่เล่นอยู่ หากมีวิดีโอมากกว่าหนึ่งรายการ คุณสามารถคลิก เพลย์ลิสต์ ปุ่มเพื่อสลับไปยังวิดีโออื่น หรือคุณสามารถเปลี่ยนโหมดการเล่น ในขณะเดียวกัน ด้วยแผงควบคุมด้านล่าง คุณยังสามารถปรับระดับเสียง สร้างสแน็ปช็อต หรือควบคุมการเล่นได้อย่างง่ายดาย
วิธีเล่นวิดีโอ 4K/HD/SD
ขั้นตอนที่ 1: เลือกวิดีโอ 4K เพื่อเปิด
เปิดเครื่องเล่น Blu-ray AnyRec บนคอมพิวเตอร์ของคุณ บนอินเทอร์เฟซหลัก คลิก เปิดไฟล์ เพื่อไปที่โฟลเดอร์และเลือก 4K หรือวิดีโออื่นๆ ที่คุณต้องการเล่น นอกจากนี้ คุณสามารถลากและวางวิดีโอโดยตรงไปที่ เครื่องเล่นบลูเรย์ AnyRec หน้าต่างที่จะเล่น

ขั้นตอนที่ 2: เล่น/หยุดเล่นได้อย่างง่ายดาย
จากนั้นวิดีโอของคุณจะเริ่มเล่นวิดีโอโดยอัตโนมัติ ขณะเล่นสามารถกดปุ่ม ช่องว่าง บนแป้นพิมพ์ของคุณเพื่อหยุดหรือถ่ายภาพเพื่อบันทึกช่วงเวลาโดยคลิกที่ไอคอนกล้อง คุณยังสามารถปรับระดับเสียงผ่านแผงควบคุมด้านล่างได้อีกด้วย ในขณะเดียวกัน คุณสามารถคลิกที่ เพลย์ลิสต์ ปุ่มเพื่อดูประวัติ

การตั้งค่าการเล่น
มีปุ่มมากมายบนแถบเมนูของ เครื่องเล่นบลูเรย์ AnyRec. เมื่อคุณเล่นวิดีโอ คุณสามารถควบคุมการเล่นวิดีโอ เลือกแทร็กเสียงอื่น หรือเปลี่ยนคำบรรยายผ่านปุ่มเหล่านี้ ด้านล่างนี้เป็นข้อมูลเพิ่มเติมเกี่ยวกับพวกเขา
การควบคุม
ผ่าน การควบคุม บนแถบเมนู คุณสามารถเลือกชื่อเรื่อง/บทอื่น หรือสลับจากไทล์/บทก่อนหน้าไปยังรายการถัดไปจาก DVD หรือ Blu-ray ขณะเล่น หรือคุณสามารถแสดงหรือซ่อนเพลย์ลิสต์ของคุณ ในขณะเดียวกัน ยังมีปุ่มอื่นๆ ที่เกี่ยวข้องกับการเล่นวิดีโอของคุณ และคุณสามารถเล่น หยุด เดินหน้าหรือถอยหลัง และเพิ่มหรือลดระดับเสียงได้ คุณยังสามารถดูทางลัดที่เกี่ยวข้องเพื่อดำเนินการเหล่านี้
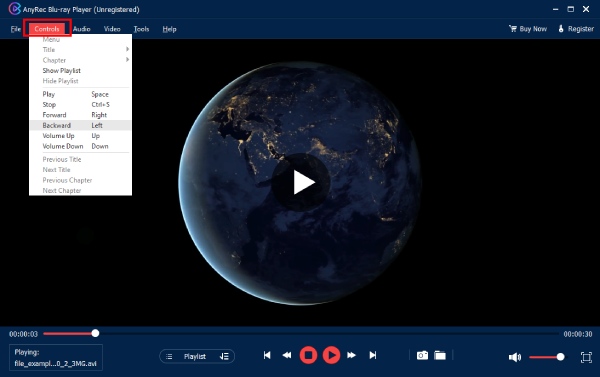
เครื่องเสียง
จาก เครื่องเสียง ปุ่ม คุณสามารถเปลี่ยนแทร็กเสียงของคุณหาก DVD ของคุณมีมากกว่าหนึ่งแทร็ก นอกจากนี้ยังมีสี่ตัวเลือกสำหรับ ช่องเสียง ซึ่งมี สเตอริโอ, สเตอริโอย้อนกลับ, ซ้าย, หรือ ใช่ไหม. นอกจากนี้ หากคุณมีลำโพงเสริมเชื่อมต่อกับคอมพิวเตอร์ของคุณ คุณสามารถสลับไปยังลำโพงดังกล่าวได้ อุปกรณ์เครื่องเสียง.
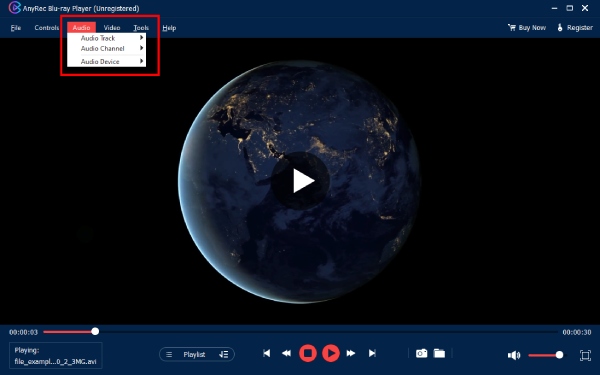
วีดีโอ
หลังจากคลิก วีดีโอ ปุ่มในอินเทอร์เฟซหลักของเครื่องเล่น Blu-ray คุณสามารถเปลี่ยนแทร็กวิดีโอหรือเพิ่มคำบรรยายผ่าน แทร็กคำบรรยาย. นอกจากนี้ คุณสามารถเปลี่ยนขนาดของอินเทอร์เฟซเป็นขนาดครึ่งหนึ่ง ขนาดปกติ ขนาดสองเท่า หรือพอดีกับหน้าจอ นอกจากนี้โดยการคลิกที่ อัตราส่วนภาพ หรือ ครอบตัด ปุ่ม คุณสามารถเปลี่ยนอัตราส่วนรูปภาพของวิดีโอของคุณได้ คุณยังสามารถเลือกวิธีการ deinterlace จากตัวเลือกต่างๆ หรือปิดใช้งานวิธีการ deinterlace ได้โดยตรง

เครื่องมือ
คุณสามารถตั้งค่าภาษาใหม่ป้อน การตั้งค่า หน้าต่างหรือปรับ เอฟเฟกต์ ผ่าน เครื่องมือ ปุ่ม. หากคุณคลิกที่ เอฟเฟกต์ จากปุ่มเครื่องมือ หน้าต่างใหม่จะปรากฏขึ้นเพื่อให้คุณปรับ Hue, Brightness, Contrast, Saturation และ Gamma หากคุณทำการเปลี่ยนแปลงโดยไม่ได้ตั้งใจ คุณสามารถคลิกได้ตลอดเวลา รีเซ็ต ปุ่มเพื่อกู้คืน

ต้องการความช่วยเหลือเพิ่มเติมหรือไม่
อย่าลังเลที่จะติดต่อเราหากคุณมีคำถามใด ๆ เกี่ยวกับ เครื่องเล่นบลูเรย์ AnyRec.
ติดต่อเรา
