แปลง แก้ไข และบีบอัดวิดีโอ/เสียงในรูปแบบมากกว่า 1,000 รูปแบบ
สุดยอดคู่มือการเปิดใช้งาน GPU Acceleration บนซอฟต์แวร์ AnyRec
คอมพิวเตอร์ของคุณติดขัดตลอดเวลาเมื่อคุณแก้ไขหรือแปลงวิดีโอหรือไม่ จะต้องน่ารำคาญมากที่จะไม่ทำอะไรเลย แต่รอการบัฟเฟอร์ ในกรณีนี้ คุณต้องเปิดใช้งานการเร่ง GPU เพื่อปรับปรุงความเร็วของการประมวลผลภาพและการโหลดซอฟต์แวร์ อ่านบทความนี้เพื่อเรียนรู้เกี่ยวกับรายการรุ่น GPU ที่รองรับโดยซอฟต์แวร์ AnyRec และขั้นตอนโดยละเอียดเพื่อเปิดใช้งานการเร่ง GPU
รายการแนะนำ
ส่วนที่ 1: ข้อมูลเบื้องต้นเกี่ยวกับการเร่งความเร็ว GPU ส่วนที่ 2: รุ่น GPU ที่รองรับการเร่งความเร็ว GPU บนซอฟต์แวร์ AnyRec ส่วนที่ 3: วิธีเปิดใช้งานการเร่ง GPU บน Windows/Macส่วนที่ 1: ข้อมูลเบื้องต้นเกี่ยวกับการเร่งความเร็ว GPU
GPU หรือหน่วยประมวลผลกราฟิกคือหน่วยประมวลผลภาพที่เกี่ยวข้องกับการแสดงภาพบนคอมพิวเตอร์ โทรศัพท์มือถือ เครื่องเล่นเกม ฯลฯ ช่วยให้อุปกรณ์ของคุณจัดการและแก้ไขหน่วยความจำเพื่อเร่งการสร้างภาพ ใช้เพื่อแสดงการเรนเดอร์ 3D ในเกมเสมอ แต่ก็ยังมีบทบาทสำคัญในการประมวลผลซอฟต์แวร์วิดีโอและรูปภาพ เช่น AnyRec Video Converter
การใช้การเร่งความเร็ว GPU จะช่วยให้อุปกรณ์ของคุณทำงานได้เร็วขึ้นด้วยการประมวลผลแบบขนานและอัลกอริธึมการทำงานที่เร็วขึ้น เช่น การเรนเดอร์และการคูณเมทริกซ์ ด้วยแอปนี้ คุณจะได้รับประสบการณ์การใช้งานที่เหนือกว่าทุกครั้งที่คุณตัดต่อวิดีโอ เล่นเกม หรือ บันทึกวิดีโอ. ตอนนี้คุณสามารถตรวจสอบรายการรุ่น GPU ที่รองรับการเร่งความเร็ว GPU บนคอมพิวเตอร์ของคุณ
ส่วนที่ 2: รุ่น GPU ที่รองรับการเร่งความเร็ว GPU บนซอฟต์แวร์ AnyRec
ก่อนที่จะเรียนรู้วิธีเปิดใช้งานการเร่งความเร็ว GPU บนคอมพิวเตอร์ของคุณ คุณควรตรวจสอบก่อนว่ารุ่น GPU ของคุณรองรับฟังก์ชันนี้หรือไม่ หากต้องการตรวจสอบรุ่น GPU บน Windows ของคุณ คุณสามารถไปที่แอปการตั้งค่าและเลือกแผงแสดงผล เลื่อนลงเพื่อคลิกปุ่มการตั้งค่าการแสดงผลขั้นสูง จากนั้นคุณสามารถตรวจสอบข้อมูลการแสดงผลทั้งหมดบนคอมพิวเตอร์ของคุณ
นี่คือรายการรุ่น GPU ที่รองรับจากสามแบรนด์ GPU หลัก ได้แก่ Intel, NVIDIA และ AMD
| ยี่ห้อ | ชุด | หมายเลขรุ่น |
อินเทล  | กราฟิก HD | กราฟิก Intel HD 510, 515, 520, 530, 610, 615, 620, 630, 2000, 2500, 3000, 4000, 4200, 4400, 4600, 5300, 5500, 5600, 6000 |
| ไอริสกราฟิก | กราฟิก Intel Iris 540, 550, 5100, 6100; กราฟิก Intel Iris Pro 580, 5200, 6200; กราฟิก Intel Iris Plus 640, 650 | |
NVIDIA NVENC/CUDA  | GeForce | GeForce GT 430, 440, 520, 610, 620, 630, 640, 705, 730, 740; GeForce GTX 460, 465, 470, 480, 570, 580, 590, 650, 660, 670, 680, 690, 750, 760, 770, 780, 950, 960, 970, 980, 1050, 1060, 1070, 1080; GeForce RTX 2060, 2070, 2080, 3060, 3070, 3080, 3090. |
| เทสลา | เทสลา K10, K20, K40, K80, M40, M60, P4, P40, P100, C2075, C2050, C2070 | |
| Quadro | ควอดโร RTX 4000, 5000, 6000, 8000; ควอโดร P400, P600, P620, P1000, P2000, P2200, P5000, P6000 | |
AMD APP  | Radeon | Radeon HD 6990, 6970, 6950, 6870, 6850, 6790, 6770, 6750, 6450 |
| ATI Radeon | ATI Radeon HD 890, 4870 X2, 4870, 4850, 4830, 4770, 4600 series (4670/4650), 4550, 4300series, 5970, 5870 Eyefinity 6, 5870, 5850, 5830, 5770, 5750, 5670, 5570, 5550 5450. | |
| AMD Radeon | ซีรีส์ AMD Radeon HD 6900M, ซีรีส์ 6800M, 6700M, ซีรีส์ HD 6600M, ซีรีส์ 6500M, ซีรีส์ 6400M, ซีรีส์ 6300M | |
| ATI Mobility Radeon | ATI Mobility Radeon HD 5870, 5850, 5830, 5770, 5750, 5730, 5650, 5400 series (5430/5450/5470), 5450, 5430, 5165 series, 5145 series, 44870, 4860, 4850, 4830, 4600, 4500, 4300 ซีรีย์ 560v ซีรีย์ 550v ซีรีย์ 540v ซีรีย์ 530v |
คุณสามารถตรวจสอบรุ่นการเร่งความเร็ว GPU ได้จากเว็บไซต์ทางการของ GPU ของคุณ นอกจากรุ่นการเร่งความเร็ว GPU แล้ว คุณต้องตรวจสอบให้แน่ใจว่าระบบคอมพิวเตอร์ของคุณตรงตามข้อกำหนดขั้นต่ำตามรายการด้านล่าง:
| OS | เวอร์ชันระบบปฏิบัติการ | โปรเซสเซอร์ | พื้นที่ว่างบนฮาร์ดดิสก์ | แกะ |
| Windows | Windows 10/8/7/Vista/XP | > ซีพียู Intel หรือ AMD 750MHz | > 100 MB | > 256 MB |
| Mac | Mac OS 11, 10.15, 10.14, 10.13, 10.12, 10.11, 10.10, 10.9, 10.8, 10.7. | > โปรเซสเซอร์ Intel 1GHz หรือสูงกว่า | > 100 MB | > 512 MB |
ส่วนที่ 3: วิธีเปิดใช้งานการเร่ง GPU บน Windows/Mac
หากระบบคอมพิวเตอร์และรุ่น GPU ของคุณเป็นไปตามข้อกำหนดที่ระบุไว้ข้างต้น คุณสามารถทำตามขั้นตอนด้านล่างเพื่อเปิดใช้การเร่งความเร็ว GPU เพื่อรับประสบการณ์การใช้งานที่ราบรื่นยิ่งขึ้น
1. สำหรับ Intel Quick Sync Video บน Windows
สำหรับผู้ใช้ Windows โพสต์นี้จะตั้งค่า Intel Quick Sync Video เป็นตัวอย่าง:
ขั้นตอนที่ 1.ไปที่หน้าอย่างเป็นทางการของ Microsoft และดาวน์โหลดไดรเวอร์กราฟิก Intel ล่าสุดบนคอมพิวเตอร์ของคุณ จากนั้นคลิกขวาบนพื้นที่ว่างของเดสก์ท็อป เลือก ความละเอียดหน้าจอ ตัวเลือกและคลิก ลบ ปุ่มเพื่อลบเอาต์พุตวิดีโอที่ไม่ได้ใช้งาน
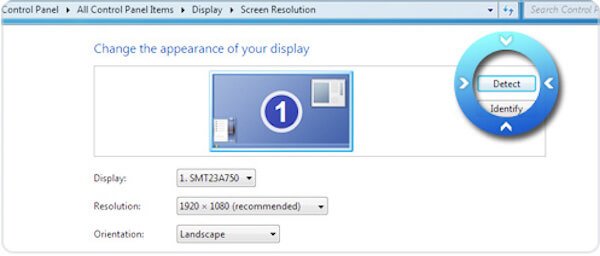
สำหรับผู้ใช้ Windows 10 คุณสามารถคลิกขวาที่เดสก์ท็อปแล้วเลือกตัวเลือกการตั้งค่าการแสดงผล จากนั้นเลื่อนลงมาเพื่อเลือกปุ่ม การตั้งค่าการแสดงผลขั้นสูง แล้วคลิกปุ่ม ลบด้านบน ปุ่ม.
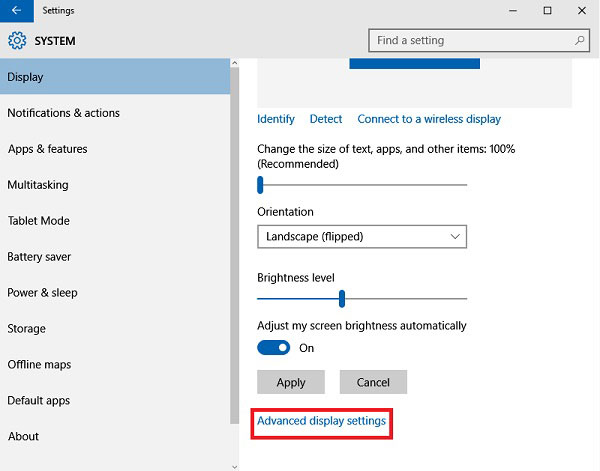
ขั้นตอนที่ 2.ในเมนูการแสดงผล คุณสามารถเลือกเอาท์พุตการแสดงผลที่ถูกลบสำหรับ กราฟิก Intel (R) HD เอาท์พุท จากนั้นเลือก ลองเชื่อมต่อบน: VGA ตัวเลือกใน จอแสดงผลหลายจอ เมนู. หลังจากนั้นให้คลิกที่ นำมาใช้ ปุ่มเพื่อบันทึกการตั้งค่า
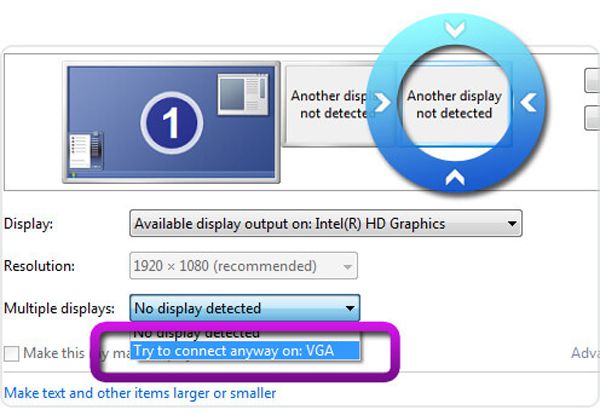
ขั้นตอนที่ 3ตรวจสอบให้แน่ใจว่าคุณกำลังเลือกจอแสดงผลหลัก แล้วเลือก ขยายจอภาพเหล่านี้ จากเมนูแบบเลื่อนลงของจอแสดงผลหลายจอ จากนั้นคลิกที่ นำมาใช้ และ ตกลง ปุ่มเพื่อเริ่มการเร่งความเร็ว GPU
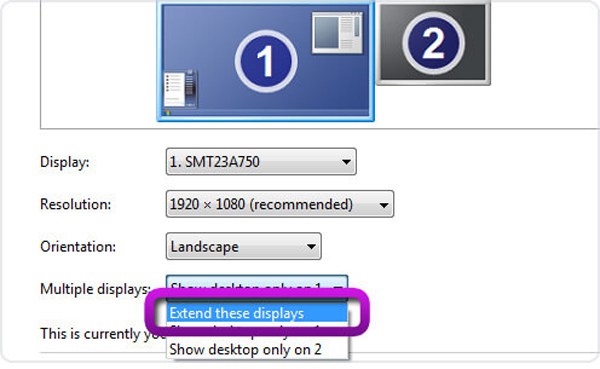
2. ปิดการสลับกราฟิกอัตโนมัติบน Mac
ในการเข้าถึงการเร่งความเร็ว GPU บน Mac คุณสามารถเลือกที่จะปิดการสลับกราฟิกอัตโนมัติ ซึ่งจะทำให้ความเร็วในการประมวลผลช้าลงเพื่อปกป้องแบตเตอรี่ของคุณ คลิก แอปเปิ้ล เมนูและเลือก ค่ากำหนดของระบบ ตัวเลือก. จากนั้นเลือก แบตเตอรี่ แท็บและยกเลิกการเลือก การสลับกราฟิกอัตโนมัติ ตัวเลือก. ด้วยวิธีนี้ คุณจะได้รับความเร็วที่เร็วที่สุดในการวิ่ง โปรแกรมตัดต่อวิดีโอ, คอนเวอร์เตอร์ และเกม
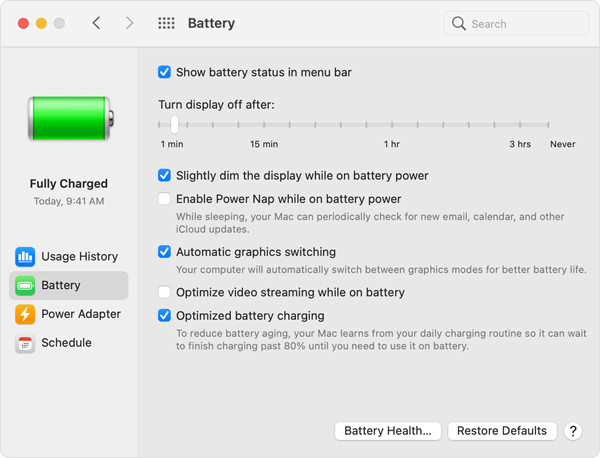
จากนั้น คุณสามารถใช้การเร่งความเร็ว GPU บน AnyRec Video Converter เพื่อเพิ่มความเร็วในกระบวนการแปลงเป็น 50x เรียกใช้ซอฟต์แวร์บนคอมพิวเตอร์ของคุณและเลือก การตั้งค่า ตัวเลือกจากเมนูแบบเลื่อนลง ใน ทั่วไป แท็บ คุณสามารถทำเครื่องหมาย เปิดใช้งานการเร่งฮาร์ดแวร์ ตัวเลือกและคลิก ต้องการเลือก เมนูเพื่อเลือกการเร่งความเร็ว GPU ที่ต้องการ
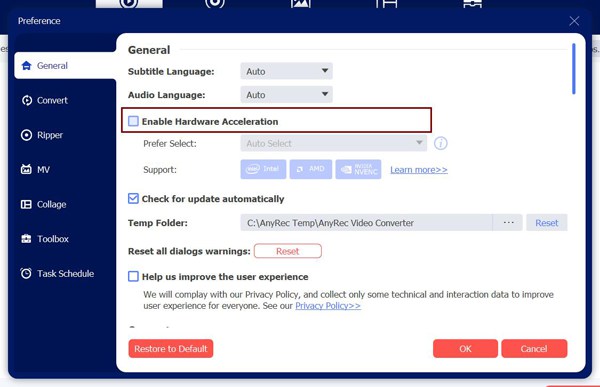

แปลงไฟล์ใดๆ ให้เป็นรูปแบบเสียงและวิดีโอกว่า 1,000 รูปแบบ รวมถึง MP4, AVI, WMA, FLAC และอื่นๆ
ปรับแต่งพารามิเตอร์ของวิดีโอ เช่น โคเดก ความละเอียด อัตราเฟรม และคุณภาพ
จัดเตรียมเครื่องมือแก้ไขเพิ่มเติมเพื่อครอบตัด ตัดแต่ง หมุน รวม เพิ่มเอฟเฟกต์ และอื่นๆ
ปรับปรุงคุณภาพวิดีโอ เพิ่มระดับเสียง สร้างวิดีโอ 3 มิติ และปรับความเร็ววิดีโอได้อย่างง่ายดาย
100% ปลอดภัย
100% ปลอดภัย
บทสรุป
คุณได้เรียนรู้วิธีเปิดใช้งานการเร่งความเร็ว GPU บนคอมพิวเตอร์ของคุณแล้ว เป็นฟังก์ชันสำคัญที่จะช่วยให้คุณจัดการกับรูปภาพและวิดีโอด้วยความเร็วที่เร็วขึ้น ซอฟต์แวร์ AnyRec ยังรองรับการเร่งความเร็ว GPU เพื่อลดการบัฟเฟอร์ระหว่างการแก้ไข การแปลง หรือการบีบอัด แชร์โพสต์นี้กับเพื่อนของคุณที่มีปัญหาเดียวกันตอนนี้
