[แก้ปัญหาแล้ว] แก้ไขปัญหา GoPro ไม่สามารถเล่นวิดีโอได้ด้วย 5 วิธี
คุณกลับมาจากการเดินป่าที่น่าตื่นตาตื่นใจแล้ว! ตอนนี้ คุณตั้งหน้าตั้งตารอที่จะชมความมหัศจรรย์นั้นบน GoPro ของคุณ แต่กลับมีหน้าจอว่างเปล่าปรากฏขึ้นแทนที่จะเป็นภาพทิวทัศน์อันตระการตา ไม่ต้องกังวล เพราะยังมีวิธีแก้ไขปัญหาวิดีโอ GoPro ไม่เล่น โพสต์นี้จะช่วยให้คุณผ่านพ้นปัญหาดังกล่าวไปได้ โดยจะอธิบายเหตุผลว่าทำไมปัญหาที่น่าหงุดหงิดนี้จึงเกิดขึ้น พร้อมทั้งวิธีต่างๆ ในการย้อนรำลึกถึงช่วงเวลาอันยิ่งใหญ่ของคุณ ดังนั้น คุณยังรออะไรอยู่ แก้ไขข้อผิดพลาดในการเล่นวิดีโอ GoPro วันนี้เลย!
รายการแนะนำ
สาเหตุที่ 1: ไฟล์วิดีโอเสียหาย สาเหตุที่ 2: รูปแบบไฟล์หรือตัวแปลงสัญญาณที่ไม่รองรับ สาเหตุที่ 3: ปัญหาฮาร์ดแวร์หรือซอฟต์แวร์ไม่เพียงพอ สาเหตุที่ 4: ปัญหาเกี่ยวกับการ์ด SD สาเหตุที่ 5: รูปแบบไม่เข้ากัน เคล็ดลับการเล่นวิดีโอ GoPro ให้ราบรื่นสาเหตุที่ 1: ไฟล์วิดีโอเสียหาย
สาเหตุแรกที่วิดีโอ GoPro ของคุณไม่สามารถเล่นได้คือไฟล์วิดีโอเสียหาย ซึ่งเกิดขึ้นเมื่อข้อมูลภายในไฟล์เสียหาย ทำให้ไม่สามารถเล่นได้ในระหว่างการเล่น และอาจเกิดขึ้นระหว่างการถ่ายโอน ปิดเครื่องกะทันหัน หรือเกิดข้อผิดพลาดในอุปกรณ์จัดเก็บข้อมูลของคุณ เพียงใช้ การซ่อมแซมวิดีโอ AnyRec เพื่อแก้ไขปัญหาหน้าจอว่าง ค้าง หรือวิดีโอเล่นไม่ชัด ให้ทำตามขั้นตอนเพื่อแก้ไขปัญหาวิดีโอ GoPro ไม่เล่นหรือกระตุกเนื่องจากสาเหตุนี้:
• ซ่อมแซมวิดีโอ GoPro ที่เสียหายได้อย่างง่ายดายด้วยคลิกเดียว
• แก้ไขวิดีโอที่เสียหายให้กลับไปเป็นรูปแบบคุณภาพเดิมและอื่น ๆ อีกมากมาย
• สามารถดูตัวอย่างวิดีโอที่กู้คืนมาได้ก่อนบันทึก
• ให้การซ่อมแซมวิดีโอที่ราบรื่นและรวดเร็วแม้กระทั่งวิดีโอที่มีความยาว
ดาวน์โหลดอย่างปลอดภัย
ดาวน์โหลดอย่างปลอดภัย
ขั้นตอนที่ 1.เปิดโปรแกรมและอัปโหลดวิดีโอ GoPro ที่เสียหายและวิดีโอตัวอย่างลงในอินเทอร์เฟซหลัก

ขั้นตอนที่ 2.คลิกปุ่ม "ซ่อมแซม" และตรวจสอบเอฟเฟกต์โดยคลิกปุ่ม "ดูตัวอย่าง" หากปัญหาวิดีโอ GoPro ไม่สามารถเล่นได้ได้รับการแก้ไขแล้ว ให้คลิกปุ่ม "บันทึก" เพื่อส่งออก

ดาวน์โหลดอย่างปลอดภัย
ดาวน์โหลดอย่างปลอดภัย
สาเหตุที่ 2: รูปแบบไฟล์หรือตัวแปลงสัญญาณที่ไม่รองรับ
การมีรูปแบบไฟล์หรือโคเดกที่ไม่รองรับอาจทำให้ GoPro ทำงานไม่ถูกต้องได้เช่นกัน ซึ่งเกิดขึ้นเมื่อวิดีโอได้รับการเข้ารหัสด้วยรหัสหรือรูปแบบที่เครื่องเล่นไม่รู้จัก หากเครื่องเล่นสื่อที่เลือกไม่มีโคเดกที่จำเป็น ก็จะไม่สามารถเล่นวิดีโอได้อย่างถูกต้อง รูปแบบทั่วไปที่ไม่รองรับ ได้แก่ HEVC ซึ่งเป็นรูปแบบใหม่ ในขณะที่รูปแบบเก่า เช่น AVI และ FLC อาจไม่สามารถทำงานกับเครื่องเล่นบางรุ่นได้เช่นกัน ดังนั้น ให้ลองใช้วิธีแก้ปัญหาเหล่านี้เพื่อเอาชนะปัญหา GoPro ไม่สามารถเล่นวิดีโอของคุณได้:
1. ติดตั้งตัวแปลงสัญญาณที่จำเป็น เช่น K-Lite Codec Pack เพื่อให้เครื่องเล่นสื่อของคุณถอดรหัสและเล่นวิดีโอ GoPro ได้อย่างถูกต้อง
2. อีกวิธีหนึ่งคุณสามารถใช้เครื่องเล่น เช่น VLC ซึ่งครอบคลุมรูปแบบและโคเดกหลากหลาย รวมถึงรูปแบบ GoPro

สาเหตุที่ 3: ปัญหาฮาร์ดแวร์หรือซอฟต์แวร์ไม่เพียงพอ
อีกสาเหตุหนึ่งที่คุณไม่สามารถประมวลผลวิดีโอ GoPro แบบเต็มความยาวได้ก็คือฮาร์ดแวร์ไม่เพียงพอหรือซอฟต์แวร์ที่ล้าสมัย วิดีโอคุณภาพสูง โดยเฉพาะวิดีโอที่มีความละเอียดสูงและตัวแปลงสัญญาณที่ทันสมัย ต้องใช้ทรัพยากร CPU และ GPU เพียงพอ หากฮาร์ดแวร์คอมพิวเตอร์ของคุณล้าสมัย คาดว่ามันจะมีปัญหาในการถอดรหัสและแสดงเนื้อหาความละเอียดสูง นอกจากนี้ ปัญหาซอฟต์แวร์ เช่น บั๊ก ไดรเวอร์ที่ล้าสมัย หรือเครื่องเล่นที่ไม่เข้ากัน จะทำให้คุณภาพการเล่นลดลง เมื่อเกิดปัญหาฮาร์ดแวร์และซอฟต์แวร์เหล่านี้ วิดีโอ GoPro จะกระตุก ค้าง หรือไม่สามารถเล่นได้เลย ลองวิธีแก้ปัญหาต่อไปนี้เพื่อแก้ไขปัญหา GoPro ไม่สามารถเล่นวิดีโอได้:
1. อัปเดตซอฟต์แวร์และไดรเวอร์บนคอมพิวเตอร์ของคุณใน "ตัวจัดการอุปกรณ์" (Windows + X)
2. คุณสามารถลองปลดปล่อยทรัพยากรระบบได้โดยการปิดโปรแกรมพิเศษใดๆ ที่กำลังทำงานอยู่เบื้องหลังในระหว่างการเล่นวิดีโอ GoPro
3. นอกจากนี้ ตรวจสอบให้แน่ใจว่าการตั้งค่า GoPro ของคุณได้รับการปรับให้เหมาะสมสำหรับไฟล์วิดีโอที่คุณพยายามเล่น
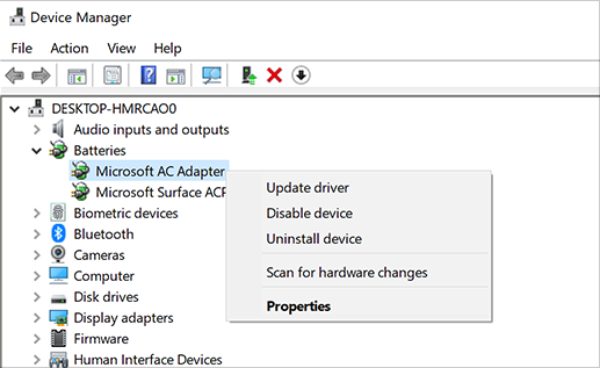
สาเหตุที่ 4: ปัญหาเกี่ยวกับการ์ด SD
ปัญหาของการ์ด SD อาจทำให้เกิดปัญหาในการเล่นวิดีโอ โดยเฉพาะเมื่อการ์ดเสียหาย ชำรุด หรือเข้ากันไม่ได้กับอุปกรณ์ และปัญหานี้เกิดขึ้นเมื่อการ์ดถูกถอดออกอย่างไม่ถูกต้อง เกิดการสึกหรอ หรือเกิดไฟดับกะทันหันระหว่างการถ่ายโอน นอกจากนี้ ในหลายๆ ครั้ง การ์ดอาจเข้ากันไม่ได้กับอุปกรณ์หรือรูปแบบ ส่งผลให้เกิดปัญหา "GoPro ไม่สามารถเล่นวิดีโอ" นี่คือวิธีแก้ปัญหาที่คุณควรลองเพื่อแก้ไขปัญหานี้:
1. พิจารณาใช้การ์ด SD อื่นเพื่อตรวจสอบว่าปัญหาอยู่ที่การ์ดเดิมหรือไม่
2. มิฉะนั้น หากอุปกรณ์ GoPro ของคุณไม่สามารถอ่านการ์ด SD ได้ ให้ลองเชื่อมต่ออุปกรณ์เข้ากับคอมพิวเตอร์โดยตรงผ่านเครื่องอ่านการ์ดเพื่อดูว่าสามารถเข้าถึงไฟล์วิดีโอได้หรือไม่
สาเหตุที่ 5 รูปแบบความไม่เข้ากัน
ใหม่กว่า โคเดกเช่น HEVC มักไม่ได้รับการครอบคลุมโดยอุปกรณ์ ฮาร์ดแวร์ หรือซอฟต์แวร์รุ่นเก่า ซึ่งอาจเป็นสาเหตุที่วิดีโอ GoPro จะไม่เล่นหรือแสดงตัวอย่างที่เกิดขึ้น นอกจากนี้ วิดีโอความละเอียดสูงต้องใช้ฮาร์ดแวร์ที่มีประสิทธิภาพในการประมวลผลข้อมูลปริมาณมากที่มี และด้วยโปรเซสเซอร์รุ่นเก่าหรือกราฟิกที่จำกัด คุณอาจประสบปัญหาในการแสดงวิดีโอเหล่านี้อย่างถูกต้อง ด้วยเหตุนี้ การแปลงด้วย AnyRec Video Converter สามารถสร้างความแตกต่างได้ ซอฟต์แวร์อันทรงพลังนี้ช่วยให้คุณแปลงวิดีโอ GoPro เป็นรูปแบบที่รองรับต่างๆ ได้อย่างง่ายดาย คุณควรลองใช้ตอนนี้และแก้ไขปัญหาวิดีโอ GoPro เล่นไม่ได้

แปลงวิดีโอใดๆ ให้เป็นรูปแบบที่เข้ากันได้กับ GoPro มากขึ้น เช่น MP4
มีฟีเจอร์การแก้ไขเพื่อปรับแต่งวิดีโอ GoPro ของคุณด้วยเอฟเฟกต์อันน่าทึ่ง
ใช้อัลกอริธึมอันทันสมัยเพื่อรักษาคุณภาพดั้งเดิมที่สูงไว้
ประมวลผลไฟล์หลายไฟล์พร้อมกันเป็นชุดซึ่งจะช่วยประหยัดเวลาของคุณ
ดาวน์โหลดอย่างปลอดภัย
ดาวน์โหลดอย่างปลอดภัย
ขั้นตอนที่ 1.จุดไฟขึ้น AnyRec Video Converter บนหน้าจอเดสก์ท็อปของคุณ จากนั้นเพิ่มวิดีโอ GoPro ของคุณโดยคลิกปุ่ม "เพิ่มไฟล์" หรือเพียงลากแล้ววางลงในอินเทอร์เฟซหลัก

ขั้นตอนที่ 2.หากต้องการเลือกรูปแบบที่ดีที่สุด ให้เลือกปุ่มรายการดรอปดาวน์ "รูปแบบวิดีโอ" และเล็งไปที่ "MP4" จากส่วน "วิดีโอ" หรือหากคุณต้องการส่งออกภาพสโลว์โมชั่นจาก GoPro บน Mac คุณสามารถเลือกรูปแบบเริ่มต้น "MOV" ได้จากรายการ

คุณสามารถปรับแต่งการตั้งค่าการแปลงได้โดยการคลิก "โปรไฟล์ที่กำหนดเอง" ซึ่งคุณสามารถตั้งค่าอัตราเฟรม ความละเอียด และการตั้งค่าอื่นๆ ที่ต้องการได้

ขั้นตอนที่ 3ตอนนี้ เลือกตำแหน่งและชื่อไฟล์ที่เพิ่งแปลงใหม่ จากนั้นคลิกปุ่ม "แปลงทั้งหมด" เพื่อดำเนินการขั้นสุดท้าย เมื่อเสร็จแล้ว ให้ลองเล่นวิดีโอ GoPro บนเครื่องเล่นที่คุณเลือก

เคล็ดลับการเล่นวิดีโอ GoPro ให้ราบรื่น
หลังจากเหตุผลเหล่านั้นและวิธีการแก้ไขไฟล์วิดีโอที่เสียหายแล้ว เพื่อให้แน่ใจว่าคุณจะไม่เจอปัญหาเหล่านี้อีก สิ่งสำคัญคือต้องปฏิบัติตามแนวทางปฏิบัติที่ดีที่สุดบางประการ ก่อนจะจบโพสต์นี้ทั้งหมด มาดูเคล็ดลับสำคัญต่อไปนี้เพื่อการเล่นวิดีโอ GoPro ที่ราบรื่น
ฟอร์แมตการ์ด SD ของคุณเป็นประจำ การทำเช่นนี้จะช่วยให้แน่ใจว่าการ์ด SD ของคุณได้รับการเตรียมสำหรับการบันทึกอย่างถูกต้อง และป้องกันข้อผิดพลาดของระบบที่อาจนำไปสู่ปัญหาการเล่นมากมาย
อัปเดตเฟิร์มแวร์ GoPro ด้วยการอัปเดต คุณสามารถแก้ไขจุดบกพร่องและปรับปรุงประสิทธิภาพของอุปกรณ์ของคุณได้ แก้ไขปัญหาการเล่น และปรับปรุงเสถียรภาพของกล้องโดยรวม
ใช้การ์ด SD คุณภาพสูง โปรดใช้การ์ดความเร็วสูงและความจุสูงที่ออกแบบมาสำหรับกล้อง GoPro เป็นหลัก เช่น การ์ดที่มีระดับความเร็ว V360
เก็บ GoPro ไว้ในที่แห้งและเย็น ความร้อนหรือความเย็นจัดอาจทำให้การ์ด SD และอุปกรณ์ GoPro ของคุณเสียหายได้ ดังนั้นคุณต้องหลีกเลี่ยงไม่ให้อุปกรณ์ของคุณโดนแสงแดดโดยตรงหรืออุณหภูมิที่สูงหรือต่ำเกินไป
ใช้แอป GoPro สำหรับการเล่น แอป GoPro ถูกสร้างขึ้นเพื่อให้ทำงานร่วมกับกล้อง GoPro ได้อย่างราบรื่น พร้อมทั้งมีความเข้ากันได้ดีขึ้นและมีเครื่องมือแก้ไขเพื่อการปรับแต่งอย่างรวดเร็ว
บทสรุป
การประสบปัญหาการเล่นวิดีโอของ GoPro อาจสร้างความหงุดหงิดได้ แต่ด้วยเหตุผลและวิธีแก้ปัญหาดังกล่าว คุณก็สามารถแก้ไขปัญหา GoPro ไม่สามารถเล่นวิดีโอได้ โดยทำตามวิธีแก้ปัญหาในคู่มือนี้ เช่น การใช้ตัวแปลงอเนกประสงค์ เช่น AnyRec Video Converterโดยเฉพาะอย่างยิ่งหากเป็นเรื่องเกี่ยวกับความไม่เข้ากัน คุณสามารถมั่นใจได้ว่าวิดีโอ GoPro ที่มีค่าของคุณจะสามารถเข้าถึงได้ตลอดเวลาและพร้อมสำหรับการรับชมบนอุปกรณ์ใดๆ คุณสามารถแปลงวิดีโอเหล่านี้เป็นรูปแบบที่มีคุณภาพสูงและเข้ากันได้ตามที่คุณต้องการ ตอนนี้ ไปสนุกกับประสบการณ์การเล่น GoPro ที่ราบรื่นและไม่หยุดชะงักกันเลย!
ดาวน์โหลดอย่างปลอดภัย
ดาวน์โหลดอย่างปลอดภัย
