Det går inte att spela presentationsvideor Fel 5 – Snabbfix
Alla Google Drive- och Slides-entusiaster bäddar in videor i sina presentationer för att effektivt använda den inbyggda spelaren. Men de möter vanligtvis meddelandet "Kan inte spela videofel 5" också, vilket indikerar att ditt videoinnehåll inte kan spelas upp. Det här scenariot belyser ett konsekvent problem som förhindrar att videon spelas upp, men oavsett vad som orsakar problemet är det nödvändigt att arbeta med det. Så läs det här inlägget för att se de 8 sätten att fixa "Kan inte spela upp videofel 5".
Guidelista
Lär dig mer om uppspelningsproblem med Error 5: Vad och varför 8 fungerande sätt att fixa "Kan inte spela upp video. Fel 5." Tips att undvika "Kan inte spela upp video. Fel 5." Problem FAQsLär dig mer om uppspelningsproblem med Error 5: Vad och varför
"Kan inte spela videofel 5" dyker upp när du integrerar med Google Drive-videor, vilket indikerar att den inbyggda mediaspelaren inte kan komma åt de inbäddade videorna från Drive. Det kan inträffa i olika webbläsare så länge du försöker spela upp de inbäddade Slide-videorna.
Således kan du blanda ihop fel 5 med fel 150, men fel 150 visas när videoägaren har begränsat uppspelningen på kända webbplatser och streamingplattformar, vilket inte är fallet med fel 5. Fel 5 kan bero på korrupta videofiler , instabil anslutning och webbläsarrelaterade problem. För att förstå "Kan inte spela videofel 5" bättre, här är några av de troliga anledningarna till att det händer som kan hjälpa till att implementera korrekta korrigeringar som kommer att hanteras i den senare delen:
- Skadade filer som leder till att de blir oläsliga.
- Din anslutning är instabil, vilket leder till stamning och buffring.
- Systemkorruption som resulterar i programvarubuggar.
- Ackumulerad cache och cookies kan avbryta uppspelningen.
- Du använder en gammal webbläsarversion eller ett gammalt system.
8 fungerande sätt att fixa "Kan inte spela upp video. Fel 5."
Efter att ha fått uppspelningsproblemet Error 5 i en övergripande förståelse, ges nedan de 8 effektiva sätten att komma ur "Det går inte att spela video-fel 5".
Sätt 1: Kontrollera om det finns en stark internetanslutning.
När du väl är i området med svag anslutning är du mer öppen för att stöta på sådana uppspelningsfelmeddelanden, som "Kan inte spela upp videofel 5" i Google Slides. Därför, innan du försöker något annat, kontrollera din anslutning i Inställningar eller kör ett hastighetstest med tillförlitliga verktyg. Om du upptäcker att det inte räcker att spela upp den inbäddade videon, överväg att byta till ett tillgängligt starkt nätverk.
Sätt 2: Uppdatera ditt operativsystem.
Efter att ha kontrollerat en stabil anslutning är det viktigt att utföra en uppdatering av ditt operativsystem. Regelbunden uppdatering av ditt system kan åtgärda buggar och fel som hindrar din webbläsare från att spela upp videon, vilket resulterar i meddelandet "Kan inte spela upp videofel 5". Följ instruktionerna nedan för att starta uppdateringen:
Steg 1.Gå till "Windows Start"-knappen i hörnet och hitta sedan till "Inställningar".
Steg 2.Gå till "Uppdatering och säkerhet" och se i avsnittet "Windows Update" om ditt operativsystem är uppdaterat eller uppdaterat.
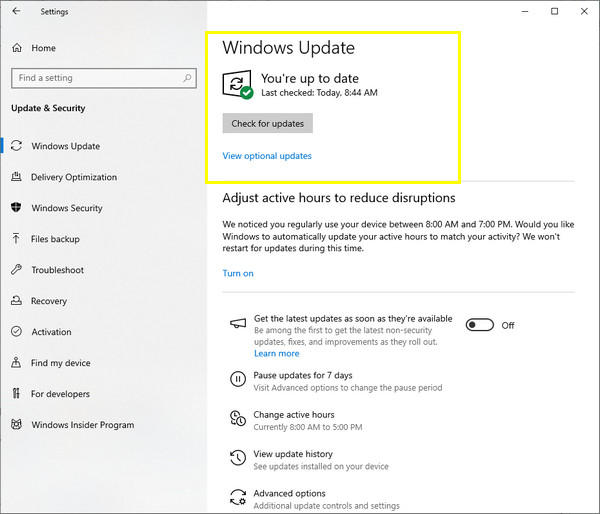
Sätt 3: Eliminera cookies och cache.
Efter att ha analyserat ditt datorsystem kan din valda webbläsares ackumulerade cache vara ansvarig för felmeddelandet "Kan inte spela upp videofel 5". Dessa data håller din video tillbaka från en smidig videouppspelning; Därför är det viktigt att rensa cookies och cacheminne som kan vara skadade. Så här gör du:
Steg 1.Inuti Google Chrome, gå till knappen "Anpassad och kontroll" i hörnet. Gå sedan till alternativet "Rensa webbinformation" från den tillgängliga listan.
Steg 2.Efter det väljer du "Alla tider" i menyn "Tidsintervall". Markera rutan "Cachade bilder" och andra rutor som du vill rensa bort. Klicka sedan på knappen "Rensa data" för att fixa felet Google Slides Kan inte spela upp videofel 5.
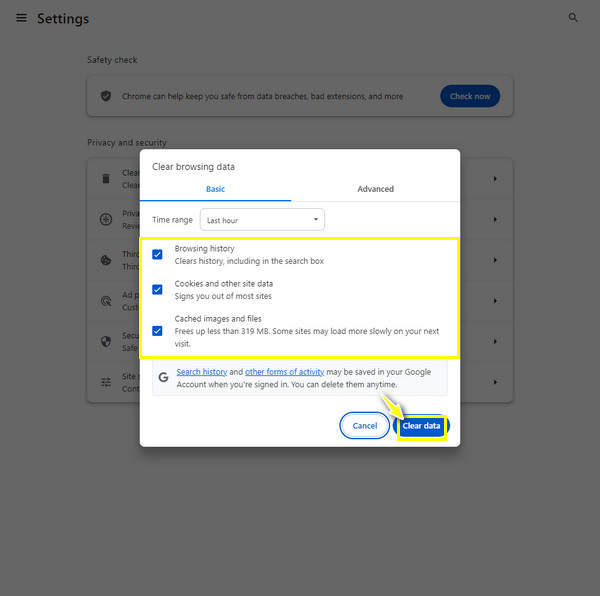
Sätt 4: Använd en annan webbläsare.
Anta att det inte fungerar att ta bort cachen för att bli av med felet "Kan inte spela upp videofel 5"; överväg att använda en annan webbläsare. Bortsett från Google Chrome kan du köra webbläsare som Microsoft Edge, Mozilla Firefox, Safari, etc. Efter det, se om webbläsaren spelar upp den inbäddade videon i Google Slides utan problem.
Sätt 5: Växla till inkognitoläge.
Å andra sidan kan du prova att öppna Google Slides i samma webbläsare men med inkognitoläge eller den privata fönsterfunktionen som inte sparar sökhistorik eller vilken skärmaktivitet som helst. Det är värt att försöka se om det fixar "Kan inte spela videofel 5" du står inför nu.
Steg 1.I din valda webbläsare klickar du på knappen "Inställningar" och väljer alternativet "Nytt inkognitofönster". Annars använder du tangenterna "Ctrl + Skift + N" på Windows eller tangenterna "Kommando + Skift + N" på Mac.
Steg 2.Väl i inkognitofönstret, öppna "Google Slides", gå sedan till din presentation och kontrollera om videon spelar bra.
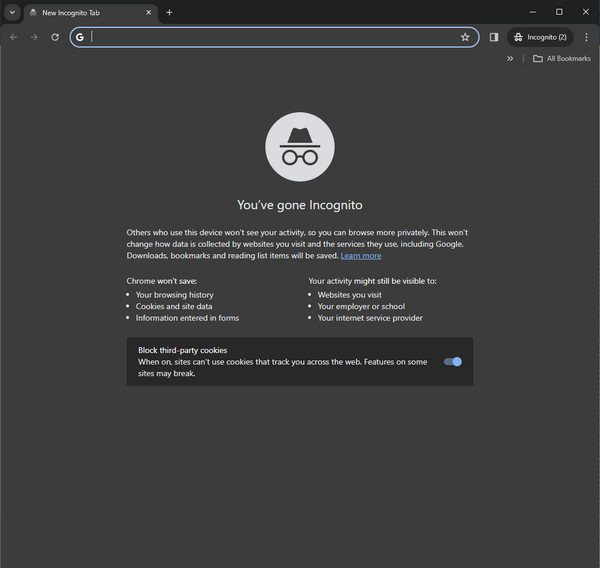
Sätt 6: Stäng av webbläsartillägg/plugins
Förutom ackumulerad cache och annan data, skärmdumpstillägg och fler plugins kan ta upp mycket utrymme på din dator, även om det ger en bättre surfupplevelse. Det är de som med största sannolikhet stör videouppspelningen varje gång, så det är tillrådligt att avinstallera dem från din valda webbläsare för att lösa felet "Kan inte spela upp video 5".
Steg 1.På Google Chrome håller du markören på knappen "Anpassad och kontroll" i hörnet och väljer sedan "Inställningar" från de listade alternativen.
Steg 2.Från det vänstra sidofältet, välj "Extensions" och se alla installerade plugins och tillägg i din webbläsare. Klicka på varje "Ta bort"-knapp för att avinstallera dem.
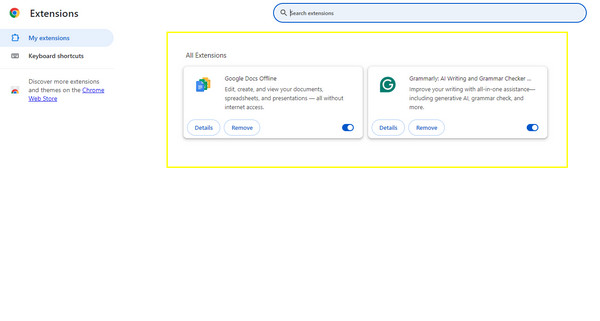
Sätt 7: Inaktivera hårdvaruacceleration
När hårdvaruaccelerationen i webbläsaren är påslagen laddar den av CPU-arbetet till GPU så att varje sida du öppnar kan laddas snabbare. Även om så är fallet, skulle en avstängning av den låta GPU-ström bearbeta videouppspelningen; så här stänger du av det för att lösa felet "Kan inte spela upp video 5".
Steg 1.Starta Google Chrome och öppna sedan "Inställningar" genom att klicka på knappen "Anpassad och kontroll" på den övre sidan.
Steg 2.Välj sedan "System" från menyn till vänster, där du ser knappen "Använd hårdvaruacceleration när tillgänglig". Se till att stänga av den.
Steg 3.Stäng webbläsaren, starta om den, öppna "Google Slides" och se om videon spelas upp korrekt utan meddelandet "Kan inte spela upp videofel 5".
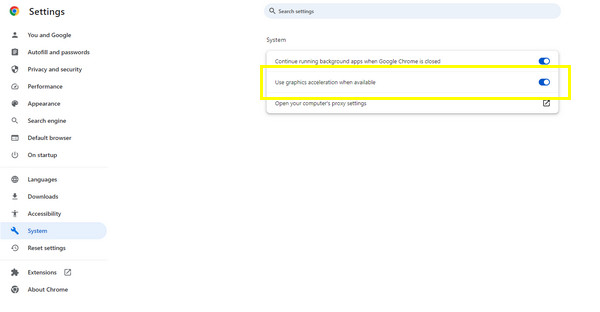
Sätt 8: Försök att reparera Google Slide-videor
Om ingen av de ovan har reparerat videorna, är det mycket mer sannolikt att felaktiga videofiler är orsaken till felet "Kan inte spela upp video 5". I så fall, plocka upp ca AnyRec Video Reparation idag eftersom, tyvärr, om problemet finns i din fil måste du åtgärda det så snart som möjligt. Programvaran reparerar nästan alla skadade, trasiga, ospelbara och felkodade videor. Det täcker också att få dessa värdefulla ögonblick tillbaka på rätt spår från datorer, telefoner, drönare, kameror och andra enheter. Genom att helt enkelt ladda upp din korrupta video och en exempelvideo kan du omedelbart få resultaten från reparationsprogrammet och se en förhandsvisning av de fixade videorna.

Reparera HD-videor från kända kameramärken och lagringsenheter.
Fixa snabbt skadade, ospelbara och felkodade videor med hög kvalitet.
Förhandsgranska den fasta videon och byt ut exempelvideon som du vill.
Kan behålla den ursprungliga strukturen, kvaliteten och integriteten för din videofil.
100% Säker
100% Säker
Steg 1.Från huvudskärmen för AnyRec Video Reparation, lägg till din felaktiga videofil i knappen "Lägg till" på vänster sida. Fortsätt sedan med att klicka på knappen "Lägg till" på höger sida för ditt exempelvideo.

Steg 2.Klicka på den centrerade "Reparera"-knappen för att börja reparera; efter ett tag kommer du att få en chans att se den först genom att klicka på knappen "Förhandsgranska".

Steg 3.Se sedan om följande parametrar passar dig. Om så är fallet, klicka på "Spara"-knappen för att få din fasta video utan felkod 5 på din dator.

100% Säker
100% Säker
Tips att undvika "Kan inte spela upp video. Fel 5." Problem
Som du ser är det enkelt att ta bort "Kan inte spela videofel 5" på skärmen med de enkla ovannämnda sätten. Det är dock bäst att inte stöta på felmeddelandet längre, eftersom det är besvärligt och ger dig huvudvärk. Därför, för att undvika att få problemet, här är några värdefulla tips att följa:
- Skapa en säkerhetskopiera din video vid eventuella problem.
- Håll ditt datorsystem och bläddra uppdaterat för att ta bort buggar.
- Upprätthåll en stabil nätverksanslutning.
- Ha en kopia av dina uppgifter lagrade på olika medier.
FAQs
-
Vad indikerar fel 5 i Google Presentationer?
När du ser fel 5-meddelandet beror det vanligtvis på webbläsarrelaterade problem eller filkorruption. Det finns inget sätt att du kan spela upp de inbäddade Drive-videorna i Presentationer om du för närvarande har sådana problem.
-
Kommer "Unable to Play Video Error 5" ut på YouTube?
Ja. Om du upplever instabil anslutning, felaktiga webbläsarinställningar utan att du vet det, felaktiga tillägg eller skadade videofiler, är det möjligt att du får samma felmeddelande på YouTube och andra streamingplattformar.
-
Vad skiljer sig mellan fel 5 och fel 150 på Google Slides?
Fel 150 uppstår när ägaren av videon har satt begränsningar för uppspelningen på webbplatser och andra plattformar, inklusive Google Slides. Å andra sidan inträffar fel 5 när de inbäddade videorna i Google Slides inte spelas upp på grund av filkorruption.
-
Hur tar man bort cachen och cookies i Microsoft Edge?
Väl i Edge-webbläsaren klickar du på knappen "Inställningar" i det högra hörnet. I den vänstra rutan klickar du på avsnittet "Cookies och webbplatsbehörigheter" och hittar alternativet "Se alla cookies och webbplatsdata" under avsnittet "Hantera och ta bort cookies". Här kan du klicka på knappen "Ta bort alla".
Slutsats
Det är de bästa sätten att ansöka om att fixa "Kan inte spela videofel 5"! Du kan snabbt rensa cache och cookies, avinstallera plugins, uppdatera ditt system och mer. Bland dem är den som garanterar en hög framgångsfrekvens AnyRec Video Reparation. Reparationsmjukvaran tillhandahåller lösningar för skadade, korrupta, ospelbara och felkodade videor. Du kan prova detta idag och ge dina videor den mjuka uppspelningen de förtjänar.
100% Säker
100% Säker
