5 sätt att sträcka ut ett foto utan förvrängning online/offline
Ibland får du sträcka ut bilder för att matcha ett standardformat på sociala medier. Och det är fruktansvärt att veta att fotot kommer att bli förvrängt när det sträcks ut. Tack och lov finns det fem verktyg som hjälper dig för Windows, Mac, Android och iPhone. Med den här artikeln kan du prova olika alternativ för att sträcka bilder med inbyggda funktioner på din enhet. Lär dig dessutom vilket professionellt verktyg för att ändra storlek på bilder online.
Guidelista
Del 1: Använd AnyRec för att sträcka bilder gratis av 800% [Online] Del 2: 2 Inbyggd programvara för att expandera bilder på PC [Windows] Del 3: Hur man använder förhandsgranskning i Finder för att utöka bilder [Mac] Del 4: Hur man breddar bilder på mobilen [iPhone/Android] Del 5: Vanliga frågor om Stretching Images1: Använd AnyRec för att sträcka bilder gratis av 800% [Online]
Istället för att oroa dig för kvaliteten på bilden när du använder en bildsträckare, AnyRec AI Image Upscaler kommer att hjälpa uppskala foton upp till 800%. Det kostnadsfria webbaserade verktyget ökar upplösningen utan att förvränga kvaliteten. Den drivs av den senaste AI-tekniken, som automatiskt upptäcker suddiga delar och fixar dem. Genom att använda detta kan du enkelt sträcka ut bilder för olika tillfällen, såsom en presentation, utskrift och delning. AnyRec AI Image Upscaler är det perfekta verktyget för professionell fotoredigering.
Funktioner:
- Stretcha bilder med återställda färger, detaljer, texturer och pixlar.
- Har förstoringsfunktioner förstoringsalternativ från 2x till 8x exklusiva.
- Inga filbegränsningar för olika format som stöds som JPG, PNG och TIFF.
- Kräv ingen registrering eller prenumeration för att du ska sträcka bilder.
Steg 1.Från AnyRec AI Image Upscalers gränssnitt, klicka på knappen "Ladda upp foto" för att öppna din mapp. Bläddra efter bilden du vill redigera och klicka på knappen "Öppna" för att bekräfta ditt val.
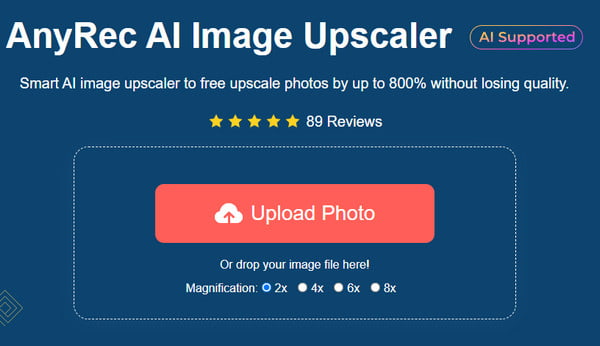
Steg 2.Välj nivån "Förstoring" från den övre delen och se skillnaden från förhandsvisningen sida vid sida. Håll musen över delarna av bilden för att se de reparerade detaljerna. Du kan ändra förstoringen för en justering.
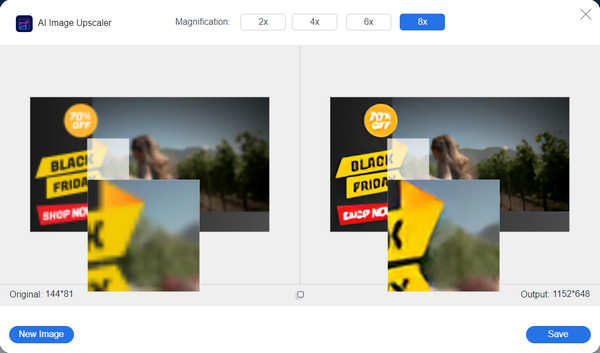
Steg 3.När du är nöjd med resultatet klickar du på "Spara"-knappen för att ladda ner resultatet. Nedladdningsprocessen kommer att slutföras inom några sekunder. Klicka på knappen "Ny bild" för att skala upp ytterligare ett foto.
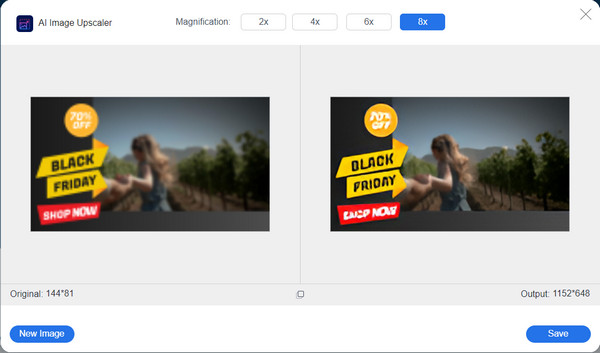
Del 2: 2 Inbyggd programvara för att expandera bilder på PC [Windows]
Windows uppdaterar sina funktioner för varje version; den här gången tillhandahåller den bildsträckare till sin standardbildvisare och -redigerare. Genom att lära dig de inbyggda funktionerna behöver du inte installera någon programvara från tredje part för att utföra uppgiften. Låt oss utan vidare titta på Windows bildsträckare.
Metod 1: Fotoapp
Fotoappen är standardbildvisaren för Windows, och som förväntat för Windows 10 kan du även använda den som en bår. Här är en demonstration av hur du ändrar storlek på dina bilder med appen Foton
Steg 1.Öppna bilden i appen "Foton". Välj knappen "Se mer" eller högerklicka med musen för att öppna rullgardinsmenyn. Välj alternativet Ändra storlek på bild.
Steg 2.Du kan välja mellan rekommenderade storleksändringsalternativ. Du kan också anpassa bilden genom att klicka på knappen "Definiera anpassade mått". Klicka på knappen "Spara ändrad storlek kopia" för att avsluta den.
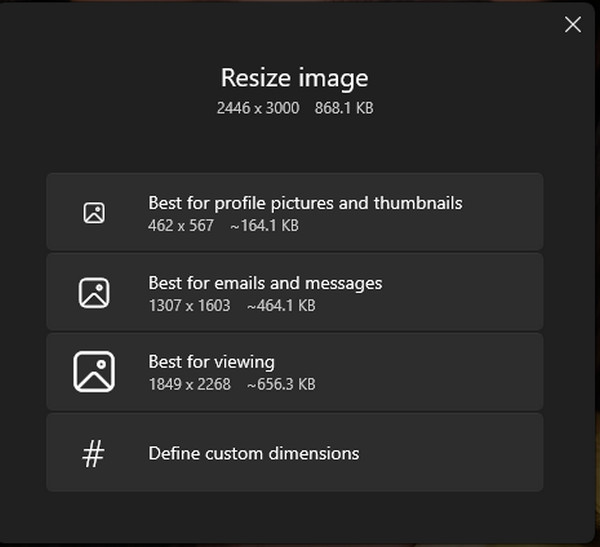
Metod 2: Måla App
Alternativt kan Paint-appen vara din fotobår. Det är lätt att använda och låter dig ångra ändringarna om du inte gillar det. Det låter dig också spara det redigerade fotot till ett annat format som stöds.
Steg 1.Öppna din lokala mapp och leta upp bildfilen. Högerklicka på den och välj alternativet "Öppna med" från rullgardinsmenyn. Klicka på "Paint"-knappen för att öppna appen.
Steg 2.Klicka på knappen "Ändra storlek" från det övre verktygsfältet. En dialogruta visar inställningarna för storleksändring, inklusive procent, pixlar och bildförhållande. När du har gjort ändringar klickar du på knappen "OK".
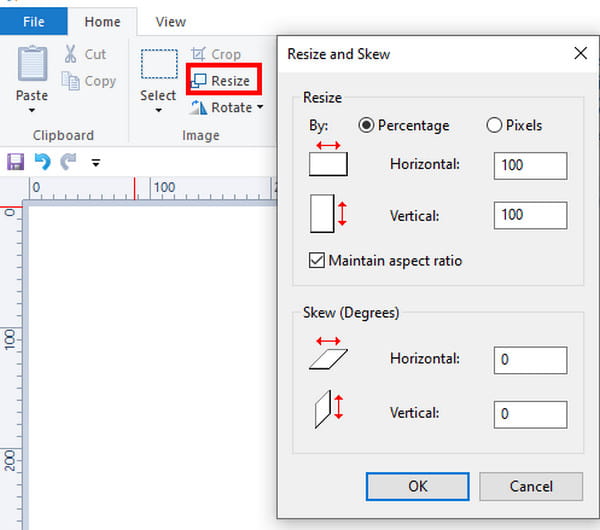
Del 3: Hur man använder förhandsgranskning i Finder för att utöka bilder [Mac]
Om du är en Mac-användare finns det också ett standardsätt att sträcka bilder utan förvrängning. Apple saknar inte kraftfulla funktioner, och Preview är en av de bästa lösningarna för att ändra storlek på bilder. Att använda standardvisningen för att redigera bilder kräver inga ytterligare appar, så detta är ett perfekt och snabbt sätt att sträcka en bild.
Steg 1.Bläddra och öppna bilden på Förhandsgranska. Du kan också gå till Finder och högerklicka på filen. Välj "Förhandsgranska" från rullgardinsmenyn.
Steg 2.Gå till menyn "Verktyg" och välj alternativet "Justera storlek". När dialogmenyn öppnas ändrar du bildens mått som upplösning, höjd, bredd, etc. Klicka på "OK"-knappen för att spara ändringarna.
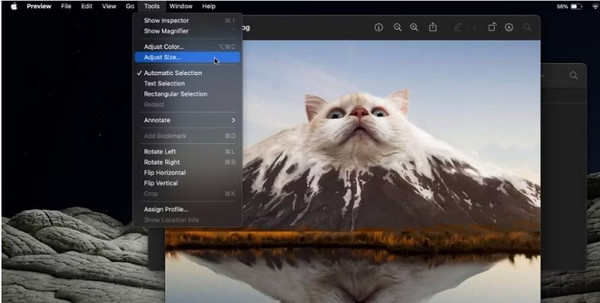
Del 4: Hur man breddar bilder på mobilen [iPhone/Android]
Fler standardsätt att sträcka bilder finns på din mobila enhet. Oavsett om du använder en Android eller iOS, så här hittar du en storleksändringsfunktion på din telefon.
1. Ändra storlek på bilder på iPhone
Det möjliga sättet att sträcka bilder på iPhone är att använda appen "Foton". Du kan även ställa in önskade dimensioner utan begränsningar. Dessutom kan du redigera bilden för förbättring.
Steg 1.Starta appen Foton och tryck på "Redigera" i det övre högra hörnet. Tryck på "Beskär" från det nedre verktygsfältet för att öppna fler alternativ. Från det övre högra hörnet väljer du ikonen "grå rektangel".
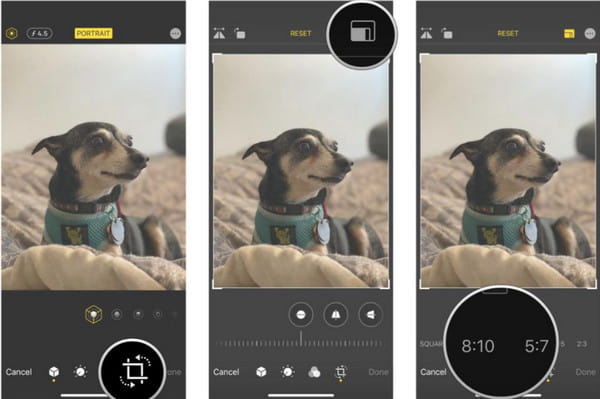
Steg 2.Välj önskad dimension eller använd "Friform" för att ställa in en anpassad dimension. Tryck på knappen Klar för att spara den ändrade storleken på bilden.
2. Ändra storlek på bilder på Android
Många senaste versioner av Android har funktionen för att ändra storlek för tagna bilder. Den enda nackdelen är att det inte finns något anpassat alternativ förstora bilden och ställ in måtten fritt. Ändå är det ganska enkelt att göra på din smartphone.
Steg 1.Starta Galleri-appen och välj bilden du vill redigera. Tryck på knappen "Redigera" med pennikonen.
Steg 2.Tryck på knappen "Ellipsis" och välj alternativet "Ändra storlek". Välj önskad dimension för bilden. Tryck på "Klar"-knappen för att tillämpa den nya storleken.
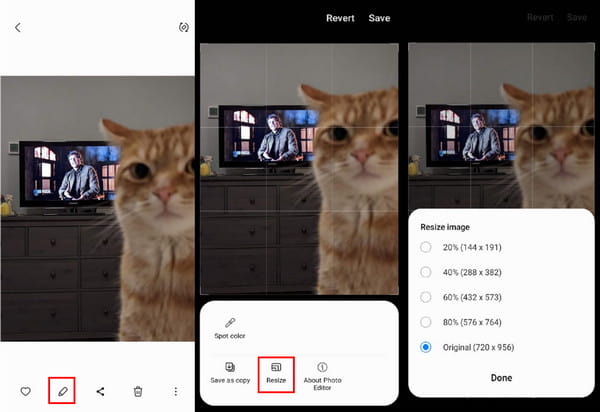
Del 5: Vanliga frågor om Stretching Images
-
1. Vad är bildförhållandet för en storleksändrad bild?
Bildförhållandet för en ändrad bild beror på användningen. Om du till exempel använder en bild som bakgrund på din telefon, använd bildförhållandet 9:16. Bärbara datorer eller datorer behöver oftast 16:9 och 21:9 för ultrabreda skärmar. Det beror också på sociala medier, som Instagram kräver ett 1:1-förhållande.
-
2. Vad händer med kvaliteten efter att storleken på ett foto ändrats?
Att ändra storlek på bilden kan påverka kvaliteten, vilket är oundvikligt när du skalar den utöver originalstorleken. Så det är bäst att kopiera fotot innan du ändrar storlek på det eller använda AnyRec AI Image Upscaler för att skala upp upplösningen.
-
3. Påverkar sträckning av en bild filstorleken?
Ja. Filstorleken på en bild ändras när du ökar eller minskar upplösningen. Detta beror på att en bildförstorare ändrar antalet pixlar och pixlarna per tum. Så filstorleken kommer att ändras åt båda hållen.
Slutsats
Sammanfattningsvis är det mer tillgängligt att sträcka bilder med det nämnda verktyget, särskilt nu när du har lärt dig standardsätten på olika enheter. Glöm inte att konvertera lågupplösta bilder till högupplösta med AnyRec, eftersom det hjälper bilderna att inte tappa kvalitet.
