Hur man snabbar upp eller saktar ner videofiler med iMovie (iPhone/Mac)
Hastighetseffekten spelar en stor roll för att skapa en video, speciellt när du vill att publiken ska fånga upp stämningen i en film. Lyckligtvis, om du är Apple-användare, kan du direkt snabba upp eller sakta ner videor med iMovie för att lägga till roliga eller dramatiska effekter. Detta standardverktyg ger också många användbara verktyg för att redigera din video professionellt. Läs vidare för att lära dig hur du snabbar upp eller saktar ner din video i iMovie på iPhone och Mac.
Guidelista
Hur man snabbar upp / saktar ner videor i iMovie på iPhone Hur man snabbar upp / saktar ner videor i iMovie på Mac Det ultimata sättet att snabba upp/bromsa videor på Windows/Mac Vanliga frågor om att snabba upp/bromsa videor i iMovieHur man snabbar upp / saktar ner videor i iMovie på iPhone
Som nämnts är iMovie en dedikerad och gratis applikation för Apple-användare snabba upp/bromsa videor. Men till skillnad från Mac-versionen erbjuder iMovie på iPhone bara en liten del av dess unika funktioner. Med det sagt ändrar iMovie fortfarande professionellt hastigheten på dina videofiler med några få klick. Följ stegen nedan på hur man snabbar upp eller saktar ner videofiler med iMovie på iPhone:
Steg 1.När du är klar, starta den för att börja redigera. Klicka på knappen "Lägg till" och klicka på knappen "Film" för att skapa ett nytt projekt. Välj önskat videoklipp eller bläddra i album för att redigera och importera dem till appen. Tryck på klippet på spåret för att redigeringsverktygen ska visas.
Steg 2.Längst ned på skärmen trycker du på knappen "Hastighet" för hastighetsalternativen. Välj en del av klippet som du vill ändra hastigheten och flytta sedan hastighetsreglaget för att snabba upp/sänka videor på iMovie. Klicka sedan på knappen "Lägg till" för att tillämpa hastighet.
Steg 3.Du kan göra fler redigeringar, som att trimma klippet, mata in text/titel eller lägga till ytterligare ett klipp. När du är nöjd med ändringarna klickar du på "Klar"-knappen längst upp till vänster i gränssnittet. Efter det kan du ändra namnet på videoklippet.
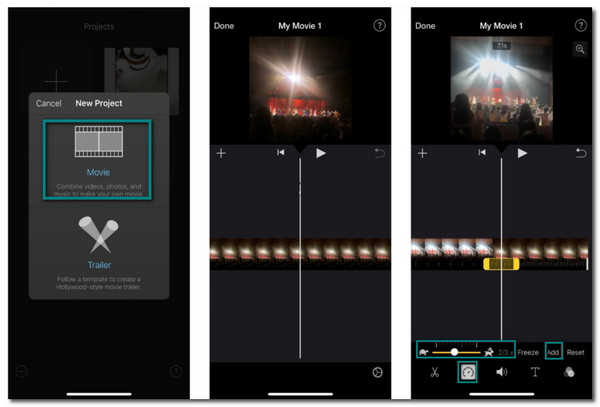
Hur man snabbar upp / saktar ner videor i iMovie på Mac
Om du föredrar att redigera din videofil på en dator eller bärbar dator finns Mac-versionen av iMovie tillgänglig. Den här versionen av iMovie har fler funktioner som du kan behöva för att redigera videoklipp. Dessutom är det också lätt att ändra videohastighet på vilket sätt du vill. Låt oss börja om hur man snabbar upp eller saktar ner videofiler med iMovie på Mac:
Steg 1.Öppna iMovie-programvaran på din Mac för att starta videoredigering. Klicka på knappen "Importera media" för att ladda upp önskad videofil. När du har laddat upp drar du klippet till tidslinjen och klickar sedan på det igen för att få redigeringsverktygen att visas.
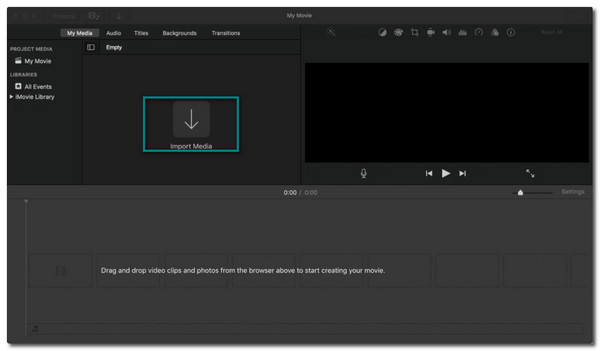
Steg 2.Klicka på knappen "Hastighetsmätare" för att börja ändra videohastigheten. Välj önskad hastighet för ditt videoklipp från rullgardinsmenyn "Hastighet". Välj från "Speed Set" hur snabbt eller långsamt tempot skulle vara.
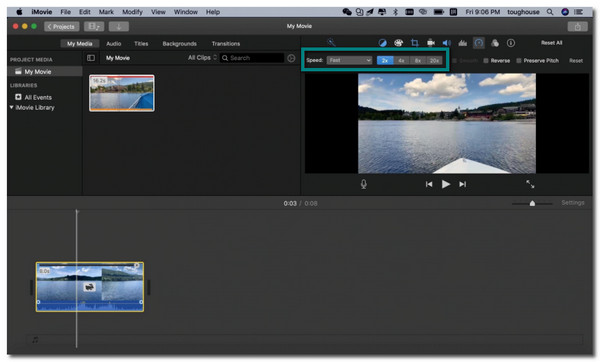
Steg 3.När du är klar kan du också välja en del av videon och sedan hålla ned "R"-tangenten för att dra över klippet. Klicka på rullgardinsmenyn "Hastighet" för att anpassa hastigheten. Du kan upprepa den här metoden om du har andra klippdelar som vill snabba upp/bromsa ner på iMovie.
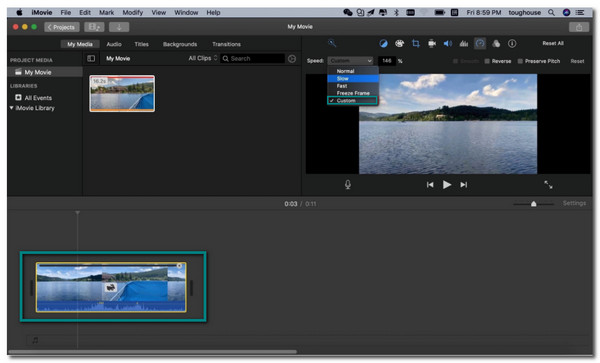
Det ultimata sättet att snabba upp/bromsa videor på Windows/Mac
Använder sig av iMovie för att snabba upp/bromsa videor är utmärkt när man blir bekant med det. Detta är dock inte fallet för andra användare på grund av dess komplexa gränssnitt, särskilt nybörjare. Så för att göra det enkelt för dig, AnyRec Video Converter är bäst att använda. Denna programvara har fantastiska funktioner som iMovie som hjälper professionellt snabba upp eller sakta ner hastigheten på ditt videoklipp. Dessutom behöver du inte oroa dig för videokvalitet eftersom AnyRec Video Converter erbjuder högkvalitativa upplösningar och parameterjusteringar.

Ändra videohastighet från 0,125x långsammare hastighet till 8x snabbare enkelt.
Stöd alla videofilformat att redigera som MOV, WMV, MP4, etc.
Ändra utdatainställningarna, som bildhastighet och upplösning för att behålla kvaliteten.
Erbjud andra viktiga verktyg som videosammanslagning, konverterare och mer.
100% Säker
100% Säker
Hur man snabbar upp eller saktar ner videoklipp med AnyRec Video Converter:
Steg 1.När du har laddat ner programvaran på din enhet öppnar du den för att börja redigera. Leta upp och klicka på knappen "Verktygslådan" på menyn längst upp i rutan. Välj knappen "Video Speed Controller" och ladda upp önskad videofil.
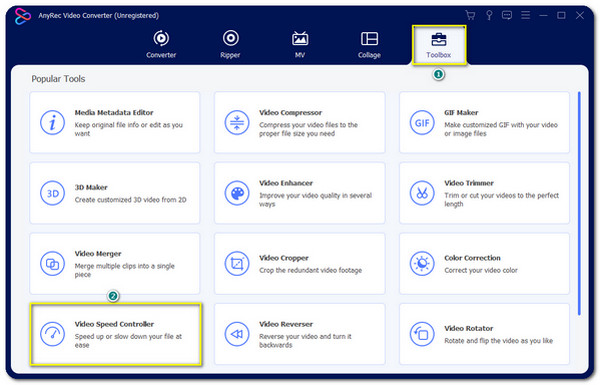
Steg 2.Välj önskad hastighet för klippet. Om din video är lång och du vill snabba upp den väljer du 8x hastigheten. Du kan dock välja 2x för ett måttligt tempo. Eller sakta ner hastigheten upp till 0,125 gånger. Det är mycket bättre än att snabba upp/bromsa videor i iMovie.

Steg 3.Om du vill ändra videoinställningarna, klicka på knappen "Inställningar" i avsnittet "Utdata". Du kan ändra videoformat, upplösning, bildhastighet, kodare och mer. Efter redigering klickar du på knappen "OK".
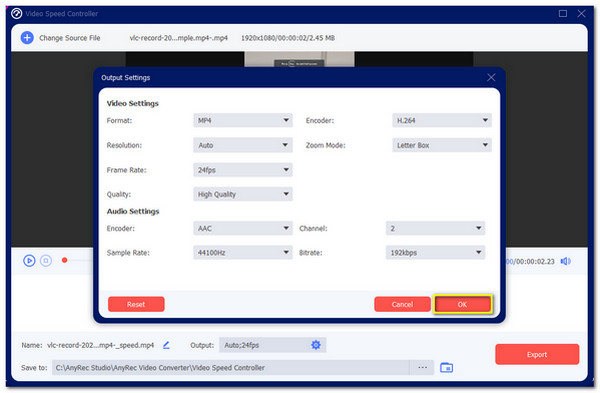
Steg 4.Gå tillbaka till huvudredigeringsfönstret. Välj den utsedda mappen på "Spara till" alternativet. När du har bläddrat i rätt mapp kan du klicka på knappen "Exportera" för att starta processen. Den valda mappen visas automatiskt och visar det redigerade videoklippet.
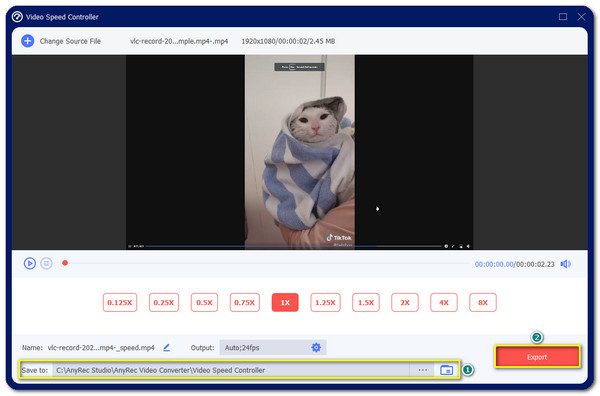
Vanliga frågor om att snabba upp/bromsa videor i iMovie
-
Orsakar ändring av videohastighet genom iMovie kvalitetsförlust?
Ja det gör det. Eftersom iMovie inte erbjuder justeringar av bildhastighet och upplösning kan det orsaka kvalitetsförlust på din videofil. Du kan dock hitta verktyg som garanterar god kvalitet, som AnyRec Video Converter.
-
Kan jag snabba upp eller sakta ner videor på Android?
Visst, ja. Det är många videohastighetsregulator appar som du kan ladda ner från Google Play Butik gratis. De mest rekommenderade apparna är Video Speed Changer: SlowMo FastMo, Video & Audio Speed Changer, Fast Motion och mer!
-
Är det möjligt att ändra videohastighet online?
Ja. Gå till din webbläsare och sök videohastighetskontroll eller videohastighetsväxlare. Det finns många tillgängliga onlineverktyg som du fritt kan komma åt och använda. Du måste dock vara försiktig eftersom vissa webbplatser ger spam och virus.
Slutsats
När du inte gillar hastigheten på din videofil kan du göra det snabba upp eller sakta ner videor med iMovie. Den har unika funktioner som du kan använda för att ändra dina videofiler. Men om du tycker att den här programvaran är svår att navigera och tror att det kan ta lite tid att vänja dig vid den, kan du använda AnyRec Video Converter istället. Du kan ha hur mycket fart du vill utan att tappa kvalitet. Välkommen att kontakta oss och lämna dina förslag.
100% Säker
100% Säker
