Hur man lägger två videor sida vid sida [Windows/Mac/Android/iOS]
Det finns olika sätt att skapa en video, som att jämföra två klipp. Och vet du hur man lägger två videor sida vid sida? En sida vid sida video kan vara en jämförelse för kvalitet, en duett med någons video, eller för att peka ut en viktig observation. Den här uppgiften är enklare med ett effektivt verktyg för videoredigering, så det här inlägget kommer att ge dig riktlinjerna för att lära dig hur du skapar en sida vid sida-video på din dator eller smartphone.
Guidelista
2 sätt att lägga två videor sida vid sida på Windows och Mac 3 sätt att kombinera två videor sida vid sida på Android och iPhone Vanliga frågor om att skapa en video med delad skärm2 sätt att lägga två videor sida vid sida på Windows och Mac
Att göra en video på din dator har fördelen med standardvideoredigerare. Men inte alla inbyggda skrivbordsverktyg har collagefunktioner för en sida vid sida-video som Foto-appen på Windows. Oroa dig inte; ett alternativ ingår i den här delen för att lära dig hur du lägger två videor sida vid sida.
1. Använd AnyRec Video Converter för att kollage videor
AnyRec Video Converter är ett lättviktigt skrivbordsverktyg med multifunktionella lösningar. Det är perfekt för dig att lära dig hur du lägger två videor sida vid sida med dess videokollage-funktion. Det begränsar dig inte till bara en vanlig ram utan ger upp till 40 ramar med anpassningsbara kanter, färger och mönster. Du kan ladda upp videor i olika format, såsom MOV, MKV, AVI, MP4 och andra eftersom videoomvandlaren stöder nästan alla video- och ljudformat. Ladda ner AnyRec Video Converter på Windows och macOS!

Professionell sida vid sida videotillverkare med inbyggda vackra mallar, filter och bildförhållanden.
AI-stödt skrivbordsverktyg för att förbättra uppladdade videor automatiskt utan förvrängning.
Tillhandahåll en verktygslåda med olika funktioner för konvertering, komprimering, redigering och mer.
Intuitivt gränssnitt för bättre användarupplevelse när du gör en video sida vid sida.
100% Säker
100% Säker
Steg 1.Ladda ner programvaran för delad videotillverkning på din dator. Efter att ha följt anvisningarna, öppna AnyRec Video Converter och gå till menyn "Collage" från den övre delen av fönstret. Välj önskad ram och klicka sedan på knappen "Lägg till" för att importera videorna från din dator. Du kan ändra ram när som helst, och videorna kommer fortfarande att finnas i gränssnittet.
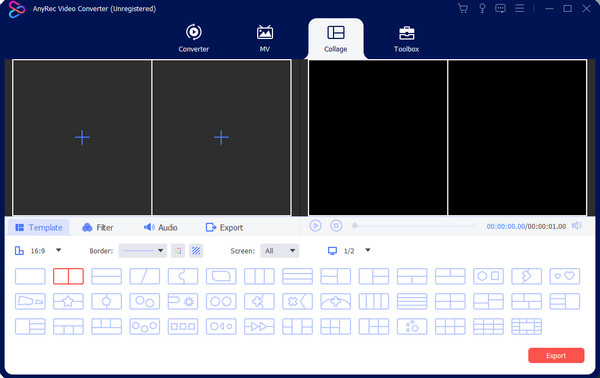
Steg 2.Håll muspekaren över ett videoklipp för att visa widgetmenyn. Klicka på knappen "Redigera" med stjärnstavsikonen för att rotera, beskära och skapa en vattenstämpel. Att använda ett filter eller ändra ljudet är också tillgängligt i det här avsnittet, men du kan också se dessa funktioner i huvudmenyn. Klicka på "OK"-knappen för att tillämpa alla ändringar.
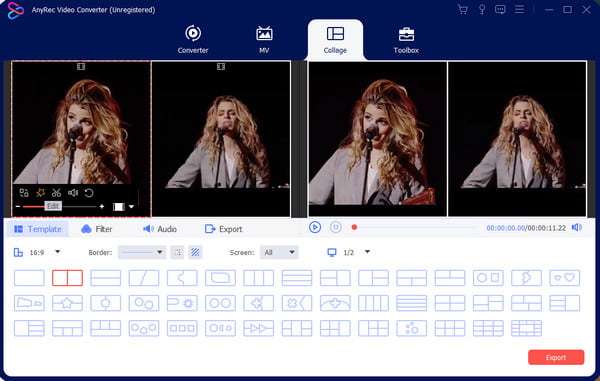
Steg 3.Förhandsgranska utdata från den högra delen av gränssnittet och gå sedan till menyn "Exportera" för att välja utdataformat, bildhastighet, upplösning och kvalitet. Klicka på rutan på "Spara till"-knappen för att bläddra efter den angivna mappen för utdata. När du är klar klickar du på knappen "Starta export" för att spara.
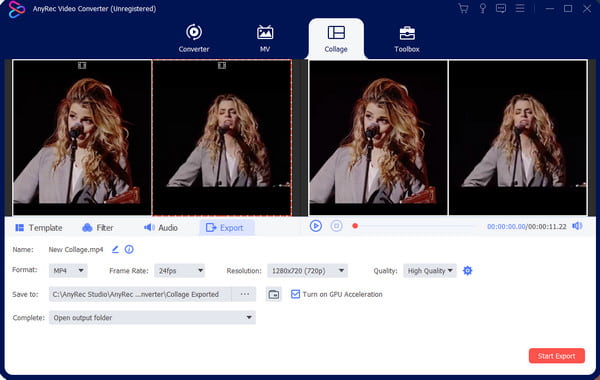
2. Slå samman två videor i iMovie på Mac
En bra sak för Mac-användare är den nuvarande iMovie för videoredigering. Desktopverktyget är utvecklat av Apple och innehåller funktioner för att redigera videor efter användarens önskemål. Låt oss se hur du lägger två videor sida vid sida med iMovies funktion för delad skärm.
Steg 1.Starta iMovie på din dator och klicka på knappen "Skapa ny". Importera videon från galleriet och dra sedan klippen till tidslinjen under gränssnittet. Klicka på knappen "Overlay Settings" från den övre delen av Viewer-sektionen.
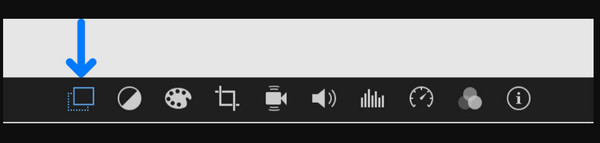
Steg 2.Klicka på knappen "Delad skärm" från rullgardinsmenyn. De uppladdade klippen visas beskurna i avsnittet "Viewer". Justera klippen från tidslinjen genom att dra dem till en annan position. Dra ändarna till önskad längd för att förkorta klippen. Spara resultatet i en mapp.
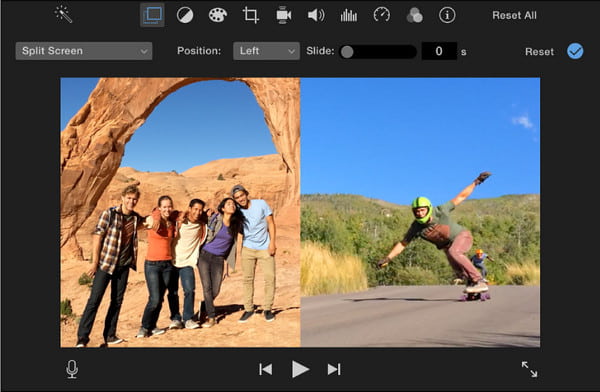
3 sätt att kombinera två videor sida vid sida på Android och iPhone
Din mobila enhet är ett annat sätt att berätta hur du lägger två videor sida vid sida; lyckligtvis finns det olika redigeringsalternativ gratis. Så den här delen handlar om de bästa apparna du kan använda för delade skärmar.
1. Slå ihop videor till ett med TikTok
TikTok är en av de bästa apparna för att skapa sida vid sida-videor och direkt dela dem med alla. Många skapare tycker att TikToks redigeringsfunktioner är bekväma; för att bevisa det tillräckligt är navigering också lätt! Tyvärr finns det ingen möjlighet att ladda upp två videor från ditt galleri, och bara en utmärkt funktion för att duetta någons video i appen.
Steg 1.Starta TikTok-appen på din telefon och bläddra efter TikTok-videon du vill spela i duett. Tryck sedan på knappen "Dela" med pilikonen åt höger. Klicka på knappen "Duett" från listan. Funktionen "Kamera" visas.
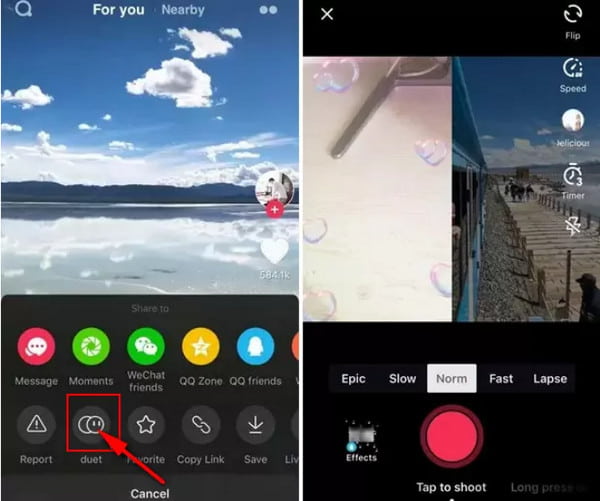
Steg 2.Applicera ett filter eller en effekt efter behov. Efter det, tryck på knappen "Spela in" för att starta inspelningen. Kom ihåg att duetten inte alltid är öppen för TikTok-videor; det beror på skaparens val om de vill aktivera alternativet "Duett".
2. Kombinera videor direkt i iMovie på iPhone
iMovie är tillgängligt för videoredigering på iPhone, och du kan enkelt bekanta dig med hur du lägger två videor sida vid sida med den. Även om appen skiljer sig från skrivbordsversionen är den effektiv och enkel nog för grundläggande redigering. Du kan också använda iMovie-appen för en video med delad skärm!
Steg 1.Öppna iMovie-appen på din telefon och tryck på knappen "Skapa projekt". Ladda upp videorna du vill inkludera på den delade skärmen. Tryck på knappen "Ellipsis" eller knappen "Mer" för att öppna menyn.
Steg 2.Tryck på knappen "Delad skärm" och aktivera videon sida vid sida. Justera videorna i enlighet med det, spara utgången eller dela den med vänner.
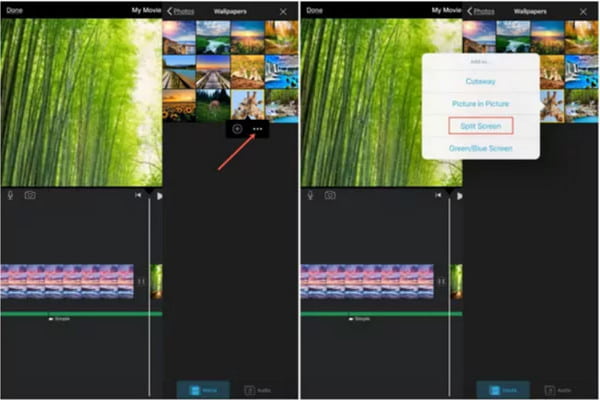
3. Skapa en flerskärmsvideo på Android
Mixa och slå samman alla dina favoritvideor med Video Collage Maker. Denna Android-app låter dig göra videor med delad skärm på de enklaste sätten. Det ger dig också en snygg ram där du kan importera mer än två videor i ett klipp. Video Collage Maker är ett gratis verktyg som du kan ladda ner från Google Play Butik.
Steg 1.Gå till Google Play Butik och sök efter appen Video Collage Maker. När du har laddat ner den, kör appen på din enhet för att skapa en video sida vid sida. Tryck på knappen "Video" från huvudgränssnittet och tryck sedan på knappen "Skapa ny".
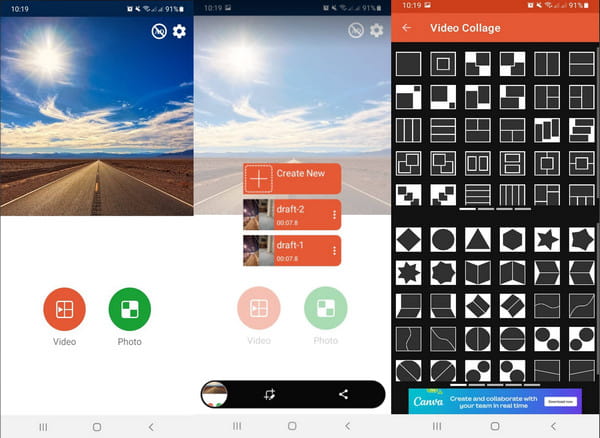
Steg 2.Välj önskad videostil sida vid sida från olika alternativ. Tryck på den första tomma platsen för att importera en videofil. Du kan redigera dess ljudvolym, rotera och trimma. På samma sätt kan du trycka på "Swap"-knappen för att byta videor på deras platser.
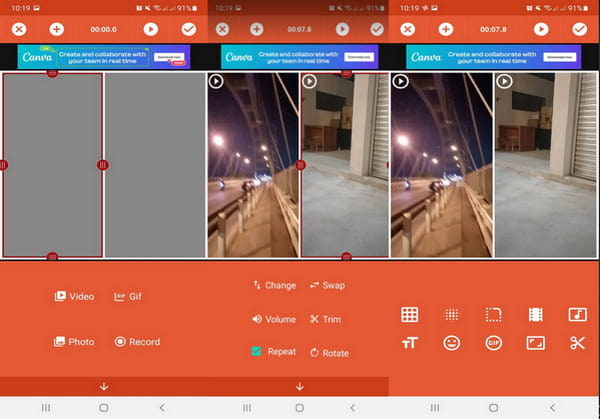
Steg 3.Du kan göra mer videoredigering, som att tillämpa oskärpa, färg, gradient och grafeffekter. Lägg till andra element, inklusive text, GIF och emoji. Granska alla ändringar och tryck sedan på knappen "Bockmarkering" för att spara videon sida vid sida.
Vanliga frågor om att skapa en video med delad skärm
-
1. Hur lägger man två videor sida vid sida online?
Kapwing erbjuder gratis videoredigering för att göra videor sida vid sida. Besök Kapwings officiella webbplats och klicka på Göra ett kollage knapp. Släpp videoklippet på gränssnittet och välj ett bildförhållande. Ändra storlek på klippen för att göra en video på sidan eller använd element för att förbättra resultatet. Klicka på Exportera video knappen för att ladda ner.
-
2. Påverkar en sida vid sida-video tittarna?
Ja. När du aktiverar en video med delad skärm kan publiken se två objekt med samma syfte. Du kan fånga tittarnas uppmärksamhet med en bra redigering för att matcha tidpunkten för två videor.
-
3. Kan jag förbättra de två videorna med samma kvalitet?
Ja. Om du har ett klipp av låg kvalitet som du vill inkludera i en sida vid sida-video, har AnyRec Video Converter olika verktyg för att förbättra kvaliteten. Det ger modifierande upplösning, tar bort videobrus och skakningar och optimerar ljusstyrkan.
Slutsats
Oavsett anledning kan du vara mer kreativ genom att göra videor sida vid sida. Och du måste veta hur man lägger två videor sida vid sida efter att ha läst det här inlägget. Använd den rekommenderade appar för videokollage för enklare redigering, eller ladda ner AnyRec Video Converter för att snabbt göra professionellt medieinnehåll!
100% Säker
100% Säker
