Vad ska du göra när enheter inte kan upptäckas efter anslutning?
När du ansluter den mobila enheten till din dator men bara upptäcker att programmet inte kan känna igen din enhet kan du prova lösningarna nedan beroende på din enhetstyp.
1. Kontrollera om iTunes är installerat på din dator
Oavsett om du använder en Mac- eller Windows-dator måste du se till att den senaste iTunes är installerad på din dator, annars kan du inte fortsätta. Du kan ladda ner den senaste versionen av iTunes från Apples officiella webbplats.
2. Lita på den här datorn
Oavsett om du använder en Mac- eller Windows-dator måste du se till att den senaste iTunes är installerad på din dator, annars kan du inte fortsätta. Du kan ladda ner den senaste versionen av iTunes från Apples officiella webbplats.
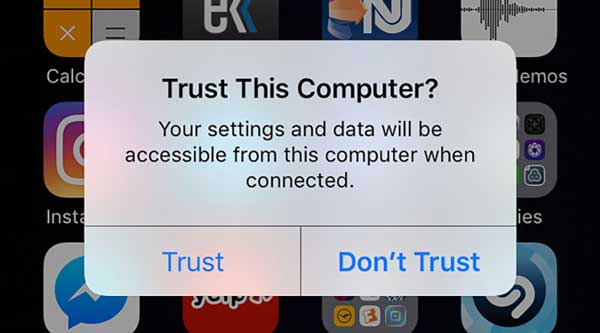
3. Kontrollera USB-kabeln
Se till att din USB-kabel fungerar och är i gott skick, annars kan du behöva byta till en ny USB-kabel.
1. Ändra till läget Överför filer
Om din telefon är i laddningsläge efter anslutning sveper du nedåt från toppen av skärmen för att öppna Notiscenter och tryck inställningar, och välj Använd USB för överföring av filer.
2. Tillåt MTP-anslutning
Om din telefon dyker upp ett fönster som ber om tillåtelse att upprätta en MTP-anslutning, måste du trycka på knappen Tillåt för att fortsätta.
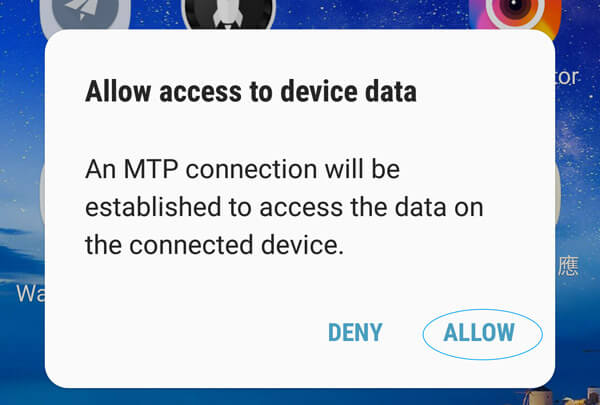
3. Kontrollera USB Debug
USB Debug är en funktion som kan ge tredjepartsappar åtkomst till datahantering. Du kan gå till den officiella webbplatsen för din telefons produkt och hitta de detaljerade metoderna.
Hur man skapar och ställer in en ringsignal för iPhone/Android?
1. Starta PhoneMover på din dator och gå till att ansluta din iPhone eller Android till datorn med en USB-kabel.
2. Klicka på i huvudgränssnittet Ringsignal Maker och du kan välja att lägga till filen från din enhet eller från din dator.
3. Efter importen kan du justera volymen och kontrollera ljudets varaktighet. Klicka sedan på Generera för att skapa en ringsignal.
Efter att ha fått en ringsignal kan du öppna inställningar app och tryck på Ljud & Haptics. Tryck sedan på Ringsignal för att välja en ny ringsignal och ställa in ljudet du just genererade som din ringsignal. Du kan ställa in en ringsignal för en specifik kontakt. Bara öppna Kontakter, tryck på personens namn och tryck på Mer. Tryck sedan på Redigera, rulla ned för att trycka på Ringsignal eller Textton, och välj en ny ringsignal.
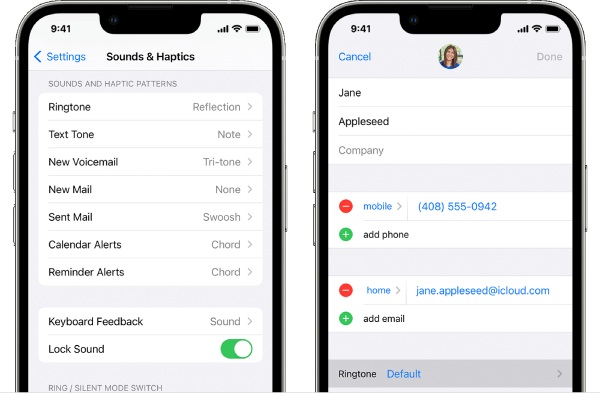
Ta Samsung Phone som ett exempel, du måste först öppna inställningar och hitta Ljud och avisering. Tryck sedan på Ringsignal, och en lista med ljud visas, men du kan trycka på Lägg till för att importera ringsignalen du just genererade. Tryck sedan på OK att ansöka.
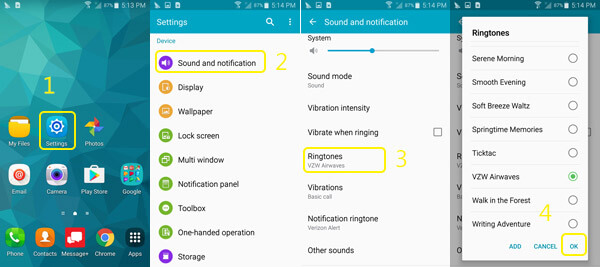
Vad är iTunes Backup Password?
iTunes-lösenord är nyckeln till att logga in på din iTunes Store, som också är ditt Apple-ID:s lösenord. iTunes säkerhetskopieringslösenord är för att skydda iTunes backup-filer från dina iOS-enheter. När du ställer in det här lösenordet kommer dina säkerhetskopior att låsas, så nästa gång du försöker komma åt dessa filer måste du ange lösenordet.
Hur slår man på eller stänger av nedladdning och behåll original av foton?
Om du aktiverar Ladda ner och behåll original funktion, då kan du ladda ner bilder från iCloud utan kvalitetsförlust. För att aktivera detta behöver du bara låsa upp din iPhone, öppna inställningar appen, tryck på ditt iCloud-ID och tryck på iCloud. Hitta sedan Foton och gå in där. Knacka iCloud-foton för att aktivera iCloud-säkerhetskopiering för foton, och du kommer att se två alternativ: Optimera iPhone-lagring och Ladda ner och behåll original. Välj den senare. På något sätt, om du vill stänga av den, upprepa bara samma steg för att göra det.
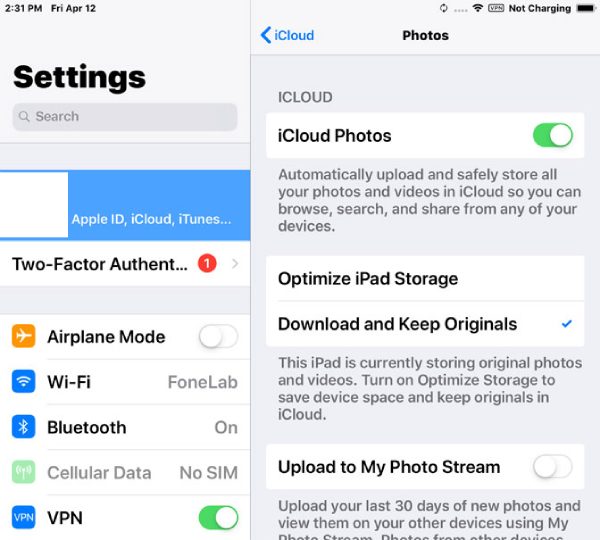
Hur installerar jag USB-enheten för Android-enhet på datorn?
Om AnyRec-produkten inte kan upptäcka din Android-enhet efter anslutning, är installation av USB-enheten på din telefon också en bra lösning som hjälper dig att återansluta till datorn.
1. Gå till telefonens tillverkares webbplats och uppdatera din Android USB-drivrutin.
2. När du har anslutit din telefon till datorn via en USB-kabel, öppna Enhetshanteraren på din dator.
Du kan se innehållet nedan för att hitta motsvarande sätt att öppna Enhetshanteraren för olika Windows-versioner.
Windows 8.1, 10 och 11: Tryck på tangenterna WIN och X och klicka på Enhetshanteraren.
Windows 7: Högerklicka Denna PC och välj Hantera. Klick Enheter på vänstra sidan.
3. Klicka Bärbara enheter eller Andra enheter för att se fler alternativ. Högerklicka sedan på din Android-enhet och välj Uppdatera drivrutinsprogramvara.
4. Klicka Bläddra på min dator efter drivrutin och Nästa, webbläsare för USB-enheten du just laddade ner. Klicka sedan Nästa för att installera den.
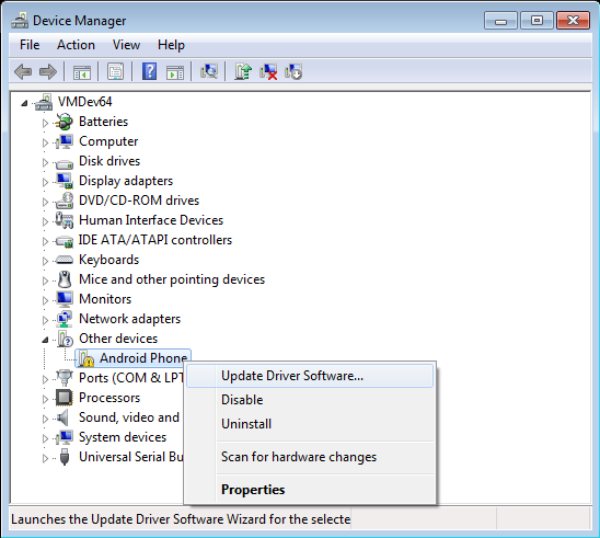
Hur aktiverar jag USB-felsökning på Android-telefoner?
När du överför din data från Android till datorn, om du fortsätter att se en påminnelse som dyker upp som säger att du ska felsöka USB-kabeln, här är lösningarna som hjälper dig att aktivera USB-felsökning på din Android. Sedan kan du smidigt ansluta enheten till din dator. För Android 4.2 och senare
1. Lås upp din telefon, öppna inställningar app och tryck på Om telefon.
2. Hitta Bygga nummer och tryck på den 7 gånger tills du ser påminnelsen: Du är nu en utvecklare.
3. Gå tillbaka till huvudskärmen för inställningar app och tryck på Utvecklaralternativ. Knacka USB felsökning efteråt.
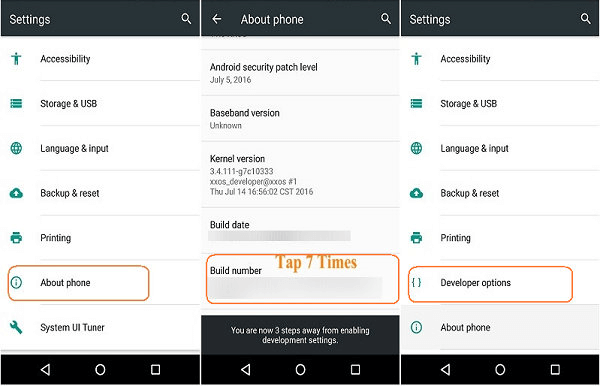
För Android 3.0 – 4.1
1. Gå till inställningar och tryck Utvecklare Alternativ.
2. Kontrollera om USB felsökning alternativet är markerat. Om det är det, har du redan aktiverat det.
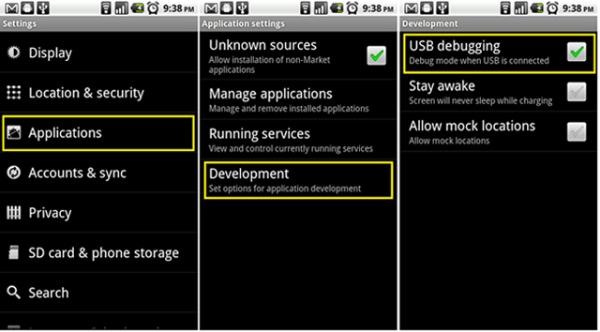
För Android 2.3 och lägre
1. Lås upp din Android-telefon och öppna inställningar app.
2. Tryck på Ansökningar, då Utveckling. På samma sätt, kontrollera USB-felsökningsalternativet.
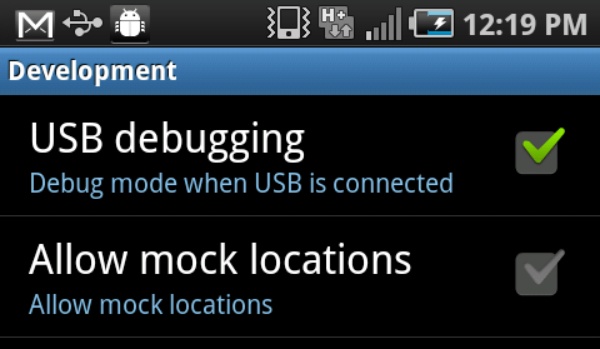
När du har aktiverat USB-felsökningen på din Android-telefon kommer överföringen mellan din Android-telefon och datorn att bli smidigare och du kommer inte att se popup-påminnelsen längre.
Hur fixar jag problem med Bluetooth-anslutningsfel?
1. Kontrollera först Bluetooth-räckvidden.
Se till att dina enheter är i samma rum eller inom 10 meter (33 fot). Om möjligt, sätt två enheter sida vid sida.
2. Återställ Bluetooth-inställningarna.
Gå till appen Inställningar. Tryck på "Bluetooth". Din dators namn ska stå under "Mina enheter". Om den visar "Inte ansluten", tryck på den och slå på den. Eller så kan du trycka på den under "Andra enheter" följt av "MINA enheter" för att lägga till din dators namn i listan.
3. Uppdatera till den senaste iOS-versionen.
Öppna appen Inställningar. Tryck på "Allmänt" följt av "Programuppdatering". Det kommer att finnas en indikator med en röd ikon om en uppdatering är tillgänglig. Tryck på "Installera nu" för att uppdatera Bluetooth och andra på din iPhone.
4. Undvik Bluetooth-störningar.
Bluetooth-störningar kan orsaka stamning och inte parningsproblem. Så håll din telefon och dator borta från Wi-Fi-routrar, mikrovågsugnar och andra orelaterade Bluetooth-enheter.
5. Kontrollera Bluetooth-kapacitet.
Ta reda på om din dator och telefon har Bluetooth-funktion. Vissa äldre modeller kanske inte har Bluetooth-funktionalitet. Du kan till exempel öppna kontrollpanelen på datorn. Klicka på "Hårdvara och ljud" och "Enhetshanteraren". Scrolla sedan ned för att se om Bluetooth visas. Om Ja, har din dator Bluetooth-hårdvaran installerad. Du kan återansluta till en Bluetooth-enhet och prova.
Om du inte kan hitta dina frågor i ovanstående vanliga frågor, kan du också få mer hjälp från dessa avsnitt också.
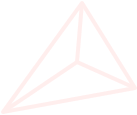
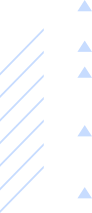
Få omedelbar hjälp från AnyRec Support Team. Här kan du få svar och lösningar på alla dina frågor.
Få teknisk support om produkter och tjänster
Få hjälp med alla frågor under och efter köp