Hur man konverterar MLT-projekt till MP4-video med hög kvalitet
När du har använt Shotcut för att redigera dina videor kan du få en MLT-projektfil som innehåller inställningar i XML-format. Om du vill ladda upp eller spela upp det måste du först konvertera MLT till MP4. Eftersom det inte innehåller video, ljud eller bild, utan bara de inställningar som sparats i projektet, såsom effekter, färger, ljudfiler som placerats och annat. Därför måste du exportera MLT till MP4 först för att visa dessa effekter i videofilen. I det följande kommer du att se hur du öppnar en MLT-fil och konverterar den till MP4. Låt oss gå in i det!
Guidelista
Allt du bör veta om MLT [Översikt och uppspelning] Hur man använder Shotcut för att överföra MLT-filer till MP4 Hur man spelar in MLT till MP4-video med hög kvalitet Vanliga frågor om MLT till MP4MLT-översikt & hur man öppnar MLT-filer
Om du har en MLT-fil bör du veta att du bara kan spela den i Shotcut. Det fungerar inte som en verklig videofil utan snarare som en projektfil skapad av Shotcut i XML-format. Som upplagt innehåller den din fils plats, övergångar och andra redigeringar. Du kan också använda den för att exportera MLT-fil till MP4. Men förutom Shotcut-redigeringsprogramvaran finns det fler program som kan öppna din MLT-fil.
Forecast Pro kan också öppna dig MLT-filer utan ansträngning, vilket inte kommer med en komplex process, vilket låter dig lösa problemet sömlöst. Följande ger dig steg som hjälper dig att öppna filen MLT utan problem.
Steg 1.Ladda ner och installera Forecast Pro på din Windows/Mac. Starta programmet och hitta din MLT-fil i "Filutforskaren" eller "Finder". När du har hittat den högerklickar du på den och väljer "Öppna med" från ingångsmenyn.
Steg 2.I popup-fönstret klickar du på "Välj en annan app" från menyn och sedan på "Fler appar" under "Andra alternativ" för att se listan över tillgängliga appar. Klicka på "Sök efter en annan app på den här datorn" för att upptäcka Forecast Pro.
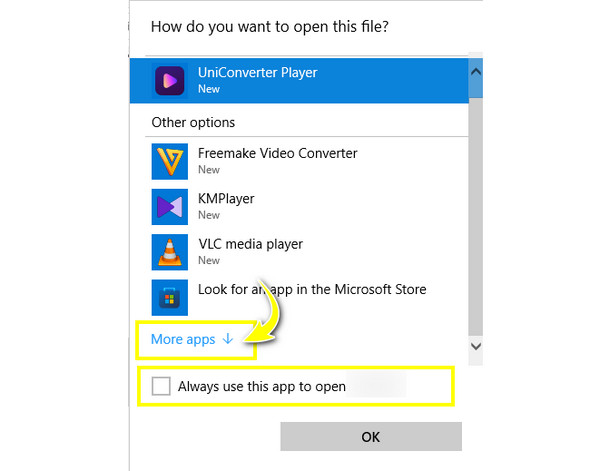
Steg 3.Allt som återstår är att välja "Använd alltid den här appen för att öppna MLT-filer" och klicka sedan på "OK". Din MLT-fil bör öppnas nu med Forecast Pro automatiskt.
Hur man använder Shotcut för att överföra MLT-fil till MP4
Om du vill undvika besväret med att leta efter programvara för att öppna din MLT-fil, bör du konvertera MLT till MP4 eller något annat kompatibelt format. För de flesta program får du ett formatalternativ genom att klicka på alternativet Spara; men i Shotcut kommer den att producera en MLT-fil. Men det har lösningar för att konvertera MLT till MP4. Här är den kompletta guiden för dig:
Steg 1.Kör "Shotcut Video Editor", klicka på "File" i menyraden ovan, importera sedan din MLT-fil genom att klicka på antingen "Open File" eller "Open MLT XML As Clip".
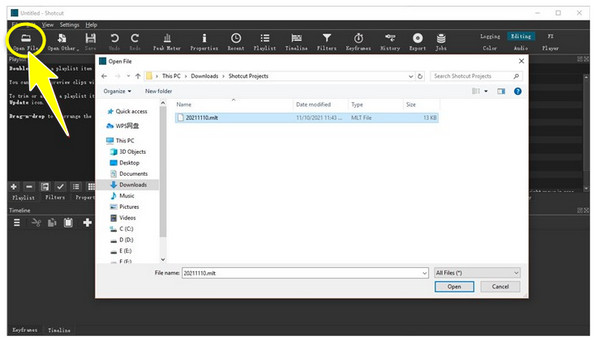
Steg 2.Shotcut kommer sedan att läsa ditt arbete från den senaste redigeringen du har gjort, så att du kan återuppta redigeringsprocessen tidigare som du vill. Du kan lägga till effekter, filter eller andra element.
Steg 3.Om det blir som du vill, klicka på "Exportera" eller "Arkiv" och sedan på "Exportera video". Förinställda format visas på vänster sida; välj "Standard" för att konvertera MLT till MP4 (H.264), vilket är kompatibelt med många spelare.
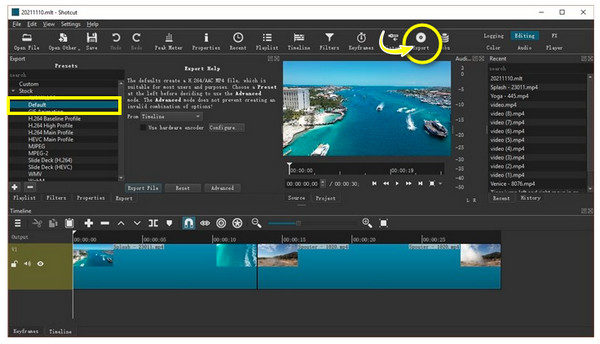
Steg 4.Klicka slutligen på "Exportera fil". Ange ditt filnamn och plats för att spara din konverterade MP4-fil.
Hur man spelar in MLT till MP4-video med hög kvalitet
När du återgår till att öppna MLT-filen med Forecast Pro kommer du inte ha några problem att öppna den på andra plattformar och enheter om du har spelat in den i förväg och sedan sparat den som en MP4-video. Utför detta med ingen mindre än den övertygande AnyRec Screen Recorder! Det här verktyget kan spela in allt du gör på din datorskärm, med anpassning av inspelningsområden, såsom hela skärmen, valt område, aktivt fönster, etc. Det ger dig en smidig offlineuppspelning när du har spelat in din Shotcut-video och exporterat MLT till MP4.

Områdesval för inspelning av hela skärmen, aktivt fönster, anpassat område, etc.
Ett förhandsgranskningsfönster där du kan trimma onödiga start- och slutdelar.
Vattenstämpelfria exporterade videor med hög kvalitet garanteras.
Anpassade snabbtangenter för att starta, återuppta, pausa och annat under inspelning.
100% Säker
100% Säker
Steg 1.Vid öppning AnyRec Screen Recorder, klicka på alternativet "Videoinspelare" på huvudskärmen. Klicka sedan på "Fullständig" för att spela in hela skärmen eller "Anpassad" till "Välj region/fönster". Din MLT-video måste öppnas i XML-visningsprogrammet.

Steg 2.Aktivera sedan ljudalternativ, som "Systemljud" för att spela in video och ljud. Du kan också aktivera "Mikrofon" om du ska spela in din röst från en mikrofon.

Steg 3.Gå till "Inställningar" och ställ in utdataformatet som MP4. Klicka sedan på "REC" på höger sida för att spela in MLT-video i MP4. En tre sekunder lång nedräkning kommer att påbörjas innan start. Glöm inte att du kan ta skärmdumpar, justera volymen och mer under inspelning.

Steg 4.Klicka på "Stopp" när MLT-videon är klar. Nu när du är inne i "Förhandsgranska"-fönstret, titta på videon för att kontrollera om delar behöver klippas ut. Om inte, klicka på "Klar" och "Spara" din video till MP4-format.

Vanliga frågor om MLT till MP4
-
Varför kan jag inte öppna MLT-filen som delas med mig?
Eftersom MLT-filen innehåller redigeringsinformationen på din enhet, när du delar den med någon, kan de misslyckas med att öppna den eftersom alla ursprungliga filinställningar har ändrats.
-
Kan jag öppna filen MLT på mobila enheter?
Ja. Om du har laddat ner MLT viewer-appar på din Android/iPhone kan du enkelt öppna den från appen Mina filer eller Filhanteraren. Eller så kan du välja att konvertera MLT till MP4 och titta på det på din mobil.
-
Kan VLC Media Player öppna MLT-filen?
Nej. Som sagt, MLT-filen är inte en verklig video som videostreamingplattformar kan spela upp; snarare är det en projektfil av Shotcut. Shotcut kan bara öppna MLT-filen. För att öppna den utan problem bör du därför exportera den till MP4 först.
-
Hur öppnar man en MLT-fil på Mac OS?
Du kan hitta din Shotcut MLT-video i Finder. Dubbelklicka på den för att öppna den på det nödvändiga programmet. Om ett felmeddelande visas, sök efter en MLT-filöppnare.
-
Varför kan min Forecast Pro inte öppna MLT-filen?
Om du har installerat Forecast Pro på ditt system, kontrollera om den kör den senaste versionen. Ibland kommer utvecklare att placera nyare format med nyare versioner, varför MLT-filer är inkompatibla med programmet.
Slutsats
Du har precis kommit på hur man exporterar MLT till MP4-format! Det är inte längre en kamp för dig att öppna MLT-filer eftersom du har lärt dig att Shotcut inte bara är programmet som kan öppna MLT-filer utan även Forecast Pro. När du äntligen öppnar det, ger det dig bekvämlighet att spela MLT till MP4 genom att spela in det med AnyRec Screen Recorder. Det är en kraftfull skärminspelare utan tidsbegränsning som fångar allt på skärmen med hög kvalitet! Utforska gärna dess fantastiska inspelnings- och redigeringsfunktioner!
100% Säker
100% Säker
