5 kreativa sätt att ta skärmdumpar i Sims 4 som du måste känna till
När du bygger en herrgård eller vägleder dina simmar genom dramatiska händelser vet du att dessa ögonblick bara måste sparas! The Sims 4 är fullt av personliga berättelser och att ta skärmdumpar i Sims 4 kommer att spara de värdefulla minnena. Får du ut det mesta av det grundläggande skärmdumpsverktyget? Det här inlägget kommer att avslöja fem olika sätt att ta skärmdumpar i Sims 4, fånga ditt spel i all sin prakt för att hjälpa dig att visa upp bilder som verkligen sticker ut.
Guidelista
Hur man tar skärmdumpar i Sims 4 med 2 inbyggda verktyg Ta skärmdumpar från Sims 4 med AnyRec-skärminspelaren Hur man gör en skärmdump i Sims 4 med kortkommandon Hur man tar skärmdumpar i Sims 4 med klippverktyget Användbara tips för högkvalitativa skärmdumpar i speletHur man tar skärmdumpar i Sims 4 med 2 inbyggda verktyg
Till att börja med gör The Sims 4 det enkelt att fånga spelögonblick med sina två inbyggda verktyg. Oavsett om du föredrar att klicka dig igenom en meny eller trycka på ett snabbtangentbord, är båda sätten enkla och effektiva för att ta Sims 4-bilder.
1. Ta skärmdumpar från Sims 4 med hjälp av gränssnittet
Det första sättet innebär att använda kamerakontrollerna i spelet från användargränssnittet, vilket är perfekt för visuell kontroll och åtkomst till flera kameraalternativ. Så här fungerar det:
- 1. När du har startat The Sims 4 och startat spelet klickar du på knappen "Kamera" högst upp och väljer sedan "Ta skärmdump".
- 2. Spelet pausar kort och tar den exakta vyn, och bilden sparas i mappen "Skärmdumpar".

2. Ta skärmdumpar i Sims-spelet med hjälp av C-tangenten
Samtidigt är C-tangenten en snabb och bekväm kortkommando för att snabbt ta skärmdumpar under spelets gång.
- 1. Öppna The Sims 4 och spela som vanligt.
- 2. Tryck på "C"-tangenten på tangentbordet när du vill ta en inspelning, så blinkar skärmen kort.
- 3. Bilden sparas i mappen "Skärmdumpar".
Ta skärmdumpar från Sims 4 med AnyRec-skärminspelaren
Letar du efter ett flexibelt och kraftfullt sätt att ta skärmdumpar i Sims 4? AnyRec Screen Recorder kan vara ett bra alternativ till det vanliga sättet att göra det på. Till skillnad från verktygen eller genvägarna i spelet erbjuder skärminspelningsprogramvara mer kontroll, avancerade funktioner och högkvalitativa resultat. AnyRec Screen Recorder går utöver enkla skärmdumpar eftersom den tar tydliga och anpassningsbara skärmdumpar när som helst under din Sims 4-session utan att störa ditt spelande. Den låter dig också definiera anpassade snabbtangenter, ställa in bildformat och till och med kommentera skärmdumpar i realtid. Den är lätt, användarvänlig och fungerar bra även på enklare datorer. spela in Sims 4 Oavsett om du är en vanlig Sims-spelare eller en innehållsskapare är AnyRec Screen Recorder ett bra val för att förbättra dina bilder i spelet.

Ställ in dina egna snabbtangenter för att ta snabba skärmdumpar från Sims 4 under spelets gång.
Ta en bild av helskärmen, ett specifikt Sims 4-fönster eller en anpassad region.
Välj önskad upplösning, format, bildfrekvens och mer.
Spara skärmdumpar i format som JPG, PNG, BMP etc., utan kvalitetsförlust.
Säker nedladdning
Säker nedladdning
Steg 1. Starta AnyRec Screen Recorder och öppna sedan The Sims 4 på din dator. Klicka på knappen "Skärmdump" på huvudskärmen. Muspekaren förvandlas till ett hårkors. Klicka och dra för att välja det område på din Sims 4-skärm som du vill ta en skärmdump av.
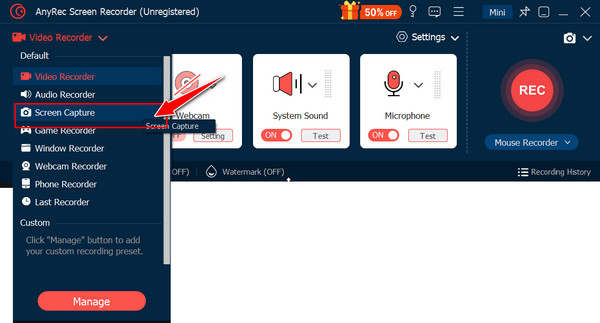
Steg 2. Efter att du valt inspelningsområdet tar AnyRec Screen Recorder direkt en skärmdump från Sims 4. Nu kan du kommentera bilden med text, pilar, markeringar och andra verktyg på redigeringsskärmen.
Steg 3. När du är nöjd med dina redigeringar klickar du på knappen "Spara". Välj mappen där du vill spara skärmdumpen och välj önskat format. Din tagna Sims 4-bild kommer nu att sparas och vara redo att delas eller redigeras vidare.
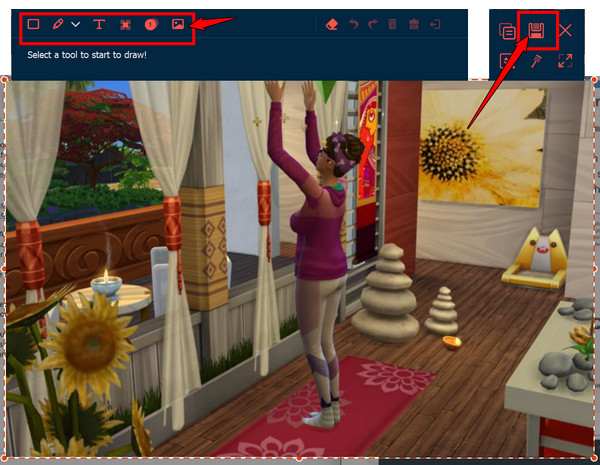
Hur man gör en skärmdump i Sims 4 med kortkommandon
För ett snabbare sätt att ta skärmdumpar av Sims 4-spelet är kortkommandon lösningen! Både Windows och Mac har enkla tangentkombinationer som låter dig ta skärmdumpar medan du spelar.
Se stegen för Windows och Mac nedan:
Ta skärmdumpar av Sims 4 i Windows:
- 1. Medan du spelar Sims 4, tryck på "PrtScn"-tangenten för att kopiera hela skärmen till urklipp.
- 2. Nu kan du klistra in den i valfri bildredigerare, redo att redigeras och delas.
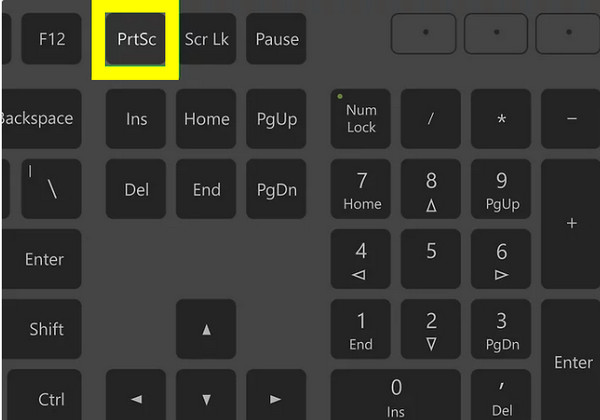
- 3. För det aktiva Sims 4-fönstret, tryck bara på tangenterna "Alt + PrtScn".
- 4. Klistra sedan in och spara bilden med valfri redigerare.

Ta skärmdumpar av Sims 4 på Mac:
- 1. När du har öppnat Sims 4 och gått in i spelläge trycker du på tangenterna "Shift + Command + 3".
- 2. En skärmdump av hela din Sims 4-skärm kommer att tas.
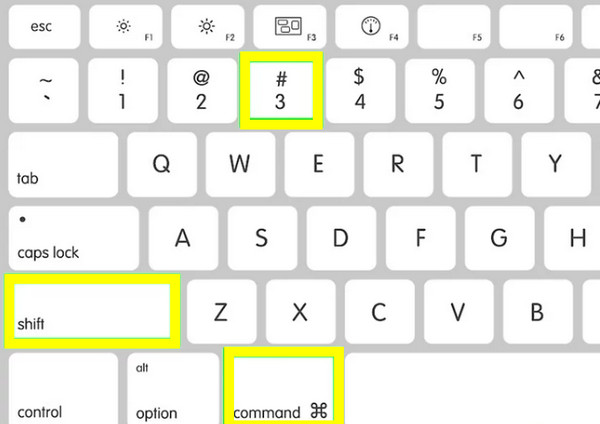
- 3. För att avbilda ett område använder du tangenterna "Shift + Command + 4" och klickar sedan och drar för att välja avbildsområdet.
- 4. Du kan se skärmdumparna som lagrats på skrivbordet.
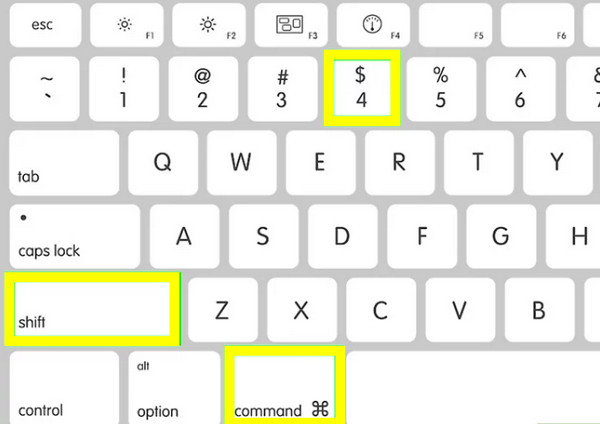
Hur man tar skärmdumpar i Sims 4 med klippverktyget
Om du vill ha mer kontroll över det område på skärmen du tar en skärmdump, till exempel att bara visa en del av Sims 4-spelfönstret, är klippverktyget ett bra alternativ. Med det här verktyget kan du manuellt välja och ta en skärmdump av vilken del som helst på din Sims 4-skärm med precision.
Här är stegen att följa för att göra skärmdumpar i Sims 4 Skärmklippsverktyget i Windows 11/10:
Steg 1. Starta The Sims 4 och pausa i det ögonblick du vill ta en inspelning. Tryck på tangenterna "Windows + Shift + S" på tangentbordet för att öppna klippverktyget; annars sök efter det i "Start-menyn".
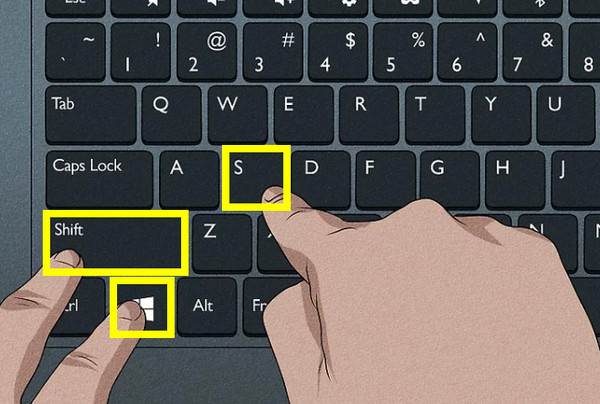
Steg 2. Din skärm kommer att tonas ner och muspekaren ändras till ett hårkors. Du kan klicka och dra den direkt för att välja den del av Sims 4-skärmen du vill ta en skärmdump av. Eller välj ett klippläge från rullgardinsmenyn.
Steg 3. När du släpper musknappen tas och kopieras skärmdumpen. Du kan klicka på förhandsgranskningen längst ner till höger för att redigera den i fönstret Skärmklippsverktyg.
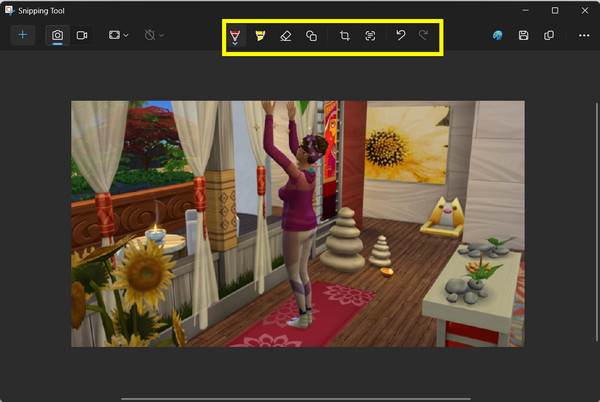
Användbara tips för högkvalitativa skärmdumpar i spelet
Oavsett om du visar upp dina simmars liv för historieberättande, sociala medier eller bara för personliga samlingar, kan det göra stor skillnad att ta högkvalitativa skärmdumpar från The Sims 4. Utöver de grundläggande verktygen finns det några tips och inställningar i The Sims 4 som kan hjälpa till.
Kolla in nedan den användbara tekniken för att förbättra kvaliteten på dina Sims 4-skärmdumpar:
- 1. Dölj användargränssnittet. Om du döljer användargränssnittet skapas en renare bild genom att trycka på "Ctrl + Shift + C" och sedan skriva "hideHeadlineEffects".
- 2. Gå in i flikläge. Aktivera läget för fri kamera för att ta bort användargränssnittet och ge dig fullständig kontroll över kameran.
- 3. Använd Lightning-läget. Bra belysning påverkar stämningen och detaljerna i skärmdumpen; justera belysningen i spelet genom att placera lampor i byggläget.
- 4. Skaffa ReShade. För avancerade användare kommer ReShade att lägga till fler efterbehandlingseffekter som färgkorrigering, vilket gör skärmdumparna mer filmiska.
- 5. Justera kamerainställningarna. I spelinställningarna kan du öka kvaliteten och justera kamerans utjämning för att göra rörelserna mer naturliga.
- 6. Beskär ut oönskade element. Du kan använda en fotoredigerare för att beskära, räta ut eller justera skärmdumpen efter att du har tagit den.
- 7. Ta skärmdumpar i bygg-/köpläge. För designfokuserade bilder, använd bygg/köp-läget för att få mer kontroll över ljussättning och objektplacering.
Slutsats
Att ta skärmdumpar från Sims 4 är ett utmärkt sätt att bevara minnesvärda ögonblick! Från det inbyggda UI-kameraverktyget och snabba C-tangentgenvägar till flexibla Windows- och Mac-genvägar, erbjuder varje metod sin kraft, beroende på dina behov. Men för alla som söker mer kontroll och kvalitet, använd det dedikerade verktyget AnyRec Screen Recorder. Det låter dig inte bara exakt fånga Sims 4-skärmen utan tar också, med sina redigeringsfunktioner, anpassningsbara snabbtangenter och stöd för bildformat, din Sims 4-skärmdumpsupplevelse till nästa nivå!
Säker nedladdning
Säker nedladdning
