Hur man spelar in Xbox Party Chat på Xbox/Windows/Mac med hög kvalitet
Det är viktigt att spela in partychatt på Xbox när du skapar spelvideor om onlinespel för flera spelare, särskilt när du gör intressanta spelliv med utlänningar. Xbox tillhandahåller verkligen en standardskärm och ljudinspelare, men du kan upptäcka att din röst och högtalarnas är anslutna. Så fortsätt att läsa den här artikeln och lär dig lösningarna för att fixa det och det bästa alternativa sättet att spela in partychatt på Xbox med högkvalitativt ljud.
Guidelista
Hur man spelar in partychatt på Xbox när man spelar spel Det bästa alternativa sättet att spela in partychatt på Xbox Del 3: Vanliga frågor om inspelning av partychatt på Xbox OneHur man spelar in partychatt på Xbox när man spelar spel
Oavsett om du är en streamer eller videouppladdare kan du använda den inbyggda skärminspelningen för att spela in partychatt på Xbox för att visa tittarna perfekt samarbete eller intressanta samtal. Men du bör notera att du måste ändra ljudinställningarna först. Här är de detaljerade stegen för att spela in partychatt på Xbox.
Steg 1.Tryck på "Xbox"-knappen på din gamepad. Gå till "Inställningar" och välj knappen "Allmänt". Efter det kan du trycka på knappen "Volym & Utdata". Om du använder ett headset, slå på det för att spela in partychatten på Xbox.
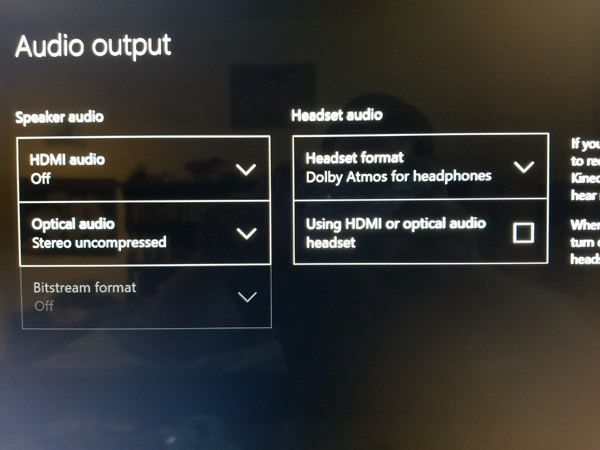
Steg 2.Tryck på "LB" och "RB" på spelplattan för att trycka på knappen "Dela och skapa". Tryck sedan på "Capture Settings" för att ändra inspelningslängden och ljudkvaliteten.
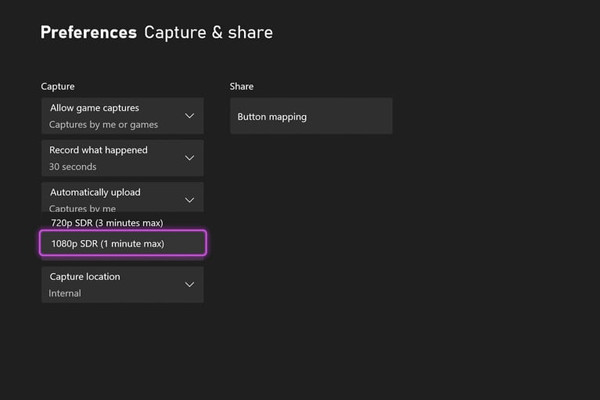
Steg 3.Efter alla inställningar kan du starta ditt spelande, tryck på "Visa"-knappen. Tryck på alternativet "Spela in från nu" för att spela in partychatt på Xbox. Se till att det finns tillräckligt med utrymme för att spara inspelningarna på Xbox.

Anmärkningar: Standardskärminspelaren stöder endast inspelning av videor med 1080p-upplösningen och 60 fps bildhastighet. Den har också en tidsbegränsning på 10 minuter. Och du måste använda ett SD-kort för att kopiera inspelningen från Xbox eller en hårddisk för senare redigering och uppladdning.
Det bästa alternativa sättet att spela in partychatt på Xbox
Är du besvärad av ekon på headsetet när du spelar in partychatt på Xbox? Vill du spela in mer än 2 timmars spelinspelningar på Xbox? Gör ett försök AnyRec Screen Recorder nu. Denna kraftfulla video-, ljud-, spel- och webbkamerainspelare gör att du kan spela in partychatt på Xbox med ljud och video av hög kvalitet. Du kan också spela in partychatt på Xbox med endast ljud via ljudinspelaren. Du kan spara inspelningarna direkt på din Windows/Mac för enklare redigering med detta verktyg.

En designad spelinspelare för att fånga högkvalitativa 4K- och 60 fps-inspelningar.
Spela in systemljudet från Xbox och din röst från mikrofonen.
Exportera video/ljudinspelningar till olika format, inklusive MP3, WAV, FLV, MKV, etc.
Klipp inspelningarna och dela dem direkt på sociala plattformar som Facebook.
100% Säker
100% Säker
Steg 1.Förbered allt du behöver innan du spelar in partychattar på Xbox one, inklusive AnyRec Screen Recorder på din dator, tre högkvalitativa HDMI-kablar och en bra gameplay fånga kort.

Steg 2.Anslut din Xbox till inspelningskortet och inspelningskortet till datorvärden. Sedan kan du starta "AnyRec Screen Recorder" och klicka på knappen "Gameplay Recorder" på huvudgränssnittet för att börja spela in partychatt på Xbox. Se till att du har aktiverat ljudingången från inspelningskortet.

Steg 3.Klicka på knappen "Capture Card" för att spela in, och sedan kan du slå på systemljudet och mikrofonen med önskad volym för att spela in partychatten på Xbox. Om du använder ett headset måste du ansluta din enhet till datorn istället för Xbox för inspelning. Dessutom kan du klicka på knapparna "Noise Cancellation" och "Voice Enhancement" för att exportera högkvalitativ partychatt till Xbox.

Steg 4.Gå till "Inställningar" för att klicka på knappen "Meny". Klicka sedan på "Output"-knappen och justera videoformat, kvalitet, bildhastighet, ljudformat och kvalitet. Sedan kan du klicka på "OK"-knappen för att spara inställningarna. Gå tillbaka till det senaste gränssnittet och klicka på knappen "REC" för att börja spela in partychattar på Xbox.

Steg 5.Sedan dyker ett fönster upp och du kan lägga till realtidsritningar till dina inspelningar när som helst. Du kan också ta skärmdumpar eller pausa inspelningen med snabbtangenter. Efter det kan du klicka på "Stopp"-knappen för att avsluta inspelningen av partychatten på Xbox och spara den på din dator. Detta verktyg är också lämpligt för spelar in Xbox Series X, Xbox One, Xbox 360-serien, etc.
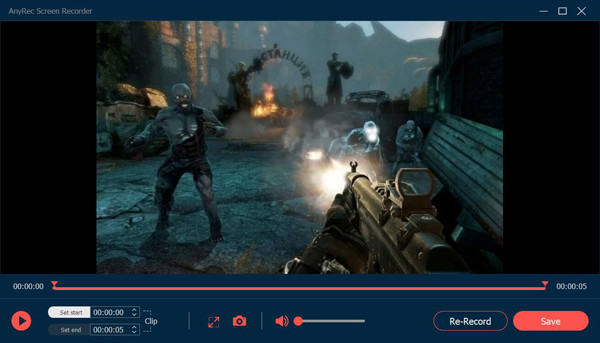
Vanliga frågor om inspelning av partychatt på Xbox One
-
1. Hur spelar man in partychatt på Xbox utan Elgato?
Om du inte vill använda Elgato capture-kortet bör du använda den inbyggda skärminspelaren Game DVR på Xbox. Men på så sätt behöver du köpa en extern hårddisk och SD-kort för att spara dina inspelningar.
-
2. Varför spelar min Xbox bara in korta videor?
Standardinställningarna stöder endast inspelning av partychatt på Xbox i upp till 10 minuter. Du kan trycka på knappen "Capture Settings" från "Xbox"-knappen. Sedan kan du justera inspelningstiden till max 30 minuter.
-
3. Kan jag spela in partychatt på Xbox utan ett headset?
Ja självklart. Om du inte använder headsetet för att fånga din partychatt och din röst, kan du direkt behålla standardinställningarna för ljudingång och -utgång. Men kvaliteten kommer att påverkas av buller. På så sätt är AnyRec Screen Recorder med brusreducering bra för dig.
Slutsats
Här har du känt till 2 effektiva sätt att spela in partychatten på Xbox. Standardmetoden är relativt komplex och har en begränsning av inspelningslängden. Således kan du lita på det bästa alternativet - AnyRec Screen Recorder för att spela in din Xbox-partychatt med högkvalitativt ljud. Ladda ner den och prova den gratis nu.
100% Säker
100% Säker
