3 sätt att enkelt göra Google Slides-bilder genomskinliga
I den dynamiska presentationsvärlden är det viktigt att uppnå en sömlös blandning av bilder och text för att leverera effektfullt innehåll. Google Slides tillhandahåller ett verktyg för att göra bilder transparenta, en enkel men kraftfull funktion. Denna funktion låter dig slå samman bilder med din text och skapa visuellt slående och engagerande bilder. Oavsett om du är utbildare, affärsproffs eller kreativ berättare kan du genom att behärska metoderna för bildtransparens i Google Slides lyfta dina presentationer till en helt ny nivå. Det här inlägget kommer att utforska teknikerna för att omvandla dina statiska bilder till transparenta mästerverk som fängslar din publik.
Guidelista
Hur man gör en bildbakgrund transparent för bästa effekter Blanda bild och text genom att göra Google Slides-bilder genomskinliga Direkt sätt att göra former transparenta att lägga till i Google Slides Vanliga frågor om hur man gör en bild genomskinlig i Google SlidesHur man gör en bildbakgrund transparent för bästa effekter
Det finns många sätt att förbättra dina presentationer, t.ex skapa en videopresentation, lägga till några effekter och göra en bildbakgrund transparent i Google Slides. Det mest bekväma verktyget för det är AnyRec gratis bakgrundsborttagning online, som kan skapa bilder med transparent bakgrund och hjälpa dig att blanda bilder och text perfekt. Till skillnad från Google Slides kommer detta verktyg att göra både din bild och text tydlig. Här är en steg-för-steg-guide för hur du använder det här verktyget:
- Anpassa vilka delar av en bild som är genomskinliga i Google Slides.
- Lägg till din egen bakgrund efter att ha eliminerat den ursprungliga bakgrunden.
- Helt gratis onlineverktyg att använda utan att ladda ner någon app.
- Stöd en mängd olika bildformat, såsom JPG och transparent PNG.
Steg 1.Öppna din webbläsare och gå in på den officiella webbplatsen för AnyRec gratis bakgrundsborttagning online. Klicka på knappen "Ladda upp bild" och välj bilden du vill redigera.
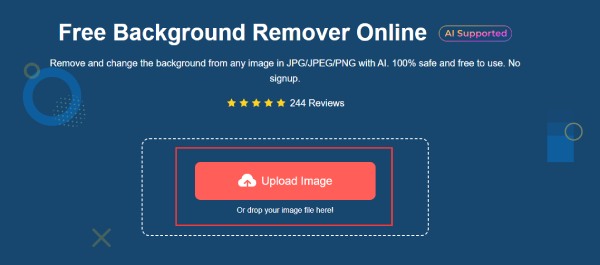
Steg 2.Luta dig tillbaka medan AnyRecs AI bearbetar din bild. På några sekunder tar verktyget automatiskt bort bakgrunden på din bild och gör den genomskinlig för Google Slides och lämnar ditt motiv i fokus. Du kan klicka på knappen "Behåll" och knappen "Radera" för att justera regionen.
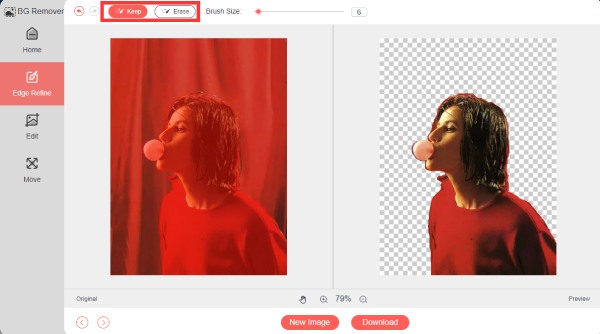
Steg 3.När du är nöjd med resultatet klickar du på knappen "Ladda ner" för att spara din bild med en genomskinlig bakgrund för Google Slides. På så sätt är huvuddelen av bilden fortfarande tydlig med hög kvalitet.
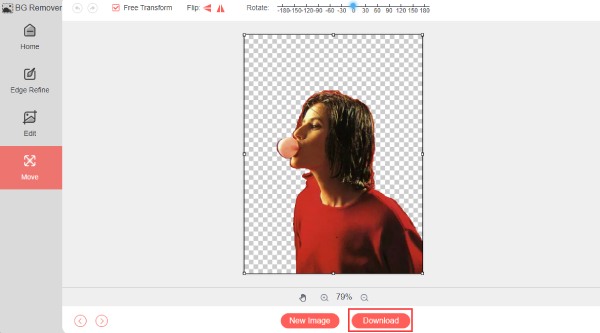
På det här sättet, för att göra bakgrunden på dina bilder transparent i Google Slides, kan du se till att det viktiga innehållet i själva bilden inte förbises när du infogar text i bilden utan att lämna ett spår som matchar den.
Blanda bild och text genom att göra Google Slides-bilder genomskinliga
Google Slides erbjuder en enkel metod för att justera genomskinligheten för bilder, så att du kan blanda bilder och text sömlöst. Men kom ihåg att Google Slides bara stöder bilder som är mindre än 50 MB. Så glöm inte att minska bildstorleken av de stora. Här är de grundläggande stegen att följa:
Steg 1.Om bilden inte redan finns på bilden, infoga den genom att klicka på knappen "Infoga". Klicka sedan på "Bild"-knappen och välj var bilden kommer ifrån.
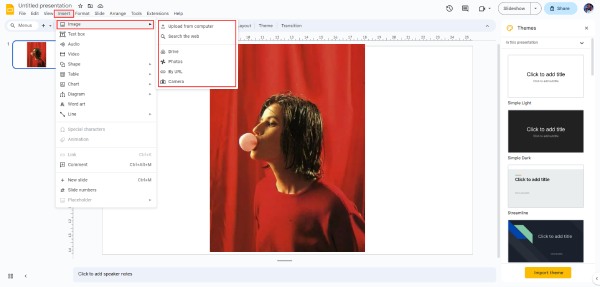
Steg 2.Högerklicka på den valda bilden. Klicka på knappen "Formatalternativ" i snabbmenyn som visas. Och sedan kommer alla inställningar att visas på höger sida.
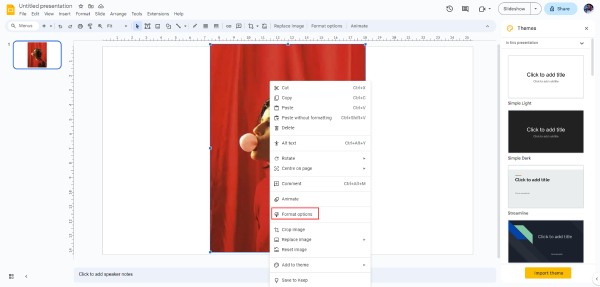
Steg 3.Klicka på knappen "Justeringar". Här hittar du alternativet "Öppenhet". Dra skjutreglaget för att justera bildens genomskinlighet. Skjut den åt vänster för att göra bilden mer transparent i Google Slides. Du kan finjustera nivån av transparens enligt dina preferenser.
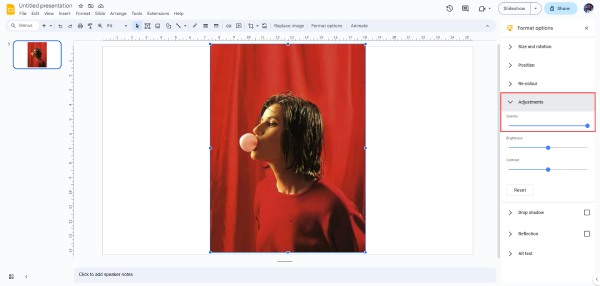
Steg 4.Nu kan du lägga till text ovanför dina genomskinliga bilder i Google Slides genom att klicka på knappen "Textruta" och skapa en textruta.
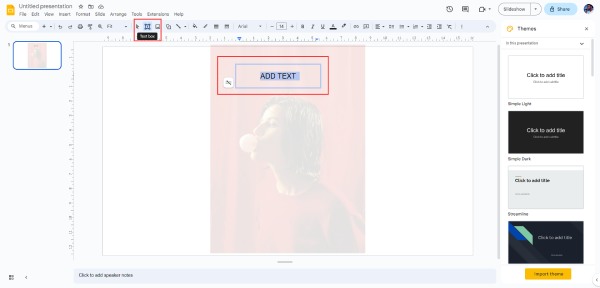
Genom att justera genomskinligheten får dina bilder en professionell touch, vilket förstärker den visuella dragningskraften och den övergripande effekten av ditt innehåll. Det finns dock en risk att detta gör din bild mindre uppenbar, vilket minskar den totala visuella effekten.
Direkt sätt att göra former transparenta att lägga till i Google Slides
Även om det är ett bra sätt att ändra genomskinligheten för bilder i Google Slides, är det också en enkel process att göra en form transparent för att lägga till text ovanför bilder i Google Slides. Men det kommer att göra din text mindre uppenbar, vilket minskar den övergripande visuella effekten. Du kan också använda den här metoden för att ta bort bilders vattenstämplar. Följ dessa enkla steg för att göra en form transparent i din presentation:
Steg 1.Om du inte har infogat formen du vill göra genomskinlig, klicka på knappen "Infoga" för att lägga till den. Välj sedan den specifika form du vill ändra genom att klicka på knappen "Form" och välj den form du vill använda för att göra en form genomskinlig ovanför bilden.
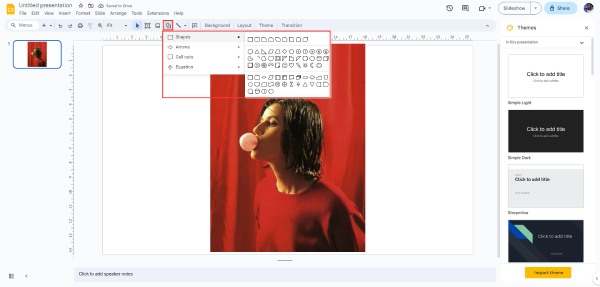
Steg 2.Klicka på formen, leta reda på och klicka sedan på knappen "Fyllfärg" i verktygsfältet. Detta kommer att likna en färgkruka som är delvis fylld och tippar till höger. Klicka på knappen "Transparent" för att göra en form genomskinlig för att lägga till text ovanför bilder i Google Slides. Och nu kan du lägga till text.
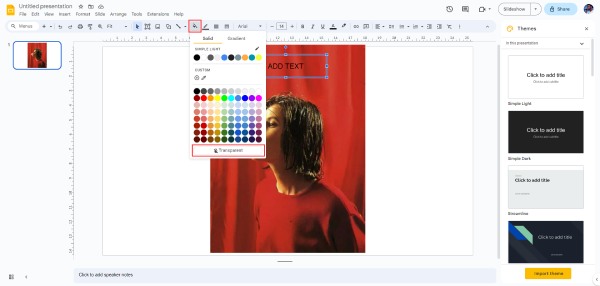
Vanliga frågor om hur man gör en bild genomskinlig i Google Slides
-
Kan jag lägga till en bild i Google Slides förutom en lokal fil?
Ja. Du kan lägga till bilder från Internet via Google Slides "Bild"-funktion, även om det inte är från dina lokala filer.
-
Vilken är den maximala transparens jag kan uppnå för en bild?
Du kan göra en bild helt genomskinlig i Google Slides genom att använda genomskinlighetsreglaget, som låter dig justera bildtransparensen från 1% till 100%.
-
Kan jag tillämpa transparens på specifika delar av en bild i Google Presentationer?
Nej. Google Presentationer tillämpar genomskinlighet enhetligt på hela bilden. Även om du inte kan redigera en del av bilder i Google Slides, kan du använda professionella verktyg som AnyRec Free Online Background Remover för att välja en specifik region.
-
Kan jag vända på transparenseffekten på en bild i Google Presentationer senare?
Ja. Genom att justera skjutreglaget för genomskinlighet kan du göra en genomskinlig bild mer ogenomskinlig eller mer solid efter behov.
-
Behåller genomskinliga bilder sin kvalitet, även när de är helt transparenta?
Ja. Google Slides bibehåller bildkvaliteten när transparens tillämpas, oavsett graden av transparens. Men de genomskinliga bilderna kanske inte är så visuellt tydliga.
Slutsats
Sammanfattningsvis, att behärska metoderna för att göra bilder transparenta i Google Slides kan förbättra dina presentationer avsevärt. Oavsett om du behöver blanda bilder sömlöst med text eller skapa en fängslande visuell upplevelse, tillhandahåller Google Slides de verktyg du behöver. Att justera bildens genomskinlighet och göra former genomskinliga kan dock påverka det visuella utseendet. Så om du vill blanda din bild och text för bästa effekter, fråga AnyRec gratis bakgrundsborttagning online för hjälp med att göra dina bilder transparenta i Google Presentationer.
