Ta reda på hur du spelar in klipp på PC utan krångel [Fem metoder]
Spelare tycker om att använda klipp för att fånga sina favoritögonblick under ett spel. Du kan också klippa på PC för att ladda upp dessa videoklipp till spelkanalerna och få feedback om din prestation. Oavsett anledningen till att du vill spela in ett klipp på PC, kommer du att behöva hjälp av en videobandspelare för att uppnå ditt mål.
För din bekvämlighet kommer det här inlägget att ge fem olika metoder för hur man klipper på PC. Du har möjlighet att välja och vraka den som bäst uppfyller dina krav. Vänligen lita på steg-för-steg-procedurerna nedan.
Guidelista
Det bästa sättet att klippa på PC [Windows 11/10/8/7] Hur man klipper på PC genom standardspelfältet Tre mer effektiva sätt att klippa på PC Vanliga frågor om klippning på PC enkeltDet bästa sättet att klippa på PC [Windows 11/10/8/7]
Om du vill klippa gameplay på PC som League of Legends, Fortnite, Roblox, Minecraft, etc., i högupplöst video måste du ha AnyRec Screen Recorder på din Windows-enhet. Denna kraftfulla skärminspelare låter Windows-användare spela in klipp på sin dator utan fördröjningar och krascher. Dessutom kan du lägga till realtidsritningar till dina inspelade videor som texter, linjer och pilar för att göra din video mer personlig. Vänligen följ stegen nedan om hur man klipper på PC för att få en bra vägledning.

Klipp på PC genom video, ljud, gameplay eller webbkamerainspelare.
Spara inspelningarna i önskade format, inklusive MP4, GIF, etc.
Spela in webben, skärmen, ljudet och systemljudet samtidigt.
Spela in på helskärm, fönsterskärm eller regionskärm.
Kan lägga till kommentarer och klippa inspelningarna innan de sparas.
Säker nedladdning
Säker nedladdning
Steg att följa:
Steg 1.Ladda ner och kör AnyRec Screen Recorder för att börja spela in spelet på din Windows. Klicka sedan på knappen "Game Recorder" för att klippa på PC.

Steg 2.Efter det klickar du på rullgardinsknappen "Välj spel" och väljer spelfönstret. Du bör se till att ditt spelande redan är på. Klicka sedan på "OK"-knappen. Därefter kan du slå på "Webcam"-knappen för att spela in din webbkamera medan du spelar. Dessutom kan du slå på knapparna "Ljudsystem" och "Mikrofon" för att spela in ljudet.

Steg 3.Efteråt kan du nu klicka på "REC"-knappen för att börja klippa på PC. När du är klar klickar du på "Stopp".

Steg 4.Till sist, granska ditt inspelade spelande först. Klicka sedan på knappen "Spara" för att spara den på din enhet.

Del 2: Hur man klipper på PC genom standardspelfältet
Visste du att Windows 10-operativsystemet har sin standardspelfält som fungerar som en videobandspelare? Du kan använda den för att spela in klipp på ditt favoritspel. Men till skillnad från den första skärminspelaren ovan, erbjuder den begränsade funktioner. Ändå, följ stegen nedan om hur man klipper spel på PC.
Steg att följa:
Steg 1.Klicka först på knappen "Inställningar" och klicka på knappen "Spel". Klicka sedan på knappen "Spelfält". Du kan också använda "Windows"-tangenten, "Alt"-tangenten och "R"-tangenten för att starta "Windows Game Bar" snabbt.
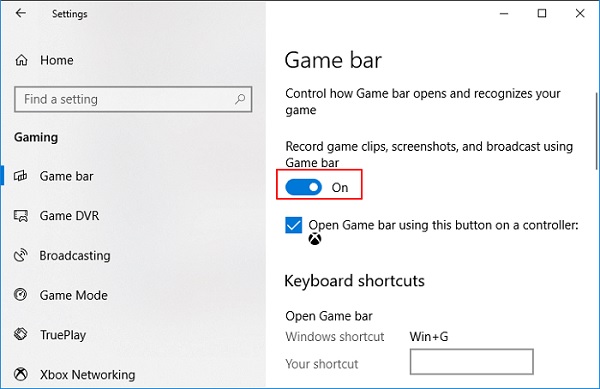
Steg 2.Efter det, markera "Start" eller "Stopp" inspelningsknappen för att starta eller sluta spela in spelklipp på PC. Dessutom kan du klicka på knappen "Mikrofon på" för att aktivera mikrofonen.

Steg 3.Slutligen kan du se alla dina inspelade videor eller skärmdumpar i avsnittet "Visa alla inspelningar" när du är klar med inspelningen.
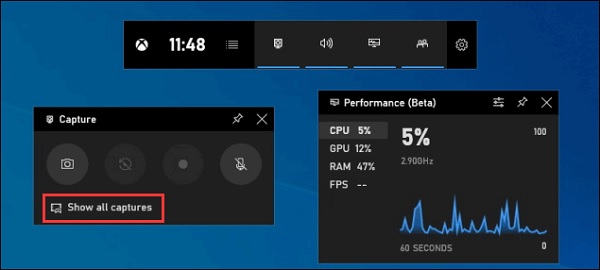
Tre mer effektiva sätt att klippa på PC
Bortsett från de givna verktygen ovan kan du också överväga dessa spelinspelare nedan för att klippa på PC. De har använts och granskats noggrant för din bekvämlighet.
1. Camtasia
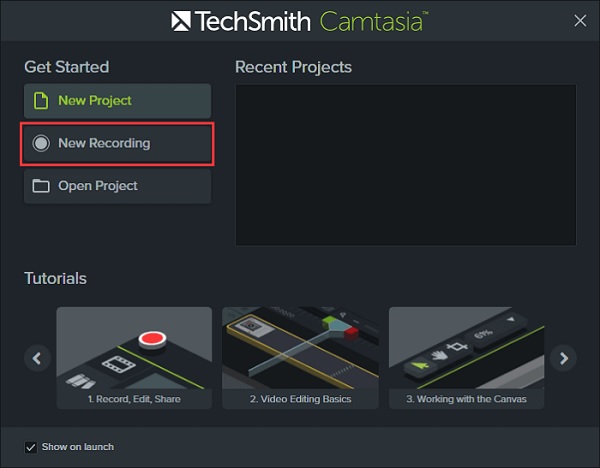
TechSmiths professionella videoredigeringsprogram Camtasia tillåter användare att fånga filmer på skärmen och redigera dem med kommentarer, beteenden, animationer, marköreffekter och andra funktioner. Med den inbyggda inspelaren kan du snabbt spela in klipp på din Windows 10-dator.
- Fördelar
- Det låter dig spela in din webbkamera samtidigt som du spelar in ditt spelande.
- Redigera dina videor direkt efter inspelningen.
- Nackdelar
- Du kan uppleva krascher och buggar när du använder den.
2. Icecream Screen Recorder
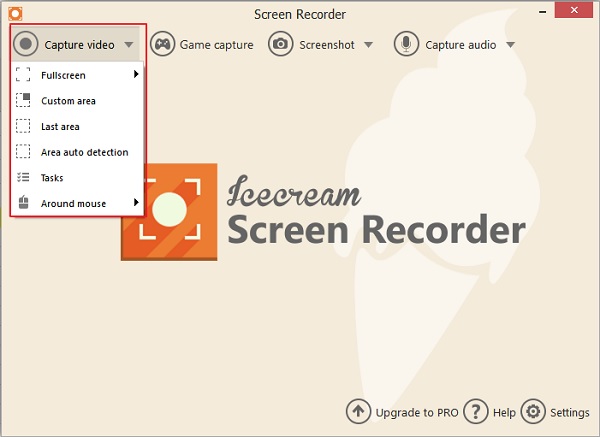
Icecream Skärminspelare är en banbrytande videoinspelningsapp för Windows som låter användare spela in spelklipp på PC. Det låter dig snabbt och enkelt ändra fönsterstorlek och videoupplösning. Icecream Screen Recorder låter dig också spela in gratis Skype-samtal, spelfilmer, videohandledningar, livesändningar och mer.
- Fördelar
- Användargränssnittet är utmärkt och användarvänligt.
- Den spelar in spel i 3D.
- Nackdelar
- Gratisversionen sätter vattenstämplar på den inspelade videon.
- Den erbjuder inte redigeringsfunktioner, såsom trimning, delning och reversering.
3. Bandicam
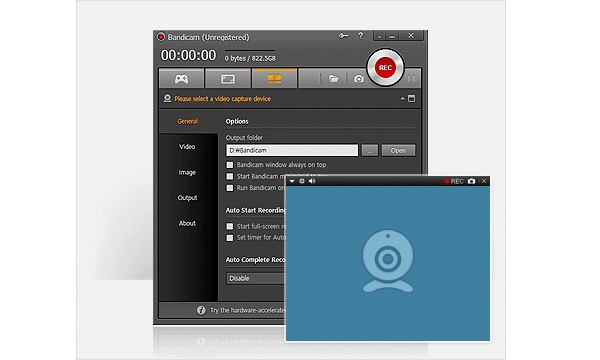
Bandicam är ett gratis skärminspelningsprogram som är enkelt att använda och låter dig spela in dina favoritspelsklipp på PC. Med Bandicams skärminspelningsfunktioner kan du enkelt spela in din datorskärm för videohandledning. Dessutom är det möjligt att spela in föreläsningar, webbseminarier, spel och Skype-sessioner, med möjlighet att inkludera berättarröst från din mikrofon och video från din webbkamera.
- Fördelar
- Du kan spela in dina klipp på PC tillsammans med en webbkamera.
- Du kan spela in både systemljudet och din röst.
- Nackdelar
- Den är endast kompatibel med Windows operativsystem.
Vanliga frågor om klippning på PC enkelt
-
Vilken är den maximala tiden som spelfältet kan spela in klipp på PC?
När Game DVR är påslagen är den maximala inspelningstiden inställd på 2 timmar som standard, men du kan ändra den till 30 minuter, en timme eller fyra timmar. Du kan också välja att spela in din mikrofon under spelet i Game DVR-inställningarna, och du kan spela in video med 30 eller 60 bilder per sekund under det.
-
Hur klipper man de senaste 30 sekunderna på PC?
Funktionen "Record that" låter dig automatiskt spara den senast inspelade delen av spelet. Du kan antingen öppna spelfältet och trycka på den andra ikonen från vänster eller trycka på Windows + Alt + G för att bevara de senaste 30 sekunderna.
-
Hur tar man skärmdumpar på PC?
Ctrl + PrtScn är nycklarna att använda. Hela skärmen, inklusive den öppna menyn, blir grå. Välj Läge eller välj pilen bredvid knappen Ny i tidigare versioner av Windows. Välj den typ av klipp du vill ha och sedan den del av skärmbilden du vill ta.
Slutsats
När det här inlägget avslutas hoppas vi att du nu vet hur man klipper på PC. Du håller faktiskt med om att det inte finns någon bättre spelinspelare än AnyRec Screen Recorder. Bortsett från den användarvänliga tjänsten försäkrar den dig att kvaliteten på dina inspelade videor inte äventyras. Kontakta oss om du har frågor.
Säker nedladdning
Säker nedladdning
