Hur man spelar in Roblox-spel med röst på Windows/Mac/Chromebook
Det här inlägget ger fyra sätt att spela in Roblox-spel med röst i olika situationer, inklusive Windows/Mac/Chromebook:
- AnyRec Screen Recorder för Windows/Mac: Klicka på "Game Recorder" > "Select the Game" > "Ljud" > "REC".
- AnyRec Free Screen Recorder Online: Klicka på "Spela in gratis" > Välj region > "REC".
- Inbyggd inspelare på Roblox: Klicka på "Meny" > "Spela in" > "Spara på disk" > "Spela in video".
- Standardskärminspelare för mobiler: Ring kontrollpanelen, tryck på "Spela in" och "Stopp".
100% Säker
100% Säker

Efter att du har skapat ditt eget spel på Roblox eller rensat något Sandbox-spel som liknar Minecraft, kanske du vill spela in Roblox-spel som minnet eller ladda upp det på sociala medieplattformar för att dela höjdpunkterna och underbara stunder med andra. Eftersom det är ett onlinespel för flera spelare bör du spela in hela tiden medan du spelar Roblox med andra för att inte missa några intressanta ögonblick. Du kan använda den inbyggda Roblox-inspelaren för enkel inspelning. Dessutom finns det också alternativa sätt att fånga Roblox-spelvideo och ljud på olika enheter. Bara läs och följ.
Guidelista
Spela in Roblox på Mac och Windows utan tidsbegränsning Skärminspelning Roblox till MP4 gratis på din dator Spela in på Roblox på Windows med den inbyggda inspelaren Spela in Roblox-spel på iPhone, iPad och Android Vanliga frågor om Roblox RecordingSpela in Roblox på Mac och Windows utan tidsbegränsning
AnyRec Screen Recorder är en lättanvänd och professionell Roblox-inspelare som hjälper dig att fånga Roblox-spel med hög kvalitet och bildhastighet. Med en anpassad skärmregion kan du välja att spela Roblox med fönsterläge, vald region eller helskärm fritt. Den inbyggda spelinspelaren tillåter användare att skärminspelning på Roblox utan fördröjning. Dessutom kan du spela in dig själv och Roblox-spelvideo med röst samtidigt. Stöd för webbkamera och röstinspelning är tillgängliga att använda. Här är huvudfunktionerna i Roblox-inspelarens programvara.

Spela in Roblox-spelvideo och ljud upp till 4K 60FPS.
Tillhandahåll mikrofon- och webbkameraingångar för att spela in dig själv när du spelar Roblox.
Skaffa avancerad trimmer, videobeskärare, videokompressor och fler verktyg efter inspelning.
Spara eller dela din Roblox-spelinspelning till YouTube, Twitch och andra plattformar snabbt.
Ingen maximal tidsgräns. Du kan pausa och återuppta spelinspelningen fritt.
100% Säker
100% Säker
Steg 1.Starta Roblox Game Recorder
Ladda ner och starta AnyRec Screen Recorder gratis på din Windows/Mac. Klicka på knappen "Game Recorder" i huvudgränssnittet för att öppna inspelningsfunktionen.

Steg 2.Anpassa inspelningsinställningarna
Klicka på knappen "Välj spelet" för att välja önskat Roblox-spel att fånga. För att spela in Roblox med din röst och spelmusiken, bör du klicka på knapparna "Mikrofon" och "Systemljud" med önskad volym. Dessutom kan du klicka på knappen "Webcam" för att spela in Roblox-spel med ditt ansikte för.

Genom att klicka på knappen "Inställning" och klicka på knappen "Utmatning" kan du också ändra videoformat, codec, upplösning, bildhastighet, etc. Dessutom kan du ställa in anpassade snabbtangenter för att spela in på Roblox i Snabbtangenternas panel.

Steg 3.Börja spela in Roblox-spel med hög kvalitet
När du har sparat inställningarna bör du klicka på knappen "REC" för att starta inspelningen. Du kan också trycka på "Ctrl+Alt+R"-knapparna på tangentbordet för att börja spela in medan du spelar Roblox-spel när som helst.

Steg 4.Spara inspelningarna på din dator
Klicka på "Stopp"-knappen för att avsluta inspelningen. I förhandsgranskningsfönstret kan du klicka på knappen "Avancerad trimmer" för att förkorta en Roblox-inspelning baserat på ditt behov. Dessutom kan du komprimera, slå samman och konvertera din Roblox-spelinspelningsvideo. Gå bara till Inspelningshistorik och klicka på knappen "Verktyg" för att få alla dessa redigeringsverktyg.

100% Säker
100% Säker
Skärminspelning Roblox till MP4/WMV gratis på din dator
Om du bara vill spela in gameplay-video i timmar kan du också ta en titt på AnyRec gratis online-skärminspelare. Det är en gratis skärminspelning online som kan fånga alla spel på din datorskärm. Även om det inte har det designade spelinspelningsläget, kan det också ge HD-upplösning för Roblox-spelinspelning. Kort sagt, du kan fånga Roblox-spel till MP4- och WMV-format gratis.
Steg 1.Navigera till webbplatsen för AnyRec Free Online Screen Recorder. Klicka på knappen "Spela in gratis" för att ladda ner startprogrammet och starta Roblox-inspelaren.

Steg 2.Dra sedan i gränslinjen för att ändra det valda området. Du kan starta Roblox-spelet för bättre justering. Efter det klickar du på knappen "System Sound" för att spela in spelets röst. Du kan också klicka på knapparna "Mikrofon" och "Webbkamera" för att spela in Roblox med din röst och ditt ansikte.
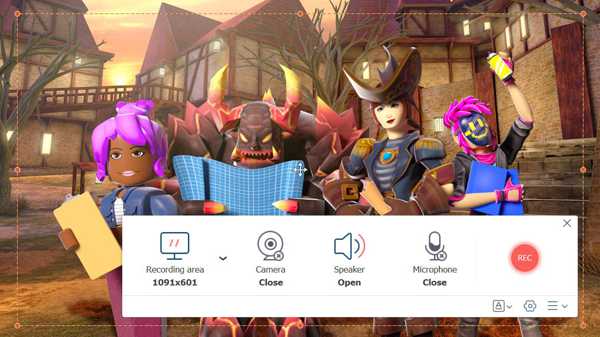
Steg 3.Klicka på knappen "Inställningar" för att justera videoformatet, codec, kvalitet etc. Gå sedan tillbaka till huvudgränssnittet och klicka på "REC"-knappen för att starta.
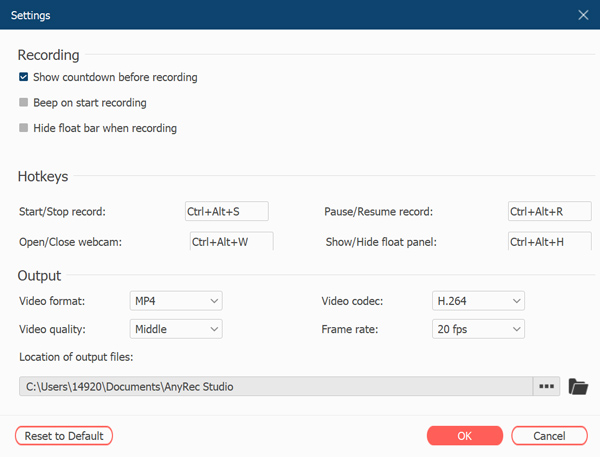
Steg 4.När du vill sluta spela in Roblox kan du klicka på "Stopp"-knappen. Och Roblox MP4-inspelningsvideon kommer att sparas på din dator omedelbart.

Spela in på Roblox på Windows med den inbyggda inspelaren
Ja, det finns en standard Roblox-inspelare du kan använda. Om du vill spela in Roblox-spel i fullskärm i upp till 30 minuter på Windows kan du göra som följande steg visar.
Steg 1.Starta valfritt Roblox-spel och klicka på "Meny"-knappen i det övre vänstra hörnet. Sedan kan du klicka på knappen "Record" i upplevelsemenyn.

Steg 2.Du kan klicka på knappen "Spara till disk" eller "Ladda upp till YouTube" under knappen "Video" enligt dina behov. Klicka sedan på knappen "Spela in video" för att börja spela in Roblox-spel.

Steg 3.När du vill avsluta spelet klickar du på "Stopp"-knappen i det övre vänstra hörnet för att spara eller ladda upp inspelningarna direkt. Du kan klicka på knappen "Mina videor" för att snabbt hitta din Roblox-spelvideo.
Spela in Roblox-spel på iPhone, iPad och Android
När det gäller iOS 11/12/13/14/15/16 och Android 10/11/12, kan du använda standardskärminspelaren för att spela in dig själv när du spelar Roblox på telefonen. Gå bara till Kontrollcenter (för iOS) eller Snabbinställningar (för Android). Slå på skärminspelning senare för att spela in Roblox-spel på iOS och Android.
Men om du stöter på att skärminspelning inte fungerar på iPhone, eller tidigare iOS/Android-versioner, kan du också använda tredjepartsappar för skärminspelning. Här kan du prova AZ-skärminspelare, DU Screen Recorder och mer. Låt oss nu se hur man spelar in Roblox på surfplatta och telefon.
Steg 1.Aktivera standardskärminspelningen med iPhone Control Center eller Android-inställningar.
Steg 2.Ställ in skärmens inspelningsområde och ingångsljudkälla.
Steg 3.Öppna Roblox-spelet. Tryck på "Spela in" för att starta och stoppa inspelningen.

Vanliga frågor om att spela in Roblox med hög kvalitet
-
1. Hur spelar jag in Roblox-spel genom OBS?
Efter att ha laddat ner och startat OBS på din dator, bör du klicka på knappen "Inställningar" längst ner till vänster. Klicka sedan på "Källor"-knappen för att klicka på "Game Capture"-knappen och klicka på "OK"-knappen i popup-fönstret. Efter det kan du klicka på knappen "Starta inspelning" för att spela in Roblox-spelvideo och ljud med OBS.
-
2. Hur spelar jag in Roblox på Chromebook?
Du kan använda onlineverktyg eller tillägg för att spela in spelvideo på Chromebook, som Screencastify. Eller så kan du använda genvägarna i läget Kontroll, Skift och Översikt för att spela in spel på Chromebook också.
-
3. Kan du spela in Roblox på TikTok?
Ja. Om du har fler än 1000 fans kan du gå live på TikTok of Roblox-spelet direkt. Eller så kan du också spela in dig själv när du spelar Roblox på TikTok. Glöm förresten inte att lägga till hashtaggen #Roblox.
-
4. Hur fixar jag att Roblox-inspelningsknappen saknas?
Om Roblox-inspelningsknappen är trasig eller försvinner kan du öppna Roblox-spelet och din dator/telefon igen. Eller så kan du använda andra Roblox-skärminspelare som alternativ.
Slutsats
Den här artikeln har introducerat tre effektiva metoder för att spela in Roblox-spel på Windows, Mac, iPhone, iPad och Andorid. Du kan välja ett lämpligt sätt att spela in det underbara ögonblicket medan du spelar Zombie Attack, Arsenal World och andra spel på Roblox. För att behålla hög kvalitet är det bättre att ladda ner AnyRec Screen Recorder gratis för att spela in Roblox med röst och ansikte smidigt.
100% Säker
100% Säker
