Hur man ändrar standardvideospelare på Android/Windows/Mac
Det finns inget sätt att du inte skulle vilja ändra standardvideospelaren på din enhet, särskilt om du upplever problem som hindrar dig från att titta. Därför vill du lära dig hur du ändrar standardvideospelare för att inte möta problem och utforska fler funktioner. Lyckligtvis, oavsett om du använder Windows- och Mac-datorer eller Android-enheter, täckte det här inlägget alla lösningar för dem. Utan något att säga, här är hur du ändrar och ställer in standardvideospelare på din dator och telefon steg för steg.
Guidelista
Ladda ner den bästa videospelaren för att ersätta standardspelaren Hur man ändrar standardvideospelaren för Windows 11/10 Detaljerat sätt att ändra standardvideospelaren på Mac Ändra standardvideospelaren på Android 14/13/12 FAQsLadda ner den bästa videospelaren för att ersätta standardspelaren
Innan du dyker djupare för att svara på hur du ändrar standardvideospelare, se vilken spelare som är bäst som ersättning till din standardspelare på Windows och Mac. Lära känna AnyRec Blu-ray-spelare. Förutom att spela skivor i vilken region som helst, är det otroligt imponerande att spela upp 4K, HD, UHD och fler videor i MP4, AVI, MOV, M4V och andra format. Genom att inte erbjuda något annat än en hög audiovisuell upplevelse och fantastiska funktioner, kommer du säkert att få en trevlig tittarupplevelse i det här programmet. Ladda ner den nu för att ersätta standardvideospelaren.

Spela alla populära video-/ljudformat, som MP4, AVI, MKV, MP3. FLAC, etc.
Använd videoeffekter under uppspelning, som kontrast, ljusstyrka, nyans och mer.
Avancerad teknik, som TrueHD, DTS, AAC, Dolby och Apple Lossless.
Kan ta en snabb skärmdump av en viss scen medan du spelar med ett klick.
100% Säker
100% Säker
Steg 1.Efter löpning AnyRec Blu-ray-spelare på skrivbordet, klicka på knappen "Öppna fil" på huvudskärmen. Om du har ändrat den till standardvideospelaren kommer alla dina videor att öppnas med den.

Steg 2.Vänta tills programmet läser din video så börjar den spelas upp automatiskt. Under videouppspelningen kan du ändra ljudvolymen, ta skärmdumpar och mer.

Steg 3.Anta att din video har ett undertextspår; ändra det genom att klicka på fliken "Video" och välja alternativet "Undertextspår". Du kan också ändra storleken till hälften, normal, eller anpassa den till din skärm.

Steg 4.Klicka på alternativet "Crop" eller "Aspect Ratio" för att ändra videons bildförhållande. Justera sedan videons ljusstyrka, mättnad och mer genom fliken "Verktyg" och gå till "Effekter".

100% Säker
100% Säker
Hur man ändrar standardvideospelaren för Windows 11/10
Nu när du har det bästa alternativet till din standardspelare på Windows och Mac, är det dags att se hur du ändrar standardvideospelaren Windows 11/10! Som du vet kommer Windows med Filmer & TV som standardspelare; Följ stegen nedan om du vill byta till en viss videospelarprogramvara som du väljer.
Steg 1.Klicka på "Start Windows"-menyn och gå till "Inställningar". Inuti den väljer du "System" från skärmen. Välj sedan "Standardappar" från den vänstra rutan.

Steg 2.Därifrån klickar du på din standardvideospelare, som är "Film och TV", under avsnittet "Videospelare". Välj sedan din nya videospelare från mini-popupen "Välj en app".

Detaljerat sätt att ändra standardvideospelaren på Mac
Det finns två metoder för att ändra standardspelaren på Mac: du kan använda den för all din video eller en specifik fil. Så, om du står inför QuickTime spelar inte MP4 problem, följ stegen nedan:
Ändra standardvideospelaren på Mac för alla videor:
Steg 1.På din Mac högerklickar du på videon du vill spela och väljer sedan "Hämta info" från rullgardinsmenyn för att öppna videons formatdetaljer.
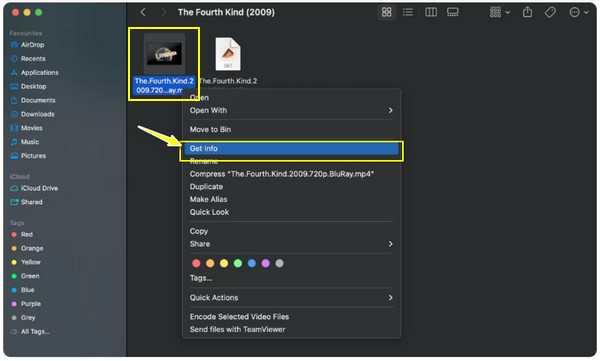
Steg 2.Klicka sedan på "Öppna med"-pilen för att expandera menyn och klicka sedan på "QuickTime Player (standard)", som sedan kommer att presentera listan över appar som kan fungera som din standardspelare.
Steg 3.Bestäm vilken spelare du skulle älska att använda från listan. Klicka sedan på knappen "Ändra alla" för att tillämpa spelarvalet för alla dina filer. Klicka på knappen "Fortsätt" för att ändra standardvideospelaren.

Byt ut standardvideospelaren på Mac för en specifik fil:
Steg 1.När du söker efter din videofil, högerklicka på den och välj alternativet "Öppna med" från listan. På sidomenyn klickar du på alternativet "Övrigt".

Steg 2.Efter det väljer du din mediaspelare från det öppnade fönstret. Observera att du måste klicka på rutan "Öppna alltid med" för att tillämpa spelarvalet för den specifika videon.

Steg 3.Senare, efter att ha klickat på "Öppna"-knappen, kommer din Mac alltid att spela upp videon med din valda mediaspelare.
Hur man ändrar standardvideospelaren på Android 14/13/12
Å andra sidan, när det gäller hur man ändrar standardvideospelare på en Android-enhet, finns det inget enkelt sätt, till skillnad från på Windows och Mac. På grund av länkarna och begränsningarna har du endast rätt att ändra standardhemappen, webbläsarappen, SMS-appen och telefonappen. Dessutom finns det fortfarande sätt att använda en videospelare som du väljer, om du vill ändra standardvideospelaren gör du så här:
Sätt 1: Gå till din föredragna videospelare.
Till exempel använder du VLC mediaspelare för Android, bläddra bland alla dina mediefiler efter lista eller mappar och välj sedan en du tänker spela.

Sätt 2: Öppna appen Filer.
Med den här metoden, leta reda på videon du vill spela upp, tryck på knappen "Mer" ovan och välj Öppna med. Från den möjligheten väljer du önskad spelare från popup-fönstret nedan.

Sätt 3: Använd appen Bättre Öppna med.
Slutligen finns det detta som heter Better Open With, en tredjepartsapp som kan hjälpa dig att ändra standardvideospelaren till önskad. Överväg att använda den här appen, särskilt om du använder Android 12 eller senare.

FAQs
-
Vilken spelare kan jag använda när jag ändrar standardspelaren på min Android-enhet?
När du bestämmer dig för att ändra din standardspelare på din Android-enhet kan du lita på VLC för Android, Lark Player, KmPlayer, PlayerXtreme och mer.
-
Vad innebär det att ändra standardvideospelaren på Mac för en specifik fil?
När det gäller hur man ställer in standardvideospelare på Mac, har du sett att det kan vara för alla videor eller en specifik fil. När du har bytt spelare för en fil kommer den alltid att spelas på den valda spelaren istället för QuickTime. Under tiden kommer andra videofiler att finnas kvar i QuickTime Player.
-
Är Elmedia Player effektiv som ersättning för QuickTime Player på Mac?
Ja. Nu när du har vetat hur du ändrar standardvideospelare på Mac kan du lita på Elmedia Player eftersom den erbjuder stöd för brett filformat så att kompatibilitet inte kommer att vara ett problem. Den kommer också med ljudjusteringar, undertextsökning och många fler utmärkta funktioner.
-
Är VLC det bästa alternativet om jag ändrar Macs standardvideospelare?
VLC fungerar bra för Mac och ger fantastiska funktioner, inklusive grundläggande redigering, konvertering, inspelning och mer. Det är också en av de pålitliga videospelarna som har varit på jobbet under lång tid, vilket gör den till en av de fantastiska alternativen för Mac:s standardspelare.
-
Hur ändrar jag standardvideospelaren på iPhone/iPad?
Tyvärr, på grund av strikta regler, kan du inte ändra standardappen som används för filmer och musik på dessa Apple-enheter utan att jailbreaka. Om du vill ha en annan spelare att använda, överväg att ha VLC för iOS.
Slutsats
För att sammanfatta det hela hittade du här sätten att ändra standardvideospelare, för både dator och mobil. Bortsett från det är det viktigaste att det ger dig den bästa videospelaren du kan använda, ett alternativ till standardspelaren, AnyRec Blu-ray-spelare. Inte bara hanterar den skivor effektivt, utan den spelar också upp 4K, UHD, HD och fler videor i flera format, som MP4, AVI, M4V, etc. Testa gärna detta på din Windows- och Mac-dator och skaffa den där teatern -som tittarupplevelse. Ändra standardvideospelaren till AnyRec nu.
100% Säker
100% Säker
