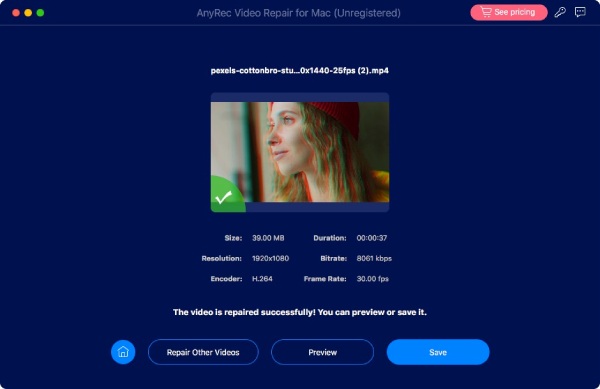Innehåll
Innehåll
Instruktioner
AnyRec Video Repair är en mångsidig lösning för att laga dina skadade videor på olika enheter. Om du någonsin har stött på frustrationen av skadade videofiler, är AnyRec Video Repair här för att sömlöst återställa dem.
Till skillnad från konventionella metoder använder detta verktyg avancerade tekniker för att återställa dina skadade videor till sin ursprungliga kvalitet. Processen är enkel: ladda upp en exempelvideo i samma format som den skadade filen och låt AnyRec Video Repair göra sin magi. Ju närmare anpassningen i Duration, Resolution, Bitrate, Encoder och Frame Rate mellan provet och skadad video, desto effektivare blir återställningen. Format som stöds inkluderar MP4, MOV och 3GP.
Dyk in i den här detaljerade handledningen för att upptäcka hur du kan utnyttja kraften i AnyRec Video Repair och återta ditt omhuldade videoinnehåll.
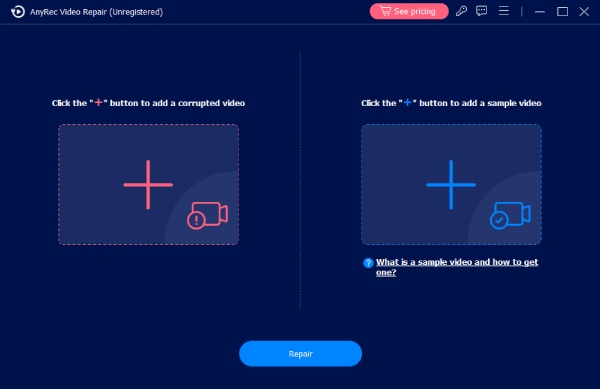
Registrera
AnyRec Video Repair erbjuder en gratis testversion med begränsade funktioner. Till exempel kan du bara förhandsgranska de förberedda videorna i 10 sekunder. Därför kan du behöva köpa programvaran för att förhandsgranska och spara hela videon, och låsa upp den fulla potentialen hos AnyRec Video Repair.
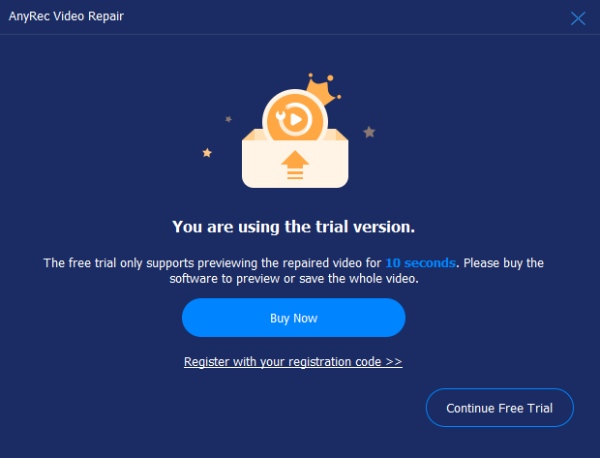
För att registrera testversionen, klicka på knappen "Registrera" på huvudskärmen för att ange din e-postadress och klistra in registreringskoden i textfältet. Klicka sedan på knappen "Aktivera" för att registrera denna programvara.
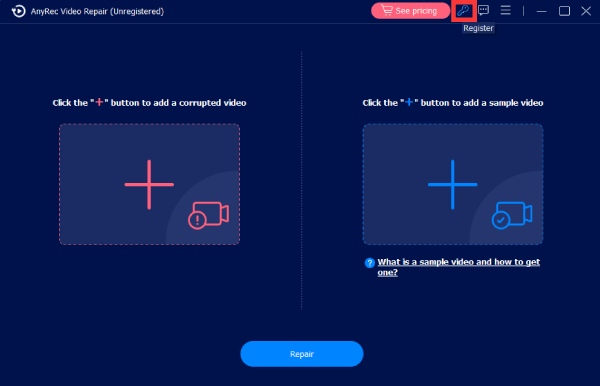
E-postadress: Välj den e-postadress du använde för att köpa programvaran.
Registreringskod: Kontrollera registreringskoden från orderbekräftelsebrevet.

Update
Om du stöter på några problem med AnyRec Video Repair kan du alltid få gratis uppdateringar för att fixa några möjliga buggar och förbättra produkten. Det finns två vanliga sätt som du bör vara medveten om.
Metod 1: Uppdatera manuellt
Klicka på knappen "Meny" och klicka på knappen "Kontrollera uppdatering". Om det finns några uppdateringar kommer ett fönster att dyka upp för att meddela dig om att ladda ner och installera den senaste versionen.
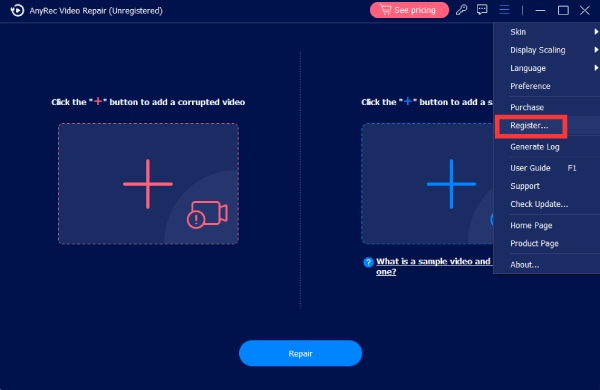
Metod 2: Uppdatera automatiskt
Klicka på knappen "Inställningar" och öppna fönstret "Inställningar". På fliken "Mer" klickar du på knappen "Sök automatiskt efter uppdateringar" så att du kan få ett meddelande när det finns en uppdatering.
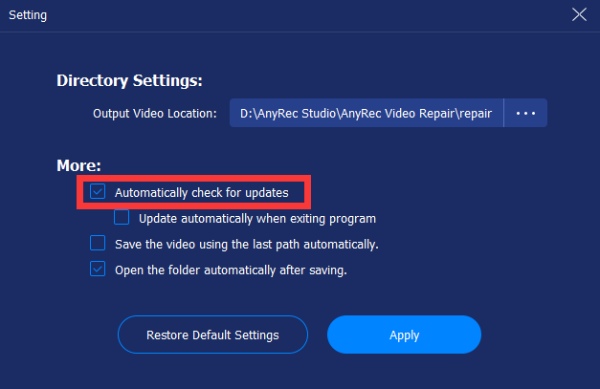
Förberedelse
Utgångsinställningar
Du kan välja önskad sökväg för att spara dina reparerade videofiler. Klicka på knappen "Meny" och klicka på knappen "Inställningar". På fliken "Kataloginställningar" klickar du på knappen "Välj utdataplats" för att välja den mapp där du vill spara dina reparerade videor.
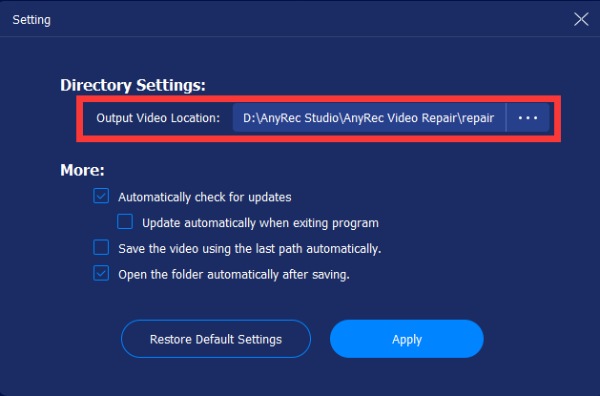
Skadade filer
AnyRec Video Repair gör sitt bästa för att hjälpa dig fixa fler typer av videoformat. För närvarande stöder programmet reparation av MP4-, 3GP- och MOV-videor. Om du behöver fixa andra typer av videofiler kan du skicka feedback för hjälp. Proffsen från AnyRec Video Repair kommer att reparera den åt dig manuellt och hålla dig informerad så snart videon är reparerad.
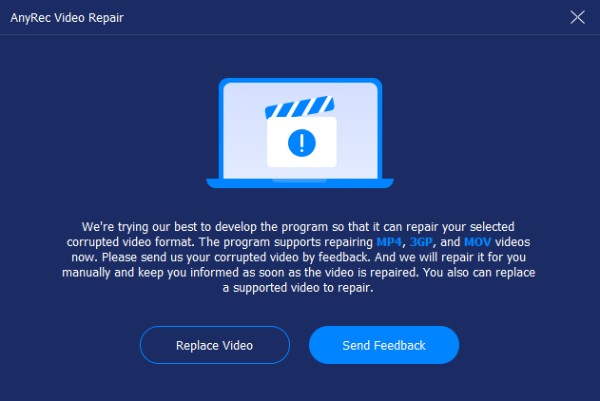
Exempelfiler
När du fixar dina skadade videofiler kan du behöva förbereda en exempelvideofil, som hjälper till att reparera din skadade videofil som referens. Du kan få provvideon från telefoner genom att filma en ny eller datorer genom att ladda ner en från Internet.
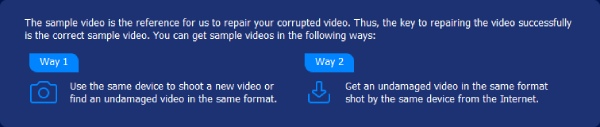
Respons
Om du stöter på någon video som inte kan fixas eller andra videoreparationsrelaterade problem kan du skicka den problematiska videofilen till AnyRec Video Repair via Feedback för att bättre hjälpa dig att lösa problemet. Du kan välja att "Ladda upp lokal video" eller "Dela videor via länkar" genom att klicka på knapparna och fylla i relaterad information.
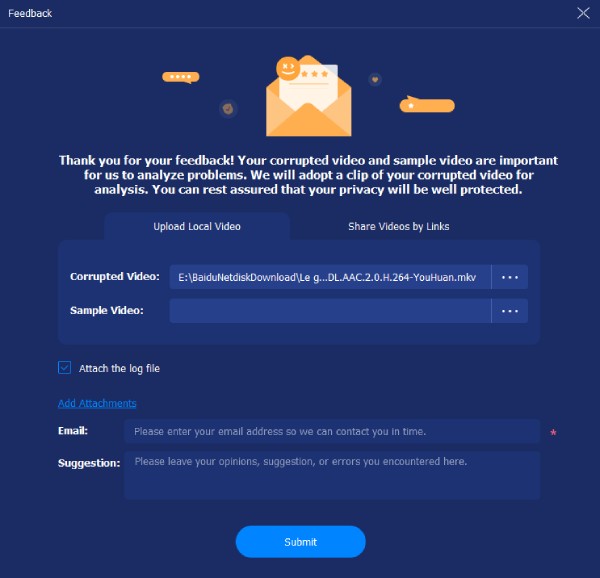
Reparera video
Med AnyRec Video Repair kommer du att kunna fixa de skadade videofilerna utan ansträngning. Du kan följa de enkla stegen nedan för att lära dig hur du reparerar dina skadade videofiler.
Steg 1: Ladda upp en skadad video
Starta AnyRec Video Repair. Klicka på knappen "Lägg till" på båda sidor för att importera den skadade videon och exempelvideon.

Steg 2: Reparera din video
Klicka på knappen "Reparera". Reparationsprocessen kommer att initiera och fixa dina skadade videofiler automatiskt. När processen är klar kan du klicka på knappen "Förhandsgranska" för att kontrollera om din videofil är väl reparerad.

Steg 3: Exportera den reparerade videon
När videofilen har reparerats kan du kontrollera de specifika parametrarna som varaktighet, upplösning, bithastighet, kodare och bildhastighet. Om de är bra, klicka på "Spara"-knappen för att spara filen.

Instruktioner
AnyRec Video Repair är en mångsidig lösning för att laga dina skadade videor på olika enheter. Om du någonsin har stött på frustrationen av skadade videofiler, är AnyRec Video Repair här för att sömlöst återställa dem.
Till skillnad från konventionella metoder använder detta verktyg avancerade tekniker för att återställa dina skadade videor till sin ursprungliga kvalitet. Processen är enkel: ladda upp en exempelvideo i samma format som den skadade filen och låt AnyRec Video Repair göra sin magi. Ju närmare anpassningen i Duration, Resolution, Bitrate, Encoder och Frame Rate mellan provet och skadad video, desto effektivare blir återställningen. Format som stöds inkluderar MP4, MOV och 3GP.
Dyk in i den här detaljerade handledningen för att upptäcka hur du kan utnyttja kraften i AnyRec Video Repair och återta ditt omhuldade videoinnehåll.
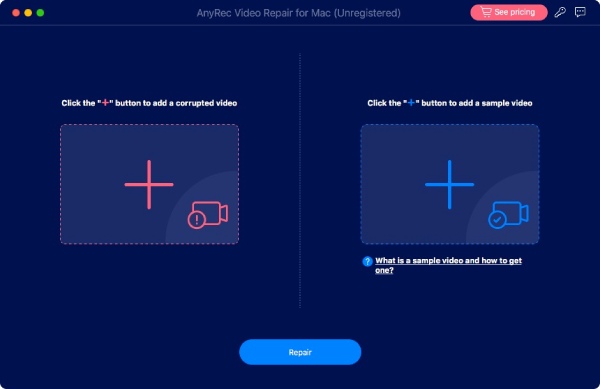
Registrera
AnyRec Video Repair erbjuder en gratis testversion med begränsade funktioner. Till exempel kan du bara förhandsgranska de förberedda videorna i 10 sekunder. Därför kan du behöva köpa programvaran för att förhandsgranska och spara hela videon, och låsa upp den fulla potentialen hos AnyRec Video Repair.
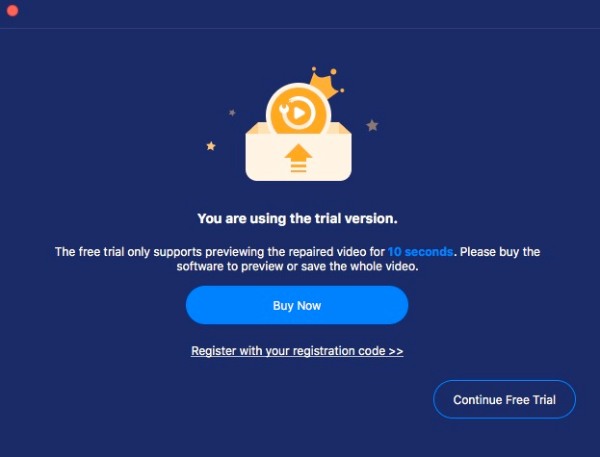
För att registrera testversionen, klicka på knappen "Registrera" på huvudskärmen för att ange din e-postadress och klistra in registreringskoden i textfältet. Klicka sedan på knappen "Aktivera" för att registrera denna programvara.
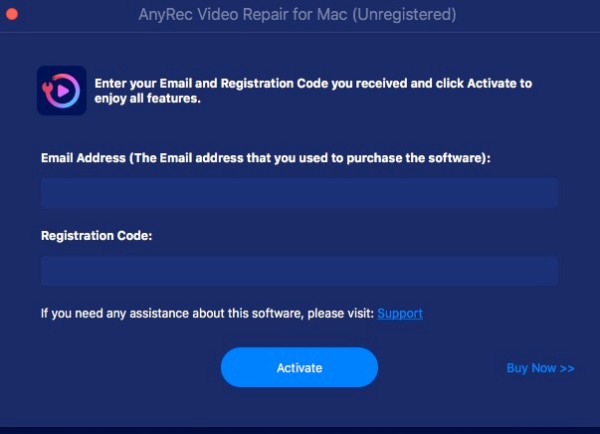
E-postadress: Välj den e-postadress du använde för att köpa programvaran.
Registreringskod: Kontrollera registreringskoden från orderbekräftelsebrevet.
Update
Om du stöter på några problem med AnyRec Video Repair kan du alltid få gratis uppdateringar för att fixa några möjliga buggar och förbättra produkten. Det finns två vanliga sätt som du bör vara medveten om.
Metod 1: Uppdatera manuellt
Klicka på knappen "Meny" och klicka på knappen "Kontrollera uppdatering". Om det finns några uppdateringar kommer ett fönster att dyka upp för att meddela dig om att ladda ner och installera den senaste versionen.
Metod 2: Uppdatera automatiskt
Klicka på knappen "Inställningar" och öppna fönstret "Inställningar". På fliken "Mer" klickar du på knappen "Sök automatiskt efter uppdateringar" så att du kan få ett meddelande när det finns en uppdatering.
Förberedelse
Utgångsinställningar
Du kan välja önskad sökväg för att spara dina reparerade videofiler. Klicka på knappen "Meny" och klicka på knappen "Inställningar". På fliken "Kataloginställningar" klickar du på knappen "Välj utdataplats" för att välja den mapp där du vill spara dina reparerade videor.
Skadade filer
AnyRec Video Repair gör sitt bästa för att hjälpa dig fixa fler typer av videoformat. För närvarande stöder programmet reparation av MP4-, 3GP- och MOV-videor. Om du behöver fixa andra typer av videofiler kan du skicka feedback för hjälp. Proffsen från AnyRec Video Repair kommer att reparera den åt dig manuellt och hålla dig informerad så snart videon är reparerad.
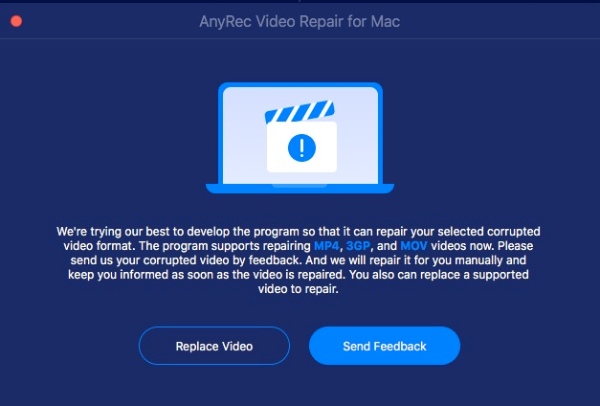
Exempelfiler
När du fixar dina skadade videofiler kan du behöva förbereda en exempelvideofil, som hjälper till att reparera din skadade videofil som referens. Du kan få provvideon från telefoner genom att filma en ny eller datorer genom att ladda ner en från Internet.
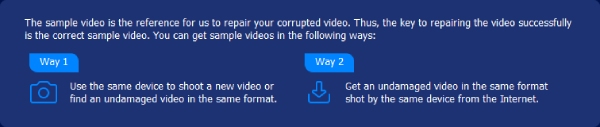
Respons
Om du stöter på någon video som inte kan fixas eller andra videoreparationsrelaterade problem kan du skicka den problematiska videofilen till AnyRec Video Repair via Feedback för att bättre hjälpa dig att lösa problemet. Du kan välja att "Ladda upp lokal video" eller "Dela videor via länkar" genom att klicka på knapparna och fylla i relaterad information.
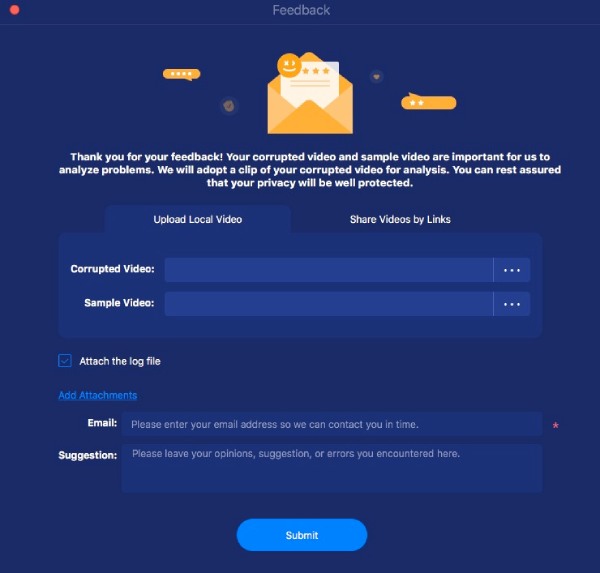
Reparera video
Med AnyRec Video Repair kommer du att kunna fixa de skadade videofilerna utan ansträngning. Du kan följa de enkla stegen nedan för att lära dig hur du reparerar dina skadade videofiler.
Steg 1: Ladda upp en skadad video
Starta AnyRec Video Repair. Klicka på knappen "Lägg till" på båda sidor för att importera den skadade videon och exempelvideon.
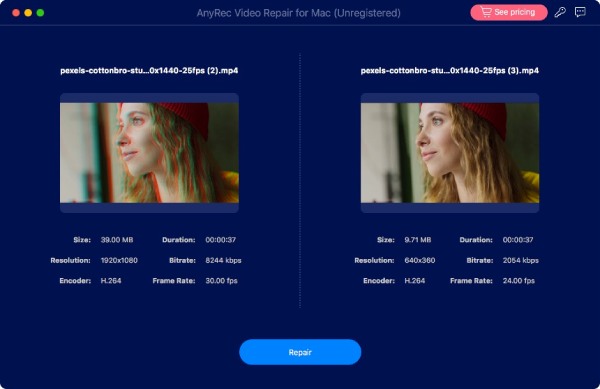
Steg 2: Reparera din video
Klicka på knappen "Reparera". Reparationsprocessen kommer att initiera och fixa dina skadade videofiler automatiskt. När processen är klar kan du klicka på knappen "Förhandsgranska" för att kontrollera om din videofil är väl reparerad.
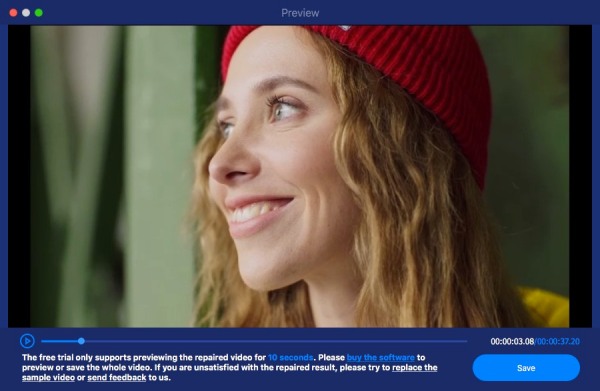
Steg 3: Exportera den reparerade videon
När videofilen har reparerats kan du kontrollera de specifika parametrarna som varaktighet, upplösning, bithastighet, kodare och bildhastighet. Om de är bra, klicka på "Spara"-knappen för att spara filen.