En fullständig guide för att fixa 0xc00d3e8c-fel med MKV på Windows
Har du nyligen fått felkoden 0xc00d3e8c när du spelar MKV på Windows Media Player? I så fall kan det vara väldigt frustrerande att få en sådan felkod, och du kanske är här för att leta efter lösningar för att fixa 0xc00d3e8c, eller hur? Vissa användare gör en konvertering för att komma ur problemet, men det finns fler korrigeringar utöver det eftersom problemet uppstår på grund av olika anledningar. Det här inlägget innehåller alltså hur du åtgärdar felet och varför det uppstår i första hand. Läs vidare nu!
Guidelista
Vad är 0xc00d3e8c-fel och varför uppstår det? 4 vanliga lösningar för att fixa 0xc00d3e8c-fel i Windows Så här fixar du 0xc00d3e8c-felet för skadade videor FAQsVad är 0xc00d3e8c-fel och varför uppstår det?
Som förberedelse för att lära känna sätten att fixa 0xc00d3e8c måste du först komma igenom vad felkoden handlar om. 0xc00d3e8c-felkoden inträffar vanligtvis på WMP eller Films & TV-appen på Windows när du spelar upp MKV-videofiler – kända för att kunna innehålla ett stort antal spår i en enda fil.
I Windows tidigare versioner installerade folk codec-paket för att spela upp MKV-filer i mediaspelare med filter. Även om Windows 10 idag har stöd för MKV-filer, får du felkoden 0xc00d3e8c när du avinstallerar dessa filter och spelar MKV.
Varför dyker det upp? Se de troliga orsakerna nedan innan du går till följande del för att åtgärda felkoden.
- Ditt system kan inte hitta de nödvändiga codecs i dina filer.
- Formatet är inkompatibelt med mediaspelarens programvara.
- Det händer fel i Films & TV-appen eller WMP.
- Dina videor kan vara skadade, så felet dyker upp.
4 vanliga lösningar för att fixa 0xc00d3e8c-fel i Windows
Även om felkoden 0xc00d3e8c kommer ut på din skärm, tappa inte hoppet, eftersom du fortfarande kan lösa det. Som sagt tidigare kan olika orsaker leda till felkoden, så det finns också flera lösningar att prova.
Lösning 1. Spela upp MKV-filerna på en annan spelare.
Om 0xc00d3e8c-felkoden vanligtvis visas i MKV-filer när du spelar dem på WMP eller Films & TV-appen, kan du välja bland många hjälpsamma tredjepartsspelare som stöder MKV-filer. Du behöver inte nödvändigtvis spela upp MKV-filerna på Windows standardspelare. När det gäller verktyg från tredje part är VLC bland de ideala MKV-spelare för sådan prestanda eftersom den täcker en mängd olika multimediaformat som kan spelas från vilken källa som helst.
Lösning 2. Uppdatera ditt systems drivrutin.
Windows 10 kanske saknar de nödvändiga codecs för att spela MKV-videor, vilket gör chanserna att spela MKV-filer på WMP eller Films & TV-appen lägre. Så, anta att du nyligen har gjort en uppdatering på ditt system; se till att även uppdatera din videodrivrutin för att fixa 0xc00d3e8c. Att göra detta löser inte bara problemet utan påverkar också din dators övergripande prestanda.
Steg 1.Tryck på "Windows + R"-tangenterna för att komma åt kommandotolken "Kör". Skriv devmgmt. msc och håll ned "Enter"-tangenten eller klicka på "OK"-knappen för att flyttas till fönstret "Enhetshanteraren".
Steg 2.Hitta kategorin "Display adapters" och klicka på dess sidopil för att expandera och se ditt grafikkort. Högerklicka på den och välj "Uppdatera drivrutin" från rullgardinsmenyn.
Steg 3.I det nya fönstret väljer du "Sök automatiskt efter uppdaterad drivrutinsprogramvara". Ditt system kommer omedelbart att skanna och uppdatera drivrutinen för din dator.

Lösning 3. Konvertera till ett annat kompatibelt format.
En typisk lösning för Microsoft-communityt för att fixa felkoder som 0xc00d3e8c är att ändra filen till ett annat kompatibelt format. Om du använder Windows Media Player skulle WMV vara ett utmärkt val! För att göra det bör du skaffa en omvandlarmjukvara som täcker konvertering av MKV till WMV eller annat valfritt format, men om du inte vill överväga något sådant, använd VLC Media Player.
Steg 1.När VLC har startat, under fliken "Media", välj "Konvertera/Spara". Lägg nu till din MKV-fil genom att klicka på knappen "Lägg till" och klicka sedan på knappen "Konvertera/Spara".
Steg 2.I "Konvertera"-fönstret, håll muspekaren till "Profil"-menyn, klicka på den och välj det format du vill ha. Klicka också på knappen "Inställningar" för att redigera specifik profil.
Steg 3.Klicka till sist på "Bläddra"-knappen för att ställa in filens destination, klicka sedan på "Start"-knappen för att starta konvertera MKV till MP4 och fixa 0xc00d3e8c felkod.
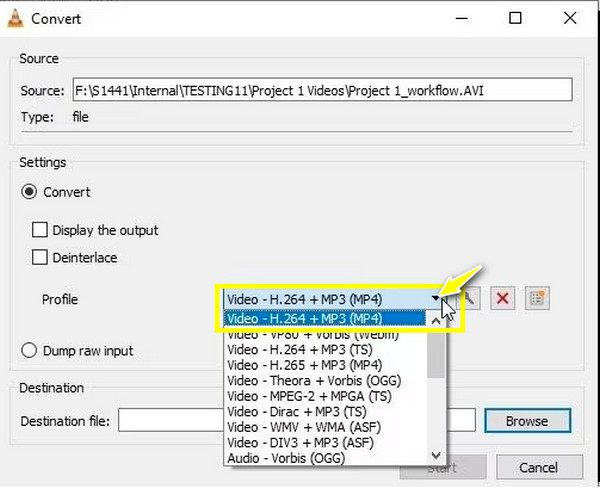
Lösning 4. Återställ appen Filmer och TV.
Som nämnts tidigare kan fel uppstå på din spelare som resulterar i 0xc00d3e8c felkod. Således, om Films & TV-appen vägrar att spela upp videon även efter att ha konverterat eller uppdaterat drivrutinen, åtgärda problemet genom att återställa appen för att ta bort problem på grund av en korrupt cache som hindrar spelaren från att fungera normalt.
Steg 1.Använd "Windows + I"-tangenterna för att öppna Windows-inställningarna. Gå till avsnittet "Appar" och välj "Appar och funktioner" från den vänstra panelen.
Steg 2.Scrolla ner och upptäck appen "Films & TV" (Film & TV), klicka på den och välj sedan "Avancerade alternativ".
Steg 3.Klicka på knappen "Återställ" under avsnittet "Återställ". Bekräfta åtgärden genom att klicka på "Återställ" igen för att påbörja processen med att fixa 0xc00d3e8c genom återställning.
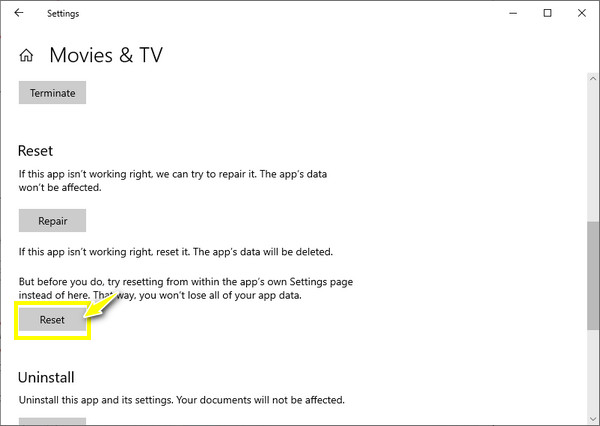
Så här fixar du 0xc00d3e8c-felet för skadade videor
En annan sak som resulterar i 0xc00d3e8c-felkoden är att din videofil är skadad eller korrupt. För detta, en lösning från AnyRec Video Reparation är vad du behöver! Reparationsmjukvaran kan reparera ospelbara eller skadade videofiler från kameror, drönare, inspelare, telefoner och datorer. Det fixar också uppspelningsfelkoder som 0xc00d3e8c och andra koder som hindrar dig från att spela upp videor. Dessutom kommer ingen kompromiss med kvaliteten att hända, oavsett hur korrupt din video är. När du har lagt till din korrupta video behöver du bara tillhandahålla ett exempel på video, och det kommer att börja göra sin magi!

Åtgärda uppspelningsfelkoder och skadade och korrupta videofiler på några sekunder.
Återställ HD-videor från kameror, datorer, dashcams, drönare och mer.
Kompromissa inte med kvaliteten, filstrukturen och integriteten för dina videofiler.
Kan ändra format, bildförhållande och upplösning till de önskade.
100% Säker
100% Säker
Steg 1.När du har startat AnyRec Video Repair, öppna din korrupta video genom att klicka på den vänstra "Lägg till"-knappen. Importera sedan ditt exempelvideo genom att klicka på höger "Lägg till"-knapp.

Steg 2.För att påbörja 0xc00d3e8c felkodsfixningsprocessen, klicka på knappen "Reparera". Vänta tills det är klart och kontrollera sedan hur det ser ut genom att klicka på knappen "Förhandsgranska".

Steg 3.Bekräfta om parametrarna, som upplösning, bithastighet, varaktighet och andra nedan, är välinställda och utmärkta för dig, klicka sedan på knappen "Spara".

100% Säker
100% Säker
FAQs
-
Finns det onlineverktyg som hjälper till att fixa 0xc00d3e8c genom konvertering?
Ja. Du kan lita på onlinekonverteringsverktyg som FreeCONvert, VEED.IO, Kapwing, Online Converter, Zamzar, CloudConvert, Media.io och mer.
-
Var kan jag hitta codec-paket om jag inte har de nödvändiga codecs för MKV-videor?
Lyckligtvis finns många videocodec-paket online, inklusive K-Lite Codec Pack, FFmpeg, Media Player Codec Pack, Xiph.Org Foundation och mer. Du bör spela dina MKV-filer utan problem när du väl laddat ner det kompatibla codec-paketet.
-
Förutom VLC, vilken annan omvandlarmjukvara kan jag använda för att fixa 0xc00d3e8c?
Om du föredrar ett annat verktyg för att konvertera MKV-filer än VLC, kan du använda Any Video Converter, Freemake Video Converter, VideoProc och andra.
-
Hur fixar jag inställningar som inte stöds i WMP för att spela MKV-filer?
När du har startat Windows Media Player, gå till fliken Verktyg och välj Alternativ. Klicka på Player och kontrollera Ladda ner codecs automatiskt. Stäng spelaren, starta om den och se om det åtgärdar felet.
-
Hur förhindrar vi att vi får felkoden 0xc00d3e8c?
Du måste undvika att avinstallera några filter som stöder uppspelning av MKV-filer. Förutom WMP eller Films & TV-appen bör du ha en extra mediaspelare som VLC redo. Gör också en uppdatering regelbundet för både ditt system och drivrutin.
Slutsats
Därmed stängs ämnet om att fixa 0xc00d3e8c! Som du kan se kan många aspekter leda till ett sådant fel, men med de ovan nämnda lösningarna kan du fixa 0xc00d3e8c på nolltid. Om felet kommer ut igen kan du byta till en annan spelare, konvertera filen eller reparera den korrupta filen omedelbart med AnyRec Video Reparation. Använd denna programvara för att lösa ospelbar video, uppspelningsfelkoder och korrupta videor. Med den kan du säkerställa resultat av hög kvalitet och en snabb och säker reparationsprocess.
100% Säker
100% Säker
