Hur man extraherar undertexter från video - 4 snabba och enkla sätt
Medan undertexter fungerar som en brygga mellan olika språk, kanske du vill kopiera texterna, vilket kan vara mycket viktigt för dem som har hörselnedsättningar. Att extrahera undertexterna från videor är därför ett bra och enkelt sätt. Det gör också innehållet mer praktiskt för anteckningssyfte i klassen, arbetet eller bara för att se en ren video. I det här inlägget kommer du att ha fyra program som ger dig detaljerade steg för att extrahera undertexter från en video. Börja läsa de detaljerade stegen nu.
Guidelista
Känn till olika typer av undertexter: mjukkodad och hårdkodad 3 enkla sätt att extrahera mjukkodade undertexter från videor Kan du extrahera hårdkodade undertexter från videor? Vanliga frågor om hur man tar bort undertexter från videorKänn till olika typer av undertexter: mjukkodad och hårdkodad
Innan du dyker djupare in i sätten att extrahera undertexter från video, bör du känna till grunderna om undertexter. Att känna till grunderna hjälper dig att snabbt bestämma den bästa textextraktorn som hjälper dig att extrahera undertexter från videor. Undertexter finns i två olika typer: Softcoded och Hardcoded.
Mjukkodade undertexter är kända som externa undertexter, eftersom de är enskilda filer som åtföljer en video men inte ständigt implanteras i en video. Denna typ av undertext kan vara i SRT, VTT eller andra format. Dessutom ger det mycket flexibilitet när du tittar på videor eftersom du kan slå på eller av undertexterna.
Hårdkodade undertexter, till skillnad från mjukkodade, är permanent inbäddade i din video. Enkelt uttryckt är bildtexterna alltid synliga under videouppspelning och kan inte inaktiveras eller ändras. Dessutom, när du delar videor med hårdkodade undertexter, kommer du inte att behöva dela ytterligare undertextfiler. Den är också tillgänglig för alla mediaspelare och plattformar.
Det är äntligen dags att kolla in hur man extraherar undertexter från video i den efterföljande delen.
3 enkla sätt att extrahera mjukkodade undertexter från videor
Som nämnts finns det många sätt att extrahera undertexter från video, särskilt för mjukkodade undertexter. Utan dröjsmål kan du kolla in dem nu!
1. VLC
Samtidigt som den är en gratis mediaspelare och utmärkt för att spela olika video- och ljudfilformat, kan VLC Media Player också hjälpa till att extrahera undertexter från MP4, MKV, AVI och mer. Du kan också lita på det här programmet för att konvertera videor och göra grundläggande redigeringar. Processen är enkel, vilket gör att du kan få undertextfria videor lika snabbt som ABC. Kolla in de fullständiga stegen för hur man extraherar undertexter från video med VLC:
Steg 1.Efter att ha startat VLC, gå till "Verktyg" och välj "VLC-inställningar", klicka sedan på "Alla" under "Visa inställningar" nedan. Efter det klickar du på avsnittet "Video" från fliken till vänster.
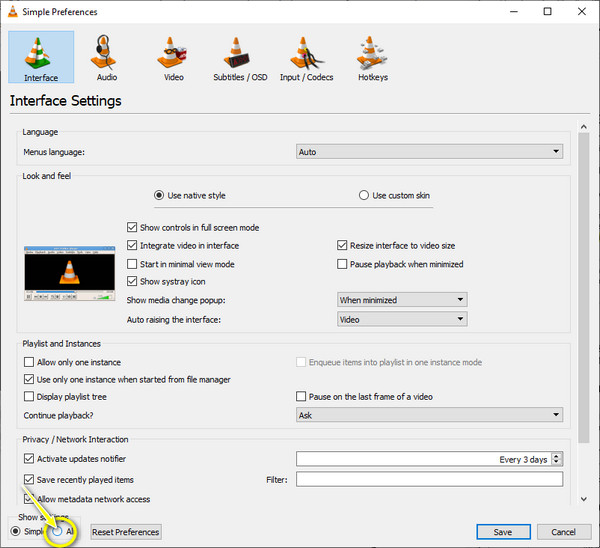
Steg 2.Från rullgardinsmenyn för "Video", klicka på "Subtitles/OSD" och se sedan till att "Autodetect subtitle files" är avmarkerad.
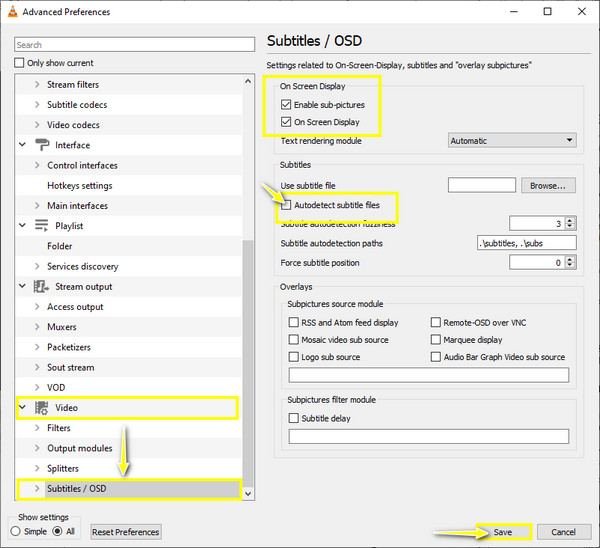
Steg 3.Fortfarande i fönstret, kontrollera "Aktivera underbilder" samt alternativen "On Screen Display". Klicka på "Spara" för att tillämpa transformationer.
Steg 4.För att extrahera undertexter från MP4, högerklicka på din video och välj "Video" till "Undertextspår" och "Inaktivera". Undertexterna har nu tagits bort från MP4-videon tillfälligt!
2. UndertextRedigera
Undertextredigering är ditt idealiska alternativ för att extrahera undertexter från video helt gratis. Det är en textextraktor med öppen källkod för Windows och Linux operativsystem och fungerar på över 20 språk. Mer så kan den här programvaran hjälpa dig att synkronisera undertexter med dina videor med hjälp av dess vågformskontroller tillsammans med visuell synkronisering. Se nedan steg-för-steg-processen om hur du extraherar undertexter från video:
Steg 1.När du har fått den senaste versionen av "SubtitleEdit" på GitHub, starta den. Importera din video till programmet genom att klicka på "Arkiv" och sedan på "Öppna".
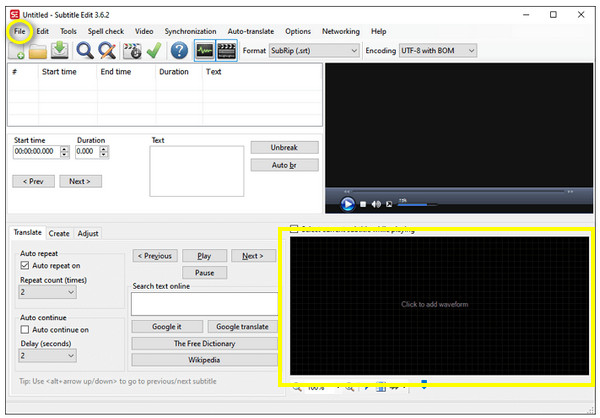
Steg 2.Dra och släpp din video med bildtexter till redigeringsområdet för undertexter för att skanna alla bildtexter som är inbäddade i din video. Välj sedan det undertextspår du vill extrahera.
Steg 3.Klicka slutligen på "Arkiv" och "Spara som" för att extrahera och exportera bildtextfilen från din video. Du kan namnge din fil och välja ett format bredvid destinationen genom att klicka på "Spara". Då kan du lägg till de extraherade undertexterna till andra videor.
3. FFmpeg
Om du vill extrahera undertexter från MP4 som en separat fil, inte bara ta bort den tillfälligt, så är FFmpeg din väg att gå! Även om det inte är ett vänligt användarprogram för nybörjare, särskilt de som inte är tekniskt kunniga, kan du ändå prova den här metoden.
Det här kommandot "ffmpeg -i input_file out.srt" hjälper dig att ta tag i standardtexten och exportera den i SRT-format. Men om det finns flera undertextspår i din video, ta reda på det specifika du vill extrahera. Utgången kommer att ses så här:
Stream #0:2 (eng): Undertext: subrip (standard)
Metadata:
Titel: Engelska-SRT
Stream #0:3 (ge): Undertext: hdmv_pgs_subtitle
Metadata:
Titel: Tyska-PGS
Efter att ha räknat ut vilka undertexter som kommer att extraheras från videor, skriv kommandot ffmpeg -i input_file 0:2 put.srt. Den kommer sedan att sparas som en enda undertextspårfil.
Kan du extrahera hårdkodade undertexter från videor?
Å andra sidan kan det vara svårt att extrahera hårdkodade undertexter jämfört med mjukkodade undertexter. Även om det är möjligt att extrahera undertexter från video med hårdkodade, är hela processen besvärlig och tidskrävande. För att extrahera hårdkodade undertexter kan du spara bilderna av videon bildruta för bildruta och använda OCR-algoritmen för att ta tag i texterna.
Tack vare VideoSubFinder kan undertexterna automatiskt upptäckas och extraheras från videon. När du har importerat videofilen använder du det svarta skjutreglaget som visas som videoram för att bara fånga bildtextområdet. Du kommer att dirigeras till OCR-fliken när processen är klar, och den kommer att ge dig tydliga bildsekvenser med bildtexter. Dessutom kommer du att behöva hjälp av vilken textredigerare som helst när du konverterar den till TXT.
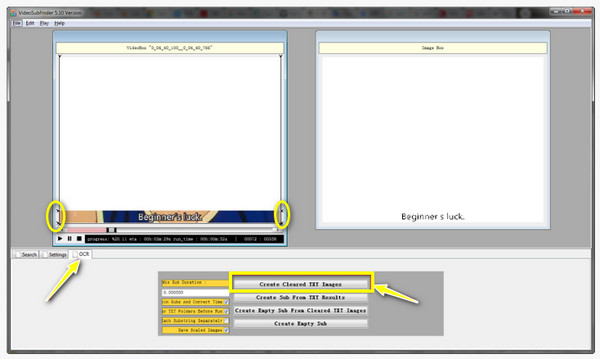
Bonustips för att ta bort hårda/mjukkodade undertexter från videor permanent
Under tiden, om du bara vill ta bort undertexterna från videor genom att extrahera, är här ett enkelt sätt att ta bort dem permanent. Istället för att lära sig att extrahera undertexter från video, använd AnyRec Video Converter för att snabbt eliminera text från dina videor, som MP4, MOV, AVI, MKV, GIF, etc. Med sin borttagningsram kan du utföra jobbet på nolltid och njuta av att titta på dina videor utan textning!

Välj området med önskad storlek för att ta bort bildtexterna fritt.
Kan eliminera texter på nolltid utan att kompromissa med videokvaliteten.
Justerbara utdatainställningar, som upplösning, bildhastighet, kvalitet och mer.
Erbjud ingen brant inlärningskurva under hela processen för att ta bort undertexter.
100% Säker
100% Säker
Steg 1.Gå till fliken "Verktygslådan" när du öppnar AnyRec Video Converter. Leta reda på "Video Watermark Remover" bland andra verktygssatser inuti.
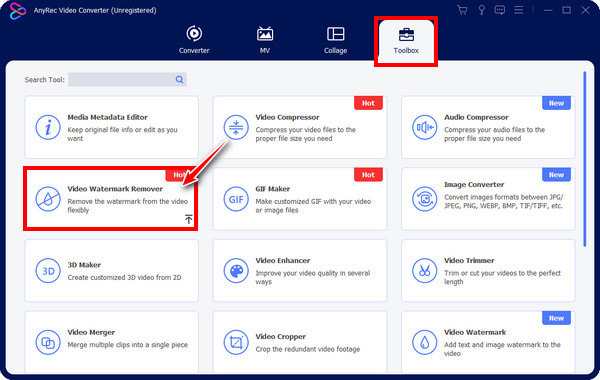
Steg 2.Importera din MP4-fil till programmet genom att klicka på knappen "Lägg till". Därefter navigeras du till redigeringsfönstret. För att starta borttagningsprocessen, klicka på "Lägg till område för borttagning av vattenstämpel" för att komma åt borttagningsramen.
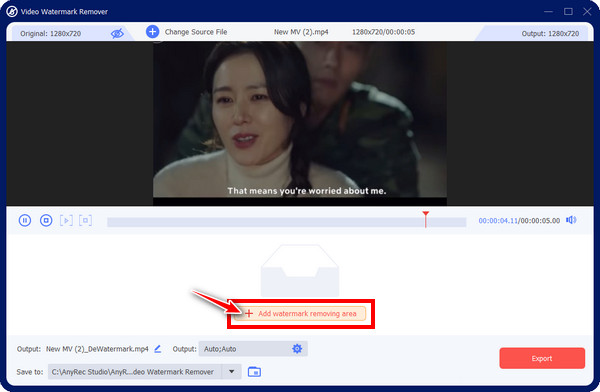
Steg 3.Efteråt, dra den "suddiga ramen" i bildtextområdet; Du kan justera storleken genom att dra dess sidor för bättre täckning. På så sätt kan du extrahera undertexterna från videor permanent.
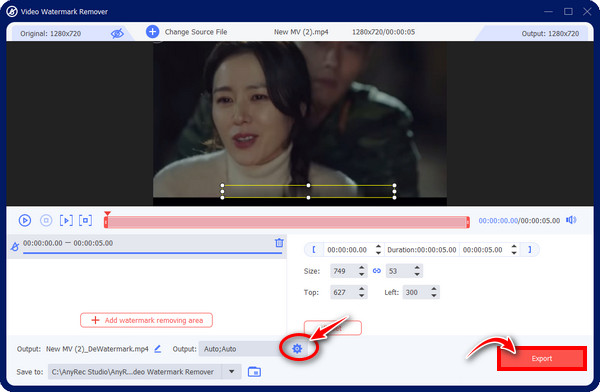
Vanliga frågor om hur man tar bort undertexter från videor
-
Hur kan jag extrahera implanterade undertexter på en video?
Det officiella sättet att extrahera undertexter från video är genom en textextraktor. Effektiva program för att eliminera mjukkodade och hårdkodade undertexter nämns idag i detta inlägg.
-
Hur kan jag extrahera undertexter från videor online?
Bortsett från diskuterade bildtextextraktorer finns det många onlineextraktionsverktyg på marknaden, som FlexClip, Aconvert, Subtitlevideo och så vidare. Du behöver bara hitta det verktyg som fungerar bäst för dig.
-
Kan jag snabbt ta bort hårdkodade undertexter?
Ja. Även om hårdkodade undertexter redan är inbäddade i videorna, så har du inte möjlighet att ta bort dem genom att ta bort SRT-filen, AnyRec Video Converter ger en vattenstämpelborttagare för att eliminera alla undertexter med ett klick.
-
Är det möjligt att extrahera undertexter från video på mobila enheter?
Ja. Den nämnda VLC Media Player är också tillgänglig på Android och iPhones, så du kan använda den för att ta bort undertexter från videor.
-
Vilka mobilappar hjälper mig att ta bort hårdkodade undertexter från video?
För mobila enheter behöver du videoredigeringsprogram som Inshot, CapCut, KineMaster och andra för att ta bort undertexter från videor. Att beskära eller sudda ut bildtexter är dock det enda sättet att ta bort hårdkodade undertexter.
Slutsats
För att sammanfatta ger det här inlägget dig fyra sätt att extrahera undertexter från video, oavsett om det är mjukkodat eller hårdkodat. Alla eliminerar effektivt bildtexter, men med tanke på att inte alla är tekniskt kunniga är det säkert att använda AnyRec Video Converter's Watermark Remover för att ta bort undertexter permanent och snabbt. Utan att kompromissa med videokvaliteten kan du extrahera och ta bort undertexter från videor. Så ladda ner det nu och prova!
100% Säker
100% Säker
