Hur man åtgärdar Discord Stream-lagging på 8 sätt [Säkert och enkelt]
Oavsett om du är en ivrig streamare eller tittar på Discord, är det verkligen frustrerande att ha problem med en Discord-ström som släpar efter. Det splittrar flödet av ditt spel eller onlineevenemangsströmmar, vilket orsakar krångel för både dig och dina tittare. Du behöver dock inte oroa dig så mycket, eftersom det finns flyktproblem från Discord-strömningsproblem. Hela inlägget introducerar dig till 8 praktiska sätt att lösa detta irritationsmoment i Discord. Så nu, låt oss börja få ditt spel att streama smidigt!
Guidelista
Varför släpar eller fastnar din Discord-ström? 8 fungerande sätt att åtgärda fördröjning av Discord-strömmar Vanliga frågor om hur man åtgärdar Discord Stream-fördröjningsproblemVarför släpar eller fastnar din Discord-ström?
Innan du dyker in i korrigeringar för att lösa dina problem med Discord-streaming-laggy, skulle du inte kunna fixa detta frustrerande problem snabbt om du inte vet orsakerna som utlöser det. Att känna till dessa möjliga skäl kommer att hjälpa dig att ta itu med eftersläpningsproblemen; nedan är några av dem:
◆ Maskin- och mjukvarubegränsningar bidrar till strömfördröjningen.
◆ Servern har också en inverkan på streamens prestanda.
◆ Instabila internethastigheter resulterar också i att Discord-strömmen släpar efter.
◆ Paketförlust kan orsaka avbrott som gör att din stream buffras.
◆ Inte tillräckligt med ström eller föråldrade grafikkort kommer att snubbla för att hantera streamingbehoven.
8 fungerande sätt att åtgärda fördröjning av Discord-strömmar
Nu är det dags att hoppa in på de 8 sätten som kan hjälpa dig att lösa Discord-strömförsvagning. För varje lösning finns det omfattande steg att följa för att lösa de irriterande eftersläpningsproblemen. Låt oss börja!
Fix 1. Skaffa Discord-applikationen
Istället för att använda Discord i din webbläsare, föreslås att du installerar appen för att lösa Discord-strömningsfördröjningsproblemen ganska sakkunnigt. Discord-webbversionen kräver mer för att hänga med i appen.
Fix 2: Kör Discord som administratör
Streamkvaliteten blir säkerligen dålig om du har ett grafikintensivt spel som lämnar lite utrymme för Discord. Att köra Discord som administratör kommer alltså att prioritera det framför spelet och använda de resurser som behövs för att undvika att Discord-strömmen släpar efter.
Steg 1.Avsluta "Discord" om den körs i bakgrunden. Navigera sedan till "Sök"-fältet och skriv "Discord".
Steg 2.Högerklicka på Discord-appen och klicka på "Kör som administratör". Testa att starta programmet nu och kontrollera om du kan streama utan att stamma.
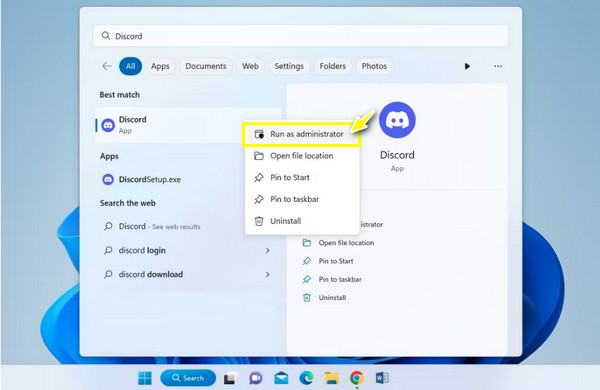
Fix 3. Använd CPU för Processing Discord
Om de två nämnda inte gör någon skillnad, bör du försöka tvinga Discord-appen att använda CPU för bearbetning. Medan spelet använder GPU kommer Discord att använda en CPU som spelet inte använder mycket. Följ åtgärderna nedan för att lösa Discord-strömfördröjning genom att inaktivera GPU.
Steg 1.Kör "Discord" och gå till knappen "Inställningar". Gå sedan in i avsnittet "Röst och video" från vänster sida under "Appinställningar".
Steg 2.I inställningarna "Avancerade" stäng av växlingsknappen "Öppna H264 Video Codec...". Klicka sedan på knappen "Avancerat" på vänster sida och avaktivera "Hårdvaruacceleration".
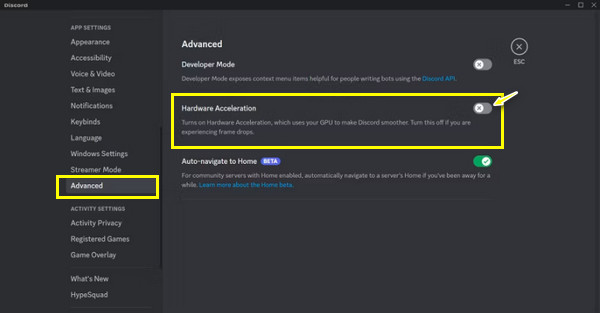
Fix 4. Ändra videoinställningar i Discord
Om du ändrar videoströmningskvaliteten kommer du också att jämna ut Discord-strömmen och låta dig undvika att fråga "Varför släpar min Discord-ström?" Vet att inställningarna för videoskärmdelning visas precis innan du börjar streama; så här justerar du inställningarna.
Steg 1.Gå till din kanal där du vill dela din skärm. Klicka sedan på knappen "Dela din skärm" som finns på vänster sida av "Mikrofon".
Steg 2.Välj den skärm du vill ska streamas, navigera till "Stream Quality" och välj "Smoother Video". Du kan även justera bildhastigheten och upplösningen nedan.
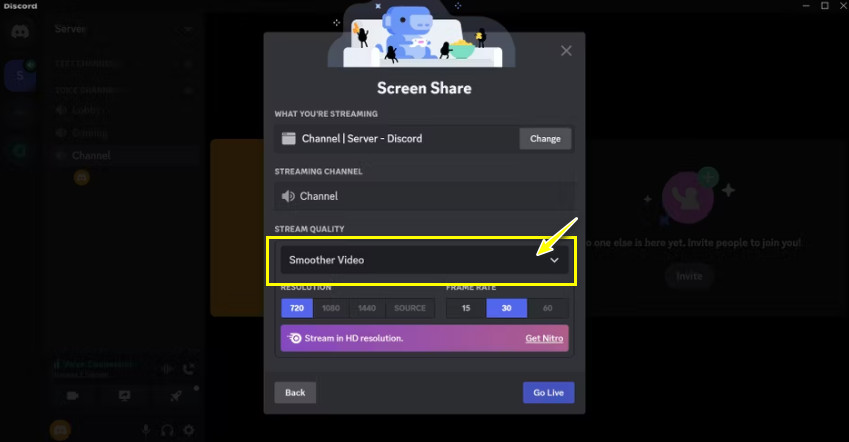
Fix 5. Stäng av Overlay i Discord
När du spelar ett spel på din dator kan du se en Discord-logotyp som visas, vilket är en överlagring. Dessa element kan också resultera i att Discord-strömmen fördröjer, så att stänga av den kan hjälpa dig att förbättra appens prestanda.
Steg .Starta programmet "Discord". Gå sedan till "Inställningar". Under avsnittet "Spelöverlägg" från vänster sida, stäng av alternativet "Aktivera överlägg i spelet".
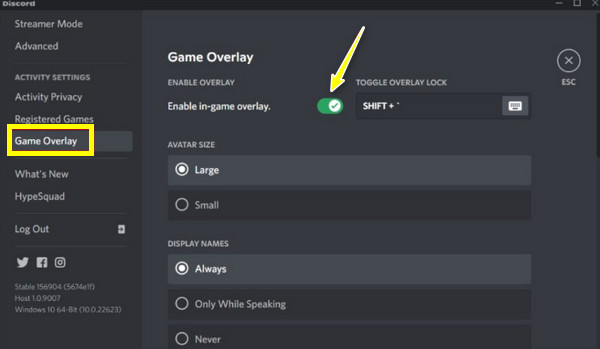
Fix 6. Rensa Discord-cachen
Tillfälliga filer kan lagras med tiden, vilket leder till problem med Discord-strömning som släpar efter. Således kan rensa cachedata och andra filer snabbt hjälpa dig att övervinna problemet och förbättra appens övergripande prestanda. Följ de noggranna stegen för att göra det.
Steg 1.Tryck på "Windows + R"-tangenterna och skriv "%appdata%" och tryck sedan på "Enter" för att fortsätta. Leta sedan upp Discord-mappen i den öppnade mappen med kommandot.
Steg 2.Efter det, tryck på "Ctrl + A"-tangenterna för att välja cachefilerna och tryck på "Del" för att rensa dem. Gå nu och starta din stream och kontrollera om den fortfarande släpar efter.
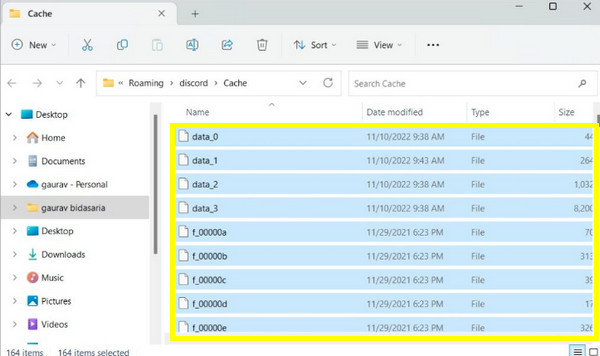
Fix 7. Uppdatera grafikkortsdrivrutiner
Discord har förmodligen problem med eftersläpning på grund av dina föråldrade grafikkort. Som du vet använder Discord-strömning grafikkort för att rendera bilder och videor, så det skulle hjälpa dig att svara "Varför släpar min Discord-ström?" och förbättra kvaliteten.
Steg 1.Tryck på "Windows"-tangenten och ange sedan "Enhetshanteraren" i fältet "Windows-sökning" nedan. Klicka på resultatet i den bästa matchen.
Steg 2.Klicka senare på "Display Adapters" för att utöka fler alternativ i fönstret "Enhetshanteraren". "Högerklicka" på det grafikkort du har använt och klicka på "Uppdatera drivrutin".
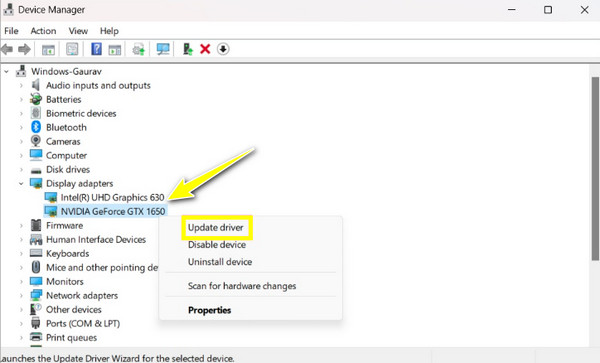
Fix 8. Installera om Discord-appen
Kanske löste ingen av de ovanstående korrigeringarna Discord-strömfördröjning, så den bästa möjliga lösningen är att installera om applikationen. Se till att ladda ner den senaste Discord-versionen från den officiella webbplatsen. Det kan också lösa sig Discord streaming inget ljudproblem. Så här gör du det.
Steg .Öppna "Kontrollpanelen" genom att gräva den i "Windows Search"-fältet. Gå till "Avinstallera ett program" och leta upp "Discord" -appen för att avinstallera. Senare installerar du om Discord med den nyinstallerade filen.
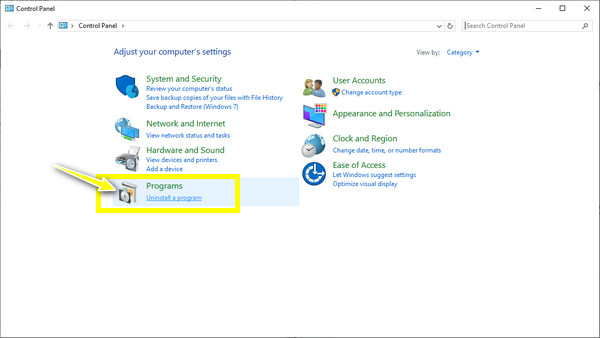
Bonustips för att spela in Discord Stream utan att släpa
Anta att du vill behålla och spela upp Discord-strömmen. Är det möjligt att få det utan att släpa? Ja! Efter att ha löst Discord-strömningsfördröjningsproblemet, kommer inspelningen med en pålitlig skärminspelare att hålla strömningen smidig. Gör det här med AnyRec Screen Recorder! Detta program är en lätt men kraftfull inspelare för alla! Utrustad med hårdvaruacceleration kan du spela in din skärm utan att släpa och kompromissa med kvaliteten, även när spelar in Discord-ljud med din kamera eller röst. Med detta underbara verktyg kan du enkelt spela in spel, möten, samtal och mer.

Spela in skärm med ljud på Discord utan eftersläpning och med hög kvalitet.
Anpassa video- och ljudinspelningskvalitet, utdataformat och mer.
Fånga ljudet från systemet och mikrofonen med brusreducering.
Förhandsgranska Discord-inspelningen och trimma den inspelade videon innan du exporterar.
100% Säker
100% Säker
Vanliga frågor om hur man åtgärdar Discord Stream-fördröjningsproblem
-
Hur får man Discord-strömning att inte släpa?
Bortsett från de nämnda lösningarna kan du först kontrollera din nätverksanslutning. Du kan vara ansluten till en dålig nätverksanslutning, vilket är anledningen till att din stream släpar efter oavsett vad du gör.
-
Kan en ominstallation av Discord-appen förbättra streamingkvaliteten?
Ja. Om du installerar om programmet kan det åtgärda potentiella problem som uppstår från skadade filer och andra olämpliga inställningar. Det kan också ta itu med problem med släpande skärmdelning.
-
Gör inte hårdvaruacceleration någon nytta för att fixa Discord-strömfördröjning?
I vissa fall ger det positiva resultat att stänga av hårdvaruaccelerationen, vilket är anledningen till att det ingår i korrigeringarna. Om det är aktiverat, försök att stänga av det. Vissa tenderar dock att hålla det här alternativet aktiverat om de har en avancerad GPU.
-
Vad är Discords standardkvalitet för skärmdelning?
Standardkvaliteten är 720 p vid 30 bilder per sekund. Du kan också ändra upplösningen och bildfrekvensen för att förbättra kvaliteten på din streams kvalitet. Detta kan dock endast göras om du köper ett Discord premiumabonnemang.
-
Kan 4K strömmas på Discord, och kommer det inte att orsaka problem med Discord-strömmen?
Ja. Men för att streama 4K behöver du en stark anslutning och ett grafikkort med stöd för AV1-kodning, vilket är en uppgradering av Discords standardcodec. Dessutom behövs uppdatering av Discord-appen till den senaste versionen.
Slutsats
Det är de bästa lösningarna för att fixa Discord-strömningsfördröjningsproblemet! Föga överraskande kan du möta problem med eftersläpning när du streamar på Discord, men med de åtta givna lösningarna i det här inlägget tillsammans med detaljerade steg kan du fixa det direkt! Dessutom kan du använda en utmärkt inspelare för att dokumentera den smidiga Discord-strömningen, och det är med AnyRec Screen Recorder. Programmet har alla anledningar till varför det är det bästa valet för att spela in alla aktiviteter på din skärm med hög kvalitet och utan eftersläpning. Se till att prova!
100% Säker
100% Säker
