Hur man streamar Nintendo Switch på Discord | Guide för nybörjare
Har du någonsin velat strömma Switch gameplay på Discord för dina tittare? Även om Discord är den mest använda kommunikationsplattformen där du kan strömma spel och dela det med alla, är det lite komplicerat att strömma Switch to Discord. Lyckligtvis kommer det här inlägget att ge dig det bästa sättet att streama tillsammans med nödvändig utrustning och användbara tips. Scrolla ner för att veta mer nu!
Guidelista
Del 1: Vad du behöver för att streama Byt till Discord på PC Del 2: Hur man strömmar Switch to Discord med VLC Media Player Del 3: Vanliga frågor om streaming Switch Game on DiscordDel 1: Vad du behöver för att streama Byt till Discord på PC
Innan du går in på delen där du kommer att lära dig hur du streamar Switch to Discord bör du förstå ett par saker du behöver förbereda innan du streamar. Alla grundläggande saker du måste ha listas nedan för att få uppgiften klar.
◆ A Stationär dator eller bärbar dator. Det mest nödvändiga för strömmande spel och alla skärmaktiviteter där man kan ansluta Switch.
◆ A Videoinspelningskort överför Switch-skärmen till en PC för bearbetning och används av spelare. Detta beror på om din dator har en HDMI-port; Om så är fallet kan du redan koppla in Switch till din PC — du kommer inte att behöva ha detta. När det gäller fångstkortet, se till att förbereda det som onlinestreaming stödde.
◆ A Programvara för videostreaming. Följande kommer att introducera programmet du kan använda för att använda Discord på Switch-strömning. Det är öppen källkod och lätt att använda vid inspelning på grund av dess användarvänliga huvudskärm.
◆ Andra, som HDMI-kablar och adaptrar, behövs.
Med all den givna utrustningen ovan för att streama Switch on Discord kan du nu lämna och gå vidare till nästa del för att ställa in allt.
Del 2: Hur man strömmar Switch to Discord med VLC Media Player
Nu kan du börja lära dig de detaljerade stegen för hur du streamar Nintendo Switch till Discord, och det är uppdelat i tre steg som är för att ställa in Discord, ställa in VLC Media Player och börja streama Switch on Discord. Utan vidare, läs handledningen nu!
Ansluter Switch till PC eller Laptop
Steg 1.Använd "USB-C"-portarna för att ansluta "Switch"-enheten till "Dock" på lämpligt sätt. Se till att USB-kabeln stöder överföring av data. Och kom ihåg att den dockade switchen inte är ansluten till några TV-apparater eller enheter.
Steg 2.Efter det ansluter du fånga kort till din dator eller bärbara dator. Installera den om den kommer med programvara genom att följa instruktionerna på skärmen. Ställ sedan in den tillsammans med de rekommenderade inställningarna.
Steg 3.Använd sedan "HDMI-kabeln" och anslut den andra änden till "IN"-porten på kortet. Se till att den är ansluten innan du fortsätter till följande steg.
Steg 4.Klicka på "Power"-knappen på switchen för att slå på den. Du kan sedan gå till "Systeminställningar" och hitta "TV-upplösning" för att välja "1080p" och "Full RGB-omfång" för bästa uteffekt av streaming Slå på Discord.

Ställa in VLC Media Player för att strömma Byt till Discord
Använd nu VLC för att streama. Förutom att vara en stor och allmänt använd mediaspelare idag, kan VLC också hjälpa till med streaming, inspelning och grundläggande redigeringsuppgifter. För att lära dig hur, följ stegen nedan.
Steg 1.Gå till "Anteckningar" på din dator och kopiera och klistra sedan in koden.
Namnet "Game Capture HD60 S" är det fångstkort du har, så se till att du ändrar det om du på något sätt har ett annat fångstkort.
Steg 2.Kör "VLC" på skrivbordet, klicka på "Media" från menyn ovan och klicka på "Öppna Capture Device" för att komma åt mediafönstret.
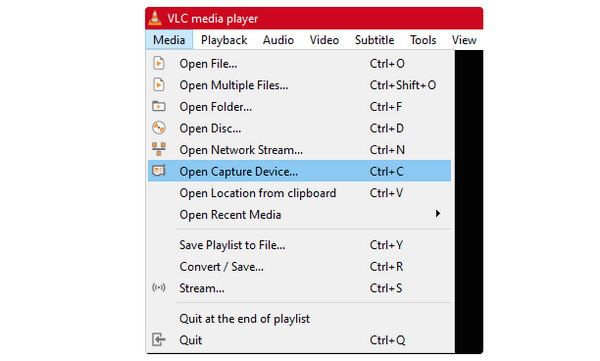
Steg 3.Under "Media", ställ in "Capture Mode" som "DirectShow", ändra sedan "Video and Audio Device"-namnet till ditt inspelningskorts namn i "Device Selection". Det är viktigt att ställa in rätt inspelningskort för streaming Slå på Discord.
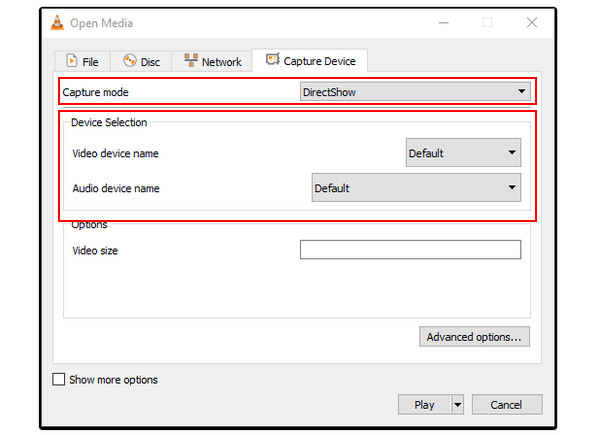
Steg 4.Markera kryssrutan "Visa fler alternativ", kopiera och klistra sedan in "koden" i menyrutan "Redigera alternativ". Kör sedan programmet igen, gå till "Properties to Target"-rutan och klistra in "koden" i dess ruta.
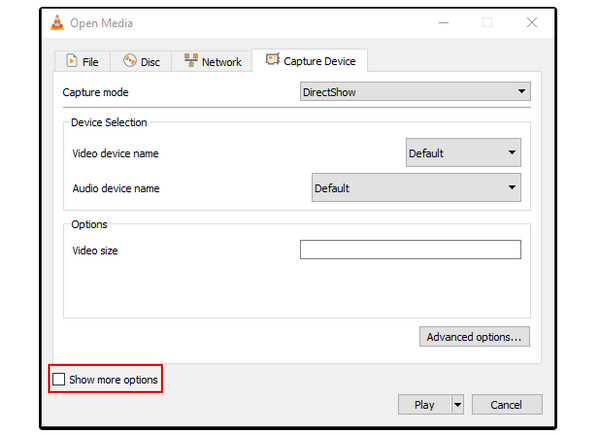
Ställa in Discord på Switch Streaming
Steg 1.Starta "Discord" på din PC och gå med i en server. Då kommer du att kunna se alla kanaler. Klicka på "Högtalare" för att ansluta till en röstkanal, klicka sedan på alternativet "Skärm" för att dela skärmen.
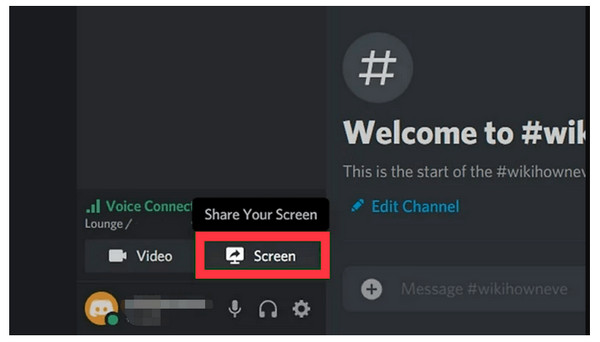
Steg 2.Klicka sedan på "Ansökan" och välj sedan "VLC". Och slutligen, klicka på "Go Live" för att dela Switch-skärmen. När du är klar klickar du på knappen "Stäng" i förhandsgranskningen.
Det är allt! Så enkelt kan du streama Switch to Discord. Men att fånga eller ta skärmdumpar från spelet är också ett bra sätt att dela med andra. Även om Switch har förmågan att skärmfånga gameplay kan du bara fånga hela skärmen inom 30 sekunder. Lyckligtvis, AnyRec Screen Recorder gjort det möjligt för alla. Detta kraftfulla verktyg ger en spelinspelare till fånga Switch gameplay i 4K och 60 fps hög kvalitet.

Ha en spelinspelare som huvudsakligen är gjord för att spela in spel utan fördröjning.
Anpassade snabbtangenter tillhandahålls för att snabbt starta, pausa, fånga, etc.
Ta skärmdumpar av de specifika ögonblicken i spelet under inspelningen.
Trimma och redigera inspelningsklippen kan göras i förhandsgranskningsfönstret.
Säker nedladdning
Säker nedladdning
Säker nedladdning
Säker nedladdning
Del 3: Vanliga frågor om streaming Switch Game on Discord
-
Kan jag streama Switch on Discord utan ett inspelningskort?
Ja. Även om sätt att streama är begränsade utan ett fångstkort, kan du överväga att streama via Xbox One-konsolen, men det är inte för alla. Och du kan ladda ner "Stream Labs", en streamingapplikation som fungerar bra på Discord.
-
Hur streamar man Switch on Discord med OBS?
Kör OBS och klicka sedan på "Lägg till" under Scener, vilket kräver att du lägger till ett scennamn. Efter det väljer du "Källor" som "Videoinspelningsenhet". När du har anslutit din Switch till capture card, capture card till datorn, kommer du att se Switch-skärmen på OBS. Dessutom kan du ställa in ljudingången som du vill.
-
Kan jag höra Switch-ljudet när jag streamar på Discord?
Ja. När du klickar på knappen "Högtalare" för att gå med i en röstkanal kan du höra Växla ljud medan du streamar.
-
Finns det tips att notera innan du streamar Switch on Discord?
Se till att hålla en video av hög kvalitet; glöm inte att justera upplösningen i Inställningar. Se dessutom till att allt fungerar perfekt och är konfigurerat innan du börjar streama.
-
Vad gör capture-kort för att streama Switch on Discord?
Förutom en bildskärm är ett fångstkort viktigt för streaming eftersom det fångar video och ljud från andra källor och överför dem till en PC. Det kan konverteras till ett digitalt format och används främst av kreatörer och spelare.
Slutsats
Det kan vara svårt att streama Switch to Discord till en början, men efter den här omfattande guiden är det mycket lättare att uppnå högkvalitativ streaming. Dessutom lär du dig också om hur du spelar in Switch-spel medan du streamar Switch on Discord, vilket är ett annat sätt att dela ditt livesändning. Börja använda den för att fånga Mario eller Fortnite för de som missade din stream på Discrod.
Säker nedladdning
Säker nedladdning
