2 способа записи видео Vimeo на Windows/Mac/онлайн
Vimeo — популярная платформа для загрузки и обмена видеопроектами. Когда вы видите интересные видео, вы можете получить разрешение на скачивание и просмотр в автономном режиме. Однако некоторые создатели видео не включают кнопку загрузки. За это время нужно попробовать Инструмент для записи экрана Vimeo.
Здесь вы можете получить профессиональный рекордер Vimeo для записи всех видео в высоком качестве. Кроме того, вы также можете использовать инструмент Vimeo Record для захвата экрана в MP4. Таким образом, даже если издатель видео удалит это видео или Vimeo не работает, вы все равно можете смотреть видео Vimeo на своем телефоне, компьютере и Smart TV.
Список руководств
Часть 1: Запись экрана на Vimeo с помощью AnyRec Unlimited Часть 2: Используйте расширение Google для записи Vimeo Online Часть 3: Часто задаваемые вопросы о записи экрана VimeoЧасть 1: Запись экрана на Vimeo с помощью AnyRec Unlimited
Большинство средств записи экрана могут записывать видео с необходимым разрешением, что может быть проблемой, если вы хотите поделиться клипом в Интернете. Но с AnyRec Screen Recorder, вы можете просмотреть запись видео с Vimeo с тем же качеством или выше. По сравнению с расширением Chrome для записи экрана Vimeo этот продукт предоставляет больше возможностей для записи экрана. Вот простая диаграмма, к которой вы можете обратиться.
| AnyRec Screen Recorder | Видеозапись | |
| Не нужно регистрировать учетную запись Vimeo | √ | Икс |
| Делитесь записанными видео со всеми. | √ | X (Требуется подписка на Vimeo.) |
| Неограниченная длина записи | √ | Х (до 2 часов.) |
| Сделайте снимок экрана | √ | Икс |
Более того, AnyRec Screen Recorder предоставляет расширенные настройки, которые позволяют изменять разрешение и качество видео в любое время. Кроме того, вы можете настроить запись экрана на полный экран или любую желаемую часть региона. Установить AnyRec Screen Recorder и найдите лучший инструмент для записи для Windows и macOS.

Записывайте видео и аудио с экрана Vimeo без задержек.
Сделайте снимок во время воспроизведения видео Vimeo в JPG или PNG.
Установите запланированную задачу для автоматического запуска и остановки записи на Vimeo.
Широкая поддержка параметров сохранения и обмена видео/аудио/скриншотами.
Безопасная загрузка
Безопасная загрузка
Шаг 1.Загрузите AnyRec Screen Recorder, нажав кнопку «Бесплатная загрузка». После установки запустите настольный рекордер Vimeo. Нажмите кнопку «Видеорегистратор» в главном интерфейсе. Приступайте к настройке соответствующих параметров.
Безопасная загрузка
Безопасная загрузка

Шаг 2.Установите полноэкранный рекордер, если хотите записывать весь экран. Или вы можете выбрать «Пользовательский» и выбрать окно или страницу. Затем включите опцию «Система», чтобы записать звук с вашего компьютера. Если вам нужна проверка звука, нажмите кнопку «Настройка записи» со значком шестеренки, нажмите «Предпочтения» и перейдите в меню «Звук». Чтобы начать, нажмите кнопку «Начать проверку звука».

Шаг 3.Когда все настроено, нажмите кнопку «ЗАПИСЬ», чтобы записать Vimeo. Вы найдете меню виджетов, в котором вы можете применять эффекты рисования в реальном времени. делать скриншоты видеои выполнять другие важные функции. Нажмите кнопку «Стоп» после завершения записи.

Шаг 4.Предварительный просмотр и обрезка видеоклипа в «следующем» окне. Позже нажмите кнопку Далее. Выберите назначенный путь к папке. После этого вы можете сохранить видео записи экрана Vimeo. Вы также можете найти клип Vimeo в разделе истории записей.
Безопасная загрузка
Безопасная загрузка

Часть 2: Используйте расширение Google для записи Vimeo Online
Запись экрана Vimeo можно сделать с помощью расширения Chrome. Это позволит вам фиксировать действия на экране и делиться ими через Интернет. Рекомендуемое расширение — Видеозапись расширение, которое вы можете установить из Интернет-магазина Chrome.
В отличие от большинства расширений, расширение Vimeo позволяет записывать контент из вашей учетной записи и напрямую делиться им. Он также предоставляет доступ к камере и микрофону во время записи. Давайте посмотрим, как просмотреть запись на Vimeo с расширением Vimeo Record.
Как настроить расширение Vimeo Record:
Шаг 1.После установки программы на свое устройство нажмите кнопку «Расширения/Пазл» в верхней части браузера Chrome. Вы можете закрепить расширение, чтобы оно отображалось в главном меню.
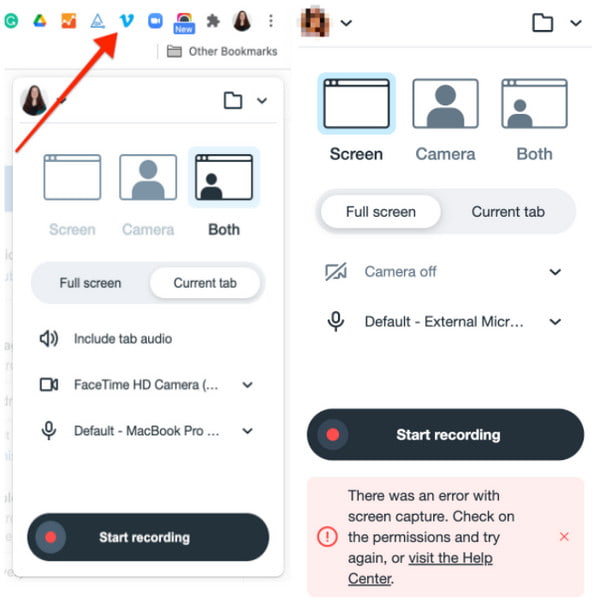
Шаг 2.Если вам нужны камера и микрофон для записи, но вы заблокировали доступ к этим функциям в браузере, перейдите в меню «Настройки» и нажмите кнопку «Гамбургер». Перейдите на вкладку «Конфиденциальность и безопасность» и нажмите кнопку «Настройки сайта».
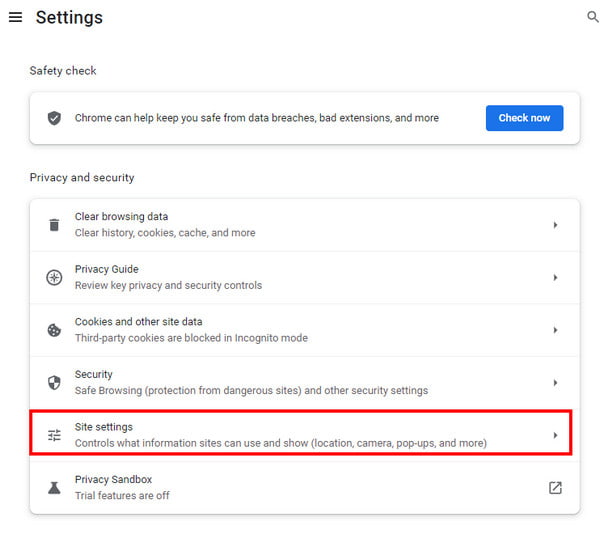
Шаг 3.Выберите Vimeo Record из списка расширений. Установите флажок «Разрешить», чтобы включить запись с помощью камеры и микрофона. Просмотрите изменения и приступайте к подготовке к записи экрана.
Как использовать расширение Vimeo Record:
Шаг 1.Зайдите на сайт Vimeo. Выберите видео, которое хотите записать. Нажмите кнопку «Vimeo» в меню «Расширения» в верхней части браузера. Затем было бы полезно, если бы вы выбрали тип экрана, который вы хотите применить для рекордера (полноэкранный режим, текущая вкладка, камера и т. д.). Вы также можете настроить другие функции, такие как камера или микрофон.
Шаг 2.После настройки расширения нажмите кнопку «Начать запись» и воспроизведите клип Vimeo. Начнется быстрый обратный отсчет. Вы можете использовать функции наложения записи, такие как пауза или возобновление.
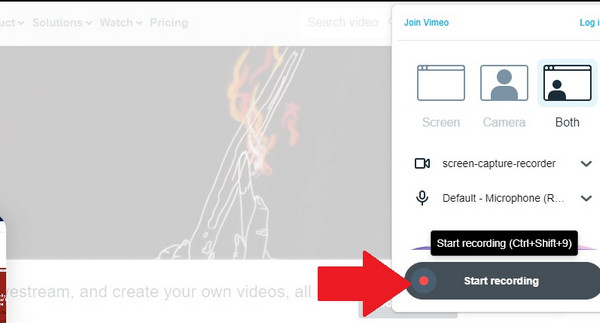
Шаг 3.Вы можете возобновить запись, нажав кнопку «Корзина» на наложении записи. Повторите действия, чтобы перезаписать видео. После завершения записи нажмите кнопку «Стоп». Результат будет автоматически загружен в вашу учетную запись Vimeo.
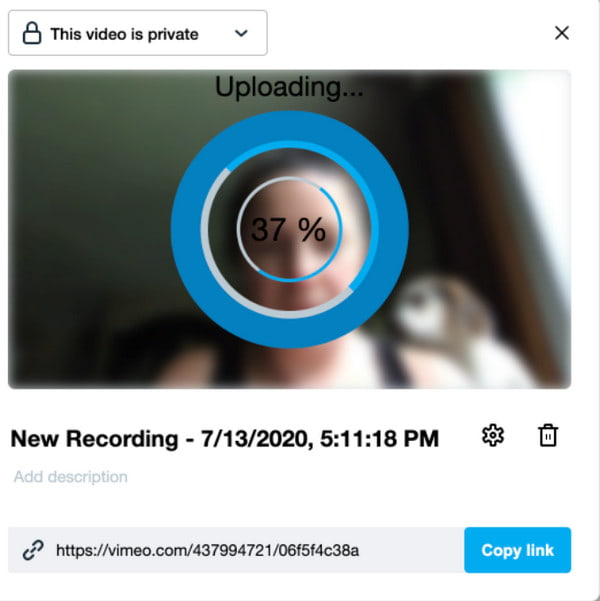
Расширение Vimeo Record может записывать только до два часа видео. Также не гарантируется хорошее качество видео.
Часть 3: Часто задаваемые вопросы о записи экрана Vimeo
-
1. Как просмотреть запись Vimeo на мобильном телефоне?
Вы можете включить запись экрана iOS 11, чтобы запись экрана на айфоне и айпад. Что касается Android 10 для пользователей Samsung/LG, вы также можете включить функцию записи экрана по умолчанию. Или вы можете использовать сторонние приложения для записи экрана.
-
2. Какое лучшее разрешение для записи экрана Vimeo?
Обычное стандартное разрешение видео составляет 720p для записи экрана. Но если вы хотите обеспечить наилучшее качество при загрузке видео в свою учетную запись Vimeo, вы можете установить запись экрана в 1080p. AnyRec Screen Recorder имеет расширенные настройки для качественного вывода. Вы также можете установить частоту кадров на 60 и другой кодировщик видео.
-
3. Есть ли запись экрана Vimeo для смартфонов?
Поскольку Vimeo доступен для Android и iOS, вы можете использовать запись экрана Vimeo. Хотя встроенные функции записи экрана доступны для iPhone и обновленных устройств Android, вы можете использовать сторонние приложения из Google Play Store и App Store, чтобы запиши свой айфон или Андроид.
Заключение
Запись экрана Vimeo теперь проще с предлагаемыми инструментами. Однако вы можете разочароваться, если качество вывода окажется ниже ожидаемого. Более того, загрузка видео в вашу учетную запись Vimeo гарантирует снижение качества. Итак, для лучшего выбора, AnyRec Screen Recorder поможет вам снимать действия на экране без хлопот. Попробуйте бесплатную пробную версию и наслаждайтесь просмотром контента во время записи!
Безопасная загрузка
Безопасная загрузка
