Горячий
AnyRec PhoneMover
Безопасный перенос данных с Android на новый iPhone 16.
Безопасная загрузка
Перенос данных с Android на iPhone после настройки без сброса
Если вы хотите перенести все данные с Android на iPhone, вы можете подумать об использовании приложения Move to iOS для быстрого переноса. Но это работает только на новых iPhone. Итак, как перенести данные с Android на iPhone после установки? Вам не нужно перезагружать iPhone и стирать все данные и настройки. К счастью, вот пять действенных методов, которые покажут, как перенести данные с Android на iPhone после установки; начните узнавать быстрые методы!
Список руководств
Перенесите все данные с Android на iPhone после установки [без сброса] Перенос данных телефона через iCloud Переключитесь с Android на iPhone с помощью iTunes 2 приложения для переноса данных Android на iPhone после установки FAQsПеренесите все данные с Android на iPhone после установки [без сброса]
Можете ли вы быстро перенести данные Android на iPhone после установки, не затрагивая существующие данные? Хотите верьте, хотите нет, но это возможно с AnyRec PhoneMover. Этот инструмент поддерживает передачу, управление и резервное копирование важных файлов между устройствами iOS и Android в один клик! Он охватывает Samsung, Google, Motorola, Sony и другие бренды. Это экономит время при предоставлении необходимых данных Android, включая фотографии, музыку, сообщения, видео и контакты. Более того, этот PhoneMover также может избавиться от помощи iTunes и других инструментов передачи с точки зрения управления всеми данными, включая дублированные и ненужные файлы. Узнайте, как перенести данные с Android на iPhone без сброса с помощью этого инструмента PhoneMover.

Перенесите данные с других моделей Android на iPhone после установки.
Сканируйте и управляйте всеми данными, классифицируйте, конвертируйте и даже удаляйте.
Предварительный просмотр файлов, которые нужно перенести с Android на iPhone.
Возможность использовать USB-кабель или QR-код для обеспечения стабильного соединения.
Безопасная загрузка
Шаг 1.Откройте AnyRec PhoneMover. Вы можете знать, что фотографии, видео, музыку и другие материалы можно передавать. Приобретите USB-кабель для подключения устройств iPhone и Android к компьютеру. Либо отсканируйте «QR-код», чтобы привязать свой телефон Android.

Шаг 2.После подключения нажмите кнопку «Доверять» на своем iPhone. Затем вы можете выбрать данные, которыми хотите поделиться, с левой стороны. Установите флажок рядом с нужными файлами для передачи с Android на iPhone.

Шаг 3.Закончив выбор, вы также можете нажать кнопку «Добавить», чтобы импортировать дополнительные файлы с вашего ПК, а затем нажать кнопку «Экспорт на устройство», чтобы перенести их на ваш iPhone.

Перенос данных с Android на iPhone после установки через iCloud
Еще одно решение для переноса данных с Android на iPhone после установки — использование iCloud. Это решение сработает, если вы, наконец, получите Apple ID для своего iPhone, и процесс запуска может оказаться запутанным, поскольку вам необходимо перенести все данные, например фотографии, с вашего Android-устройства на компьютер, а затем загрузить их в iCloud.
Шаг 1.Не забудьте подключить Android к компьютеру, нажать «Автозапуск» внизу, затем выбрать «Импортировать фото и видео».
Шаг 2.Затем выберите фотографии и видео, которыми вы хотите поделиться на своем iPhone. Или вы можете открыть приложение «Фотографии» на своем компьютере и применить ту же процедуру. После урегулирования выберите путь хранения.
Шаг 3.Теперь откройте веб-браузер, посетите «iCloud.com» и войдите в систему, используя свою учетную запись Apple ID. Затем перейдите в «Фотографии», нажмите кнопку «Загрузить», затем «Библиотека фотографий».
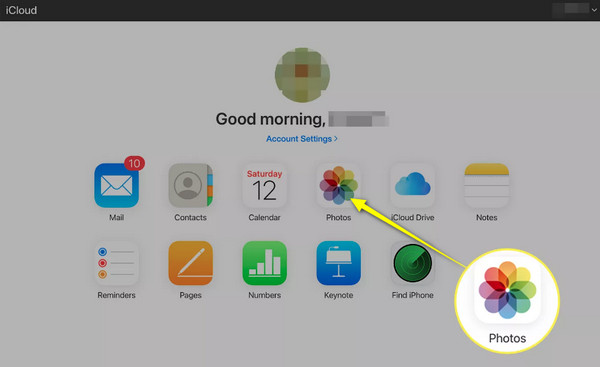
Шаг 4.Найдите местоположение выбранных вами фотографий Android, и все они будут сохранены в вашем iCloud. На iPhone перейдите в «Настройки», затем прокрутите вниз, нажмите «Фотографии» и включите «Фото iCloud». Таким образом, вы сможете перенести данные с Android на iPhone после установки. Вы также можете использовать iCloud для перенести фотографии с айфона на айфон.
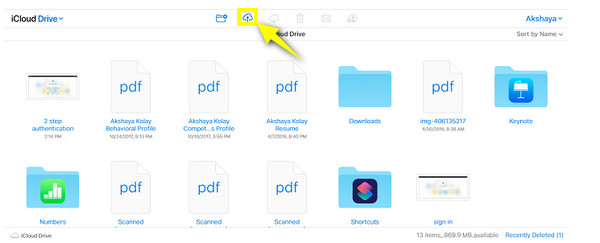
Используйте iTunes для перемещения данных с Android на iPhone после установки
Помимо загрузки любимой музыки, телепередач, фильмов и многого другого в iTunes, вы можете использовать его для перемещения данных с Android на iPhone после установки. Однако будьте готовы к ограничению передачи только мультимедийных файлов, включая фотографии, видео, музыку и фильмы. Кроме того, это может повлиять на существующие данные вашего iPhone и может замедлить передачу больших файлов.
Шаг 1.Подготовьте USB-кабель для подключения устройства Android к компьютеру. После обнаружения найдите свое устройство в разделе «Этот компьютер» и выберите файлы, которые вы хотите перенести на свой компьютер; это может быть Музыка, Фотографии, Видео и т. д.
Или вы можете нажать «Окно автозапуска», когда оно появится, затем нажать «Импортировать фотографии и видео» и выбрать нужные фотографии для переноса.
Шаг 2.Подключите свой iPhone к компьютеру и сразу же нажмите кнопку «iPhone». Перейдите в «Фотографии», установите флажок «Синхронизировать фотографии» и выберите файлы, которые вы хотите перенести с Android на iPhone после установки. Нажмите «Применить», чтобы начать.
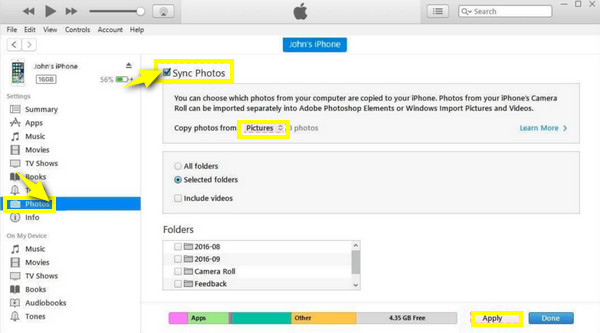
2 приложения для простой передачи данных с Android на iPhone после установки
Помимо упомянутых выше методов перемещения данных с Android на iPhone после установки, вам в этом помогут многие мобильные приложения. Познакомьтесь с ними ниже и узнайте, как использовать каждый из них для передачи данных.
1. ПОДЕЛИТЬСЯ
Вы наверняка слышали о приложении SHAREit, отличной альтернативе функции AirDrop на iPhone. С его помощью вы можете быстро обмениваться приложениями, музыкой, фотографиями, видео и многими другими файлами, если они установлены на ваших устройствах iPhone и Android. Ниже показано, как перенести данные с Android на iPhone после настройки через SHAREit:
Шаг 1.Запустите приложение на обоих ваших устройствах. Нажмите кнопку «ОТПРАВИТЬ» на Android, затем выберите файлы для перемещения.
Шаг 2.Закончив выбор, нажмите «Отправить», выберите «Подключиться к iOS/WP» ниже и следуйте инструкциям, чтобы ввести данные точки доступа.
Шаг 3.Теперь подключите свой iPhone к Hotspot и нажмите «Получить», чтобы успешно перенести данные Android на iPhone после настройки.
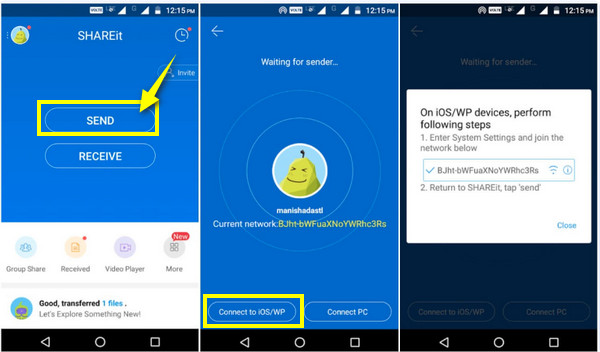
2. Отправить куда угодно
Помимо приложения, онлайн-инструменты предлагают услуги, помогающие передавать данные с Android на iPhone после установки, включая инструмент Send Anywhere. Это программное обеспечение, которое работает как расширение Chrome для Windows. Android и iOS и способен передавать видео., фотографии, контакты, музыку и другие данные на iPhone. Вот как использовать Send Anywhere:
Шаг 1.Открыв функцию «Отправить куда угодно» на обоих устройствах, на телефоне Android нажмите «Отправить», а затем тщательно выберите файлы, которые хотите переместить. Затем он предоставит вам 6-значный код, ссылку «Поделиться» или QR-код.
Шаг 2.Откройте свой iPhone и нажмите «Получить». Затем введите «6-значный код» или отсканируйте «QR-код», чтобы увидеть переданные файлы Android на вашем устройстве iPhone.
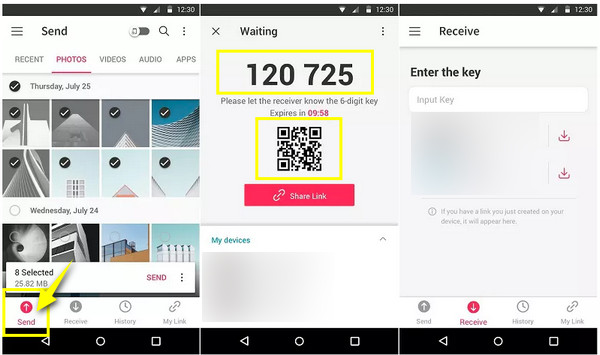
Часто задаваемые вопросы о переносе данных с Android на iPhone после установки
-
Могу ли я использовать Move to iOS для переноса данных на настроенный iPhone?
Да. Несмотря на то, что вы по-прежнему можете передавать данные на свой iPhone после установки, функция «Перенос на iOS» работает только во время установки. Если вы хотите использовать его, будьте готовы стереть все со своего iPhone и начать все заново.
-
Сколько места для хранения данных iCloud предлагает бесплатно?
Хотя iCloud безопасно хранит информацию, он бесплатно предоставляет вам только 5 ГБ дискового пространства. Но вы можете обновить его, купив один из планов, включая 50 ГБ и 200 ГБ.
-
Могу ли я использовать функцию AirDrop для передачи данных с Android на iPhone после установки?
Нет. AirDrop доступен только в экосистеме Apple, а это означает, что вы можете передавать файлы только между двумя устройствами Apple. Но есть способы получить функцию, подобную AirDrop, для Android.
-
Существуют ли ограничения в приложении Send Anywhere?
Да. Send Anywhere предоставляет вам только 10 ГБ места, поэтому, если вам нужно больше места для передачи файлов, вы должны платить $5,99 в месяц.
-
Как перенести данные с Android на iPhone после настройки с помощью Google Диска?
Откройте свою учетную запись Google на Google Диске на своем устройстве Android, а затем загрузите фотографии или видео в облако. Затем убедитесь, что на вашем iPhone также выполнен вход в ту же учетную запись Google. Откройте Google Диск вашего iDevice, найдите общие файлы, коснитесь трех точек и нажмите «Сохранить».
Заключение
Как видите, существует множество способов перенести данные с Android на iPhone после установки. Надеюсь, один из них соответствует вашим требованиям. Однако некоторые из них требуют много времени для передачи больших файлов и имеют ограничения; поэтому идеальным выбором, чтобы избежать этого, является AnyRec PhoneMover. Он идеально помогает вам безопасно и быстро перенести данные с Android на iPhone без ущерба для существующих. Он также может управлять необходимыми файлами с вашего телефона и создавать резервные копии на компьютере. Попробуйте этот инструмент PhoneMover сегодня!
Безопасная загрузка
