Отправьте голосовое сообщение на iPhone 15 [все для iOS 17/16/15/14]
Написание текста требует много времени для общения с друзьями, особенно если вам есть что сказать. Кроме того, текстовые сообщения могут привести к недопониманию, поскольку не слышны тон, паузы и точные чувства; Отправка голосового сообщения на iPhone очень удобна и поможет вам выразить то, что именно у вас на уме. В следующих частях будут описаны 3 простых способа отправки голосового сообщения на iPhone 15/14/13/12, различные способы для разных версий iOS. Итак, без лишних слов, приступим к делу!
Список руководств
Отправьте голосовое сообщение на iPhone с помощью iMessage [iOS 17/16/15/14/13] Как создать и отправить голосовое сообщение на iPhone с помощью голосовой заметки Как отправить голосовое сообщение с iPhone на Android Часто задаваемые вопросы об отправке голосовых сообщений с iPhone 15/14/13/12Отправьте голосовое сообщение на iPhone с помощью iMessage [iOS 17/16/15/14/13]
Экономия времени без набора текстовых сообщений: iPhone предлагает простой способ отправить голосовое сообщение и связаться с другом с помощью функции голосового сообщения в приложении iMessage. Поскольку Apple внесла небольшие изменения в некоторые версии, вы можете найти и изучить различные способы отправки голосового сообщения на iPhone с iOS 17, 16, 15, 14 и т. д.
Как отправить голосовое сообщение на iPhone в iOS 17:
В последнем обновлении iOS изменено положение панели приложений iMessage, где находится кнопка аудиосообщения. Вместо значка App Store рядом с текстовым полем будет значок «Плюс», который показывает все стандартные и другие приложения iMessage после нажатия.
Шаг 1.Перейдите в приложение «Сообщения» и откройте беседу, с которой вы хотите поделиться голосовым сообщением. Нажмите «Добавить» рядом с текстовым полем и найдите кнопку «Аудио» со значком «Звуковая волна».
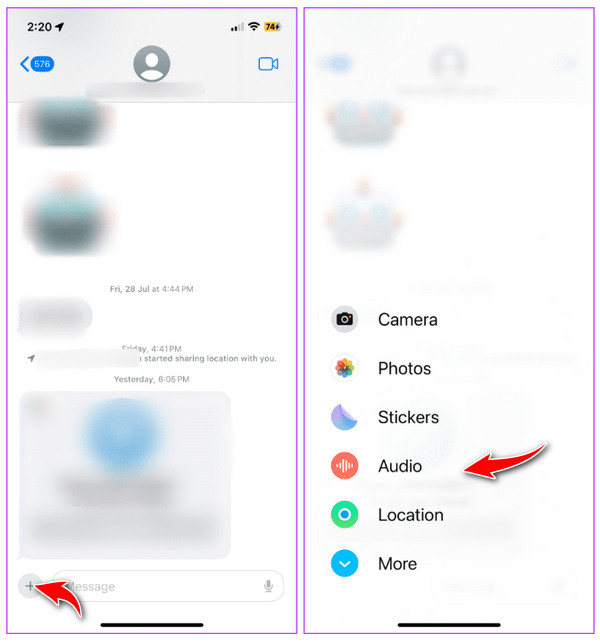
Шаг 2.Найдя его, начните говорить, как только нажмете кнопку «Аудио». По завершении нажмите «Стоп», чтобы завершить запись.
Перед отправкой голосового сообщения на iPhone вы можете воспроизвести его, нажав кнопку «Воспроизвести», добавить больше, нажав кнопку «Добавить», отменить запись с помощью кнопки «X» или напрямую отправить ее.
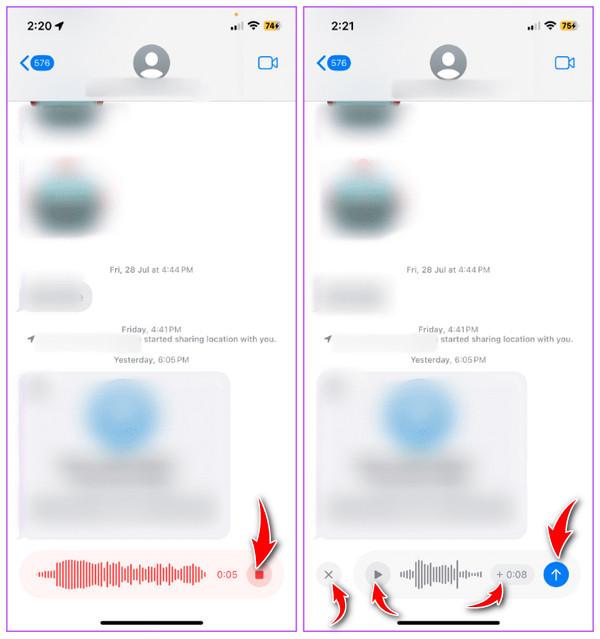
Как отправить голосовое сообщение на iPhone в iOS 16:
В iOS 16 Apple представила приложение «Диктовка в сообщениях». Хотя это отличная дополнительная функция, вы, возможно, не понимаете, как она выглядит, поскольку она отображается в значке голосовой заметки в других приложениях для обмена сообщениями.
Шаг 1.Откройте приложение «Сообщения», затем перейдите к любому разговору, к которому вы хотите отправить голосовое сообщение. Нажмите кнопку «App Store» рядом с «Камерой», чтобы открыть значки приложений, если они не отображаются автоматически под текстовым полем. Проведите пальцем по панели влево, чтобы найти кнопку «Аудиосообщение».
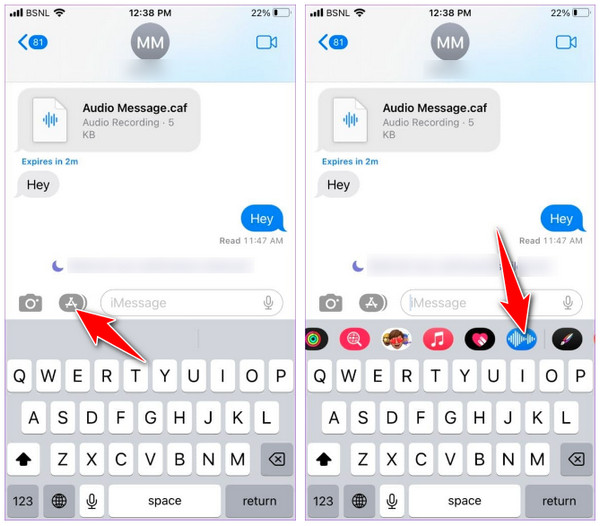
Шаг 2.Нажав кнопку «Аудио», нажмите «Микрофон», чтобы начать запись вашего голоса. Закончив, нажмите кнопку «Остановить Красную площадь». Затем вы также можете воспроизвести или отправить голосовое сообщение на iPhone 15/14/13/12.
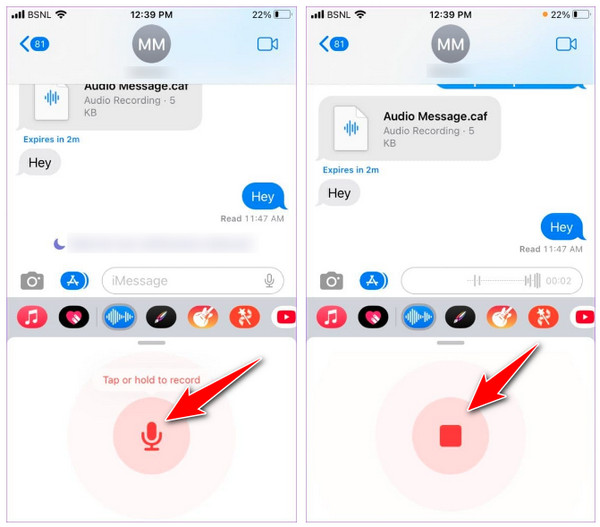
Отправьте голосовое сообщение на iPhone в iOS 15 и более ранних версиях:
Когда была представлена iOS 15, Apple упростила отправку голосовых сообщений другим контактам. В отличие от последних версий, аудиосообщение легко доступно рядом с текстовым полем.
Шаг 1.Запустите приложение «Сообщения» на iPhone и откройте любую ветку чата, в которую вы хотите отправить голосовое сообщение. Нажмите и удерживайте кнопку «Аудио» рядом с областью ввода, чтобы начать запись. Продолжайте удерживать, пока не закончите запись голосового сообщения.
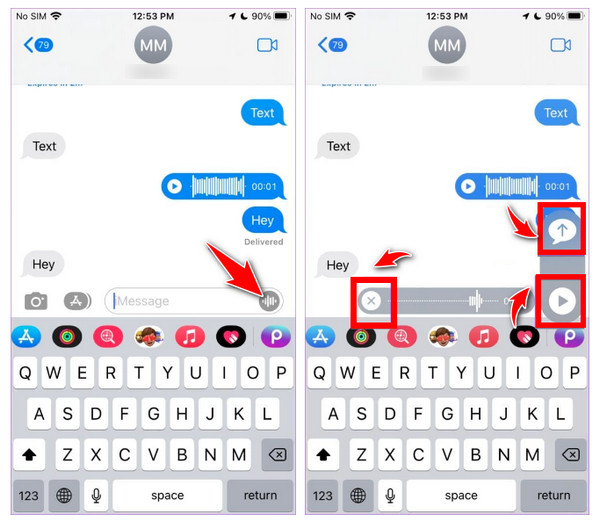
Шаг 2.Когда закончите, поднимите палец и нажмите кнопку «Воспроизвести», чтобы сначала прослушать его, прежде чем нажимать кнопку «Отправить» выше. Или нажмите кнопку «X», чтобы отменить отправку голосовых сообщений на iPhone.
Как создать и отправить голосовое сообщение на iPhone с помощью голосовой заметки
Помимо отправки голосового сообщения в приложении «Сообщения», Apple дала возможность научиться записывать аудиосообщение на iPhone с помощью голосовых заметок. Приложение отлично подходит для записи аудиозаметок, выступающих во время собрания и многого другого. Голосовые заметки позволяют легко обмениваться голосовыми сообщениями; это идеальная альтернатива приложению «Сообщения» вашего iPhone. Вот как записать голосовое сообщение на iPhone с помощью голосовых заметок:
Шаг 1.Запустите приложение «Голосовые заметки», затем нажмите кнопку «Запись», чтобы начать запись голосового сообщения. После завершения нажмите красную кнопку «Стоп».
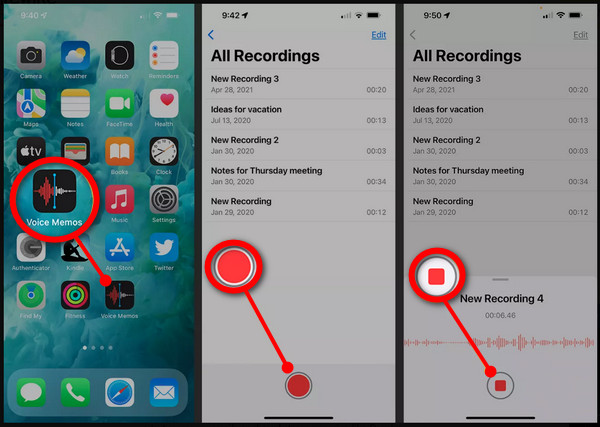
Шаг 2.После этого нажмите кнопку «Еще» в верхней части записи. Выберите опцию «Поделиться», нажмите «Сообщения» и выберите контакт, которому хотите отправить голосовое сообщение. Для заключительной процедуры нажмите синюю кнопку «Отправить».
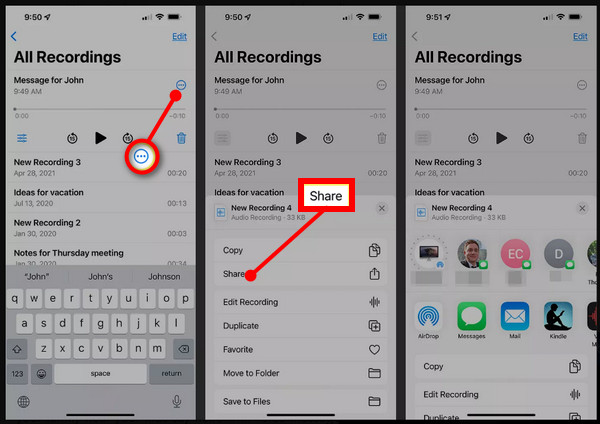
Как отправить голосовое сообщение с iPhone на Android
Научившись отправлять голосовые сообщения на iPhone, как насчет отправки их с iPhone на Android? Хотя поделиться голосовым сообщением на iPhone с помощью функции iMessage очень просто, борьба между зеленым и синим пузырями продолжается и на других устройствах.
К сожалению, вы не можете обмениваться голосовыми сообщениями с другими смартфонами, например с Android. В таких обстоятельствах идеальным решением будет использование устройства для перемещения телефона. К счастью, сегодня существует множество инструментов для передачи телефонных данных, одним из которых является AnyRec PhoneMover. Этот инструмент предлагает решение для передачи в один клик, позволяющее быстро обмениваться популярными файлами между устройствами iOS и Android, включая сообщения, контакты, фотографии и многое другое. Благодаря пакетной передаче отправка голосовых сообщений с iPhone на Android не составит труда. Кроме того, вы можете управлять плейлистом, голосовыми сообщениями и т. д. непосредственно с помощью программы.

Делитесь важными файлами между устройствами iOS/Android и компьютерами Windows/Mac.
Переносит музыку, голосовые заметки, голосовые сообщения без ограничений iTunes.
Экспортируйте сообщения и iMessages в формате TXT, HTML или CSV на Android.
Возможность просматривать, добавлять, удалять без возможности восстановления или управлять любыми данными телефона.
100% Безопасный
Шаг 1.Подключите свой iPhone к компьютеру через USB-кабель; убедитесь, что ваше устройство Android также подключено. Затем запустите AnyRec Phone Mover на своем Windows/Mac.
Шаг 2.Перейдите к кнопке «Музыка» среди любых других данных справа. После этого ваша музыка будет видна на вашем экране в категориях «Рингтоны», «Голосовые заметки», «Аудиокниги» и т. д.
Шаг 3.Выберите голосовое сообщение, которое хотите передать с iPhone на устройство Android; отметьте каждый флажок выбранных голосовых сообщений. Далее нажмите кнопку «Экспорт на устройство».
Дальнейшее чтение
Часто задаваемые вопросы об отправке голосовых сообщений с iPhone 15/14/13/12
-
Могу ли я быстро отправить голосовое сообщение на iPhone в iOS 17?
Интересно, что после отправки голосового сообщения в iOS 17 оно запоминает последнюю использованную вами функцию и автоматически перемешивает аудиосообщение и значок диктовки. В текстовом поле отобразится значок аудиосообщения, который можно мгновенно нажать, чтобы записать аудиосообщение.
-
Как записать аудиосообщения на iPhone в iOS 16 наоборот?
Найдя значок голосовой заметки, вы можете нажать и удерживать его, а затем нажать и удерживать значок микрофона, чтобы начать. Поднимите искатель, чтобы отправить голосовое сообщение.
-
Как изменить положение значка аудиосообщения в приложении «Сообщения»?
Откройте приложение «Сообщения», перейдите в любой чат, а затем проведите пальцем влево от приложения, чтобы увидеть трехточечный значок в конце. Нажмите «Изменить», затем в разделе «Избранное» нажмите и удерживайте трехполосный значок аудиосообщений и перетащите его в нужную область.
-
Голосовые сообщения исчезают до того, как их прочитают?
Если вы не решите сохранить их, голосовые сообщения будут удалены через 2 минуты, когда вы или ваш друг их прослушаете. Однако от того, какие настройки у получателя, зависит, отключают ли они исчезающие звуковые сообщения или нет.
-
Где сохраняются все голосовые сообщения в iMessage?
Вы можете сохранить все отправленные или полученные сообщения в виде голосовых заметок. Для этого нажмите и удерживайте каждый из них, затем выберите параметр «Сохранить в голосовые заметки». Звук будет сохранен там; вы можете установить его имя прямо в приложении.
Заключение
Вот как отправить голосовое сообщение на iPhone в iOS 17/16/15/14/13 через iMessage и приложение «Диктофонные заметки»! Это было проще, чем вы ожидали, верно? Однако вы знаете, что отправить голосовое сообщение с iPhone на Android невозможно, поэтому чтобы решить эту проблему, установите AnyRec PhoneMover теперь на вашем компьютере! Эти инструменты без проблем поддерживают обмен важными файлами, включая музыку, сообщения, фотографии и многое другое, между устройствами iOS и Android. Попробуйте это сегодня, чтобы вы могли быстро предоставить общий доступ к своим файлам или создать их резервные копии в любое время.
100% Безопасный
 3 эффективных способа перенести текстовые сообщения на новый iPhone
3 эффективных способа перенести текстовые сообщения на новый iPhone