Как синхронизировать iPad с контактами iPhone с iCloud или без него
Хотя вы с нетерпением ждете использования своего нового iPad, вам хотелось бы синхронизировать iPad с контактами iPhone и другими важными данными. Это обычная процедура после приобретения нового продукта Apple, поскольку контактам необходимо отправлять iMessages или инициировать вызов FaceTime с вашего iPad. Если вы не знаете, как перенести контакты с iPhone на iPad, к счастью, здесь обсуждаются 4 простых способа! Узнайте подробные инструкции по использованию iCloud, iTunes, Finder и AirDrop. Вы также можете найти самый быстрый способ синхронизировать все контакты ниже.
Список руководств
Самый простой способ синхронизации iPad Pro/Air/Mini с контактами iPhone Как синхронизировать контакты с iPhone на новый iPad с помощью iCloud Как синхронизировать iPad с контактами iPhone через iTunes/Finder Действия по синхронизации iPad с контактами iPhone через AirDrop Часто задаваемые вопросы о том, как синхронизировать контакты с iPhone на iPadСамый простой способ синхронизации iPad Pro/Air/Mini с контактами iPhone
Если вы не можете хранить множество имен и номеров на своем новом iPad Pro/Air/Mini, вам следует использовать AnyRec PhoneMover который предлагает простой способ синхронизации iPad с контактами iPhone. Это программа, которая поддерживает обмен пакетами важных данных, таких как контакты, сообщения, видео, фотографии и музыка, между всеми устройствами. С его помощью вы можете осуществить передачу в один клик, что достаточно для экономии вашего драгоценного времени. Помимо синхронизации вашего нового iPad с контактами iPhone, этот инструмент также предоставляет функции резервного копирования и восстановления контактов, что позволяет быстро создавать резервные копии в случае потери данных и восстанавливать их.

Синхронизируйте все контакты с iPhone на новый iPad быстро и безопасно.
Обеспечьте удобный способ резервного копирования и восстановления контактов на всех устройствах.
Тщательное сканирование вашего устройства для управления и удаления дублированных контактов.
Может управлять контактами, добавлять и удалять их, а также использовать дополнительные инструменты управления.
Безопасная загрузка
Шаг 1.Подготовьте два USB-кабеля для подключения iPad и iPhone. Затем запустите AnyRec PhoneMover на рабочем столе и подождите, пока он распознает два ваших iDevice.

Шаг 2.Позже перейдите в «Контакты» из левого меню; затем программа просканирует ваш iPhone, и все контакты будут видны на экране вашего компьютера, сгруппированные по категориям «Локальные», «Outlook», «iCloud» и т. д.

Шаг 3.Выберите контакты, которые хотите синхронизировать с iPad, установив флажки, а затем нажмите кнопку «Экспорт на устройство». Вот как легко синхронизировать iPad с контактами iPhone! Вы также можете напрямую редактировать, добавлять и удалить любой контакт на iPhone внутри программы.

Как синхронизировать контакты с iPhone на новый iPad с помощью iCloud
iCloud — востребованный способ научиться переносить контакты на iPad. Это может быть первое решение, которое приходит вам на ум всякий раз, когда происходит синхронизация данных, поскольку оно предлагает плавный процесс передачи и вам не требуется установка стороннего программного обеспечения. Это также обеспечивает легкий доступ к любому устройству Apple, если оно подключено к вашей учетной записи iCloud. Однако вы должны иметь в виду, что перенос контактов из iCloud на iPad может заполнить ваше пространство для хранения.
Шаг 1.На iPhone включите опцию «Контакты iCloud», зайдя в «Настройки». Оттуда нажмите свое «Имя» и выберите «iCloud». Убедитесь, что кнопка «Контакты» стала зеленой и находится в разделе «Приложения, использующие iCloud».
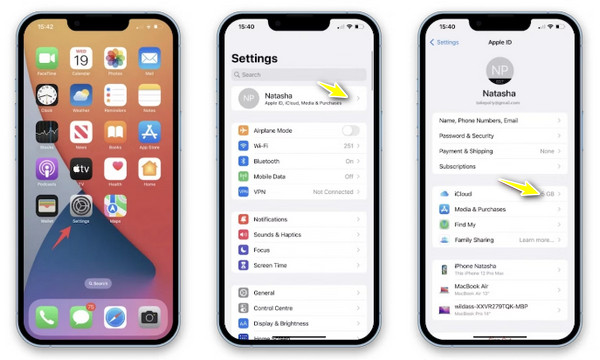
Шаг 2.Позже откройте iPad и примените ту же процедуру. После этого подождите некоторое время, и контакты вашего iPhone будут синхронизированы на iPad.
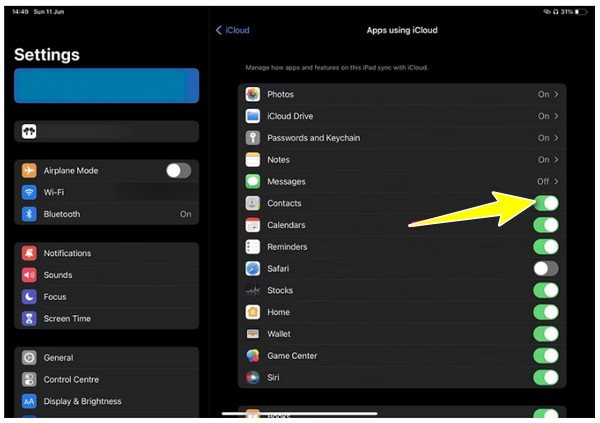
Шаг 3.На iPhone нажмите «Сохранить в моем iPhone» во всплывающем окне, затем нажмите «Объединить», чтобы объединить контакты с iCloud.
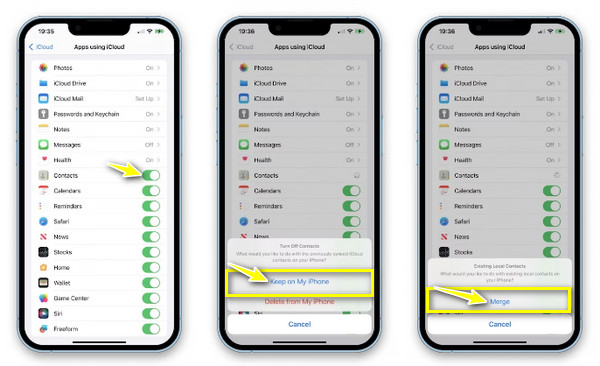
Как синхронизировать iPad с контактами iPhone через iTunes/Finder
Помимо того, что iTunes является музыкальным проигрывателем и органайзером, он может синхронизировать iPad с контактами iPhone на вашем ПК с Windows или Mac, работающем на более ранних версиях. Однако это не всегда идеальный вариант для передачи данных, поскольку программа может повлиять на существующие контакты на вашем iPad. С другой стороны, Finder предназначен для пользователей Mac для переноса контактов с iPhone на iPad, и этот процесс, скорее всего, аналогичен iTunes.
Используйте iTunes/Finder на Mac:
Шаг 1.Подключив iPhone к Mac с помощью USB-кабеля, запустите iTunes/Finder. Затем на экране телефона вы должны разрешить компьютеру распознавать ваше устройство.
Шаг 2.В iTunes/Finder перейдите на свое устройство, затем на вкладке «Сводка» выберите «Синхронизировать с этим iPhone через Wi-Fi». Однажды Контакты iPhone синхронизируются на Mac, вы можете отключить его. Затем подключите iPad к Mac прямо сейчас.
Шаг 3.На экране «iTunes/Finder» нажмите «iPad
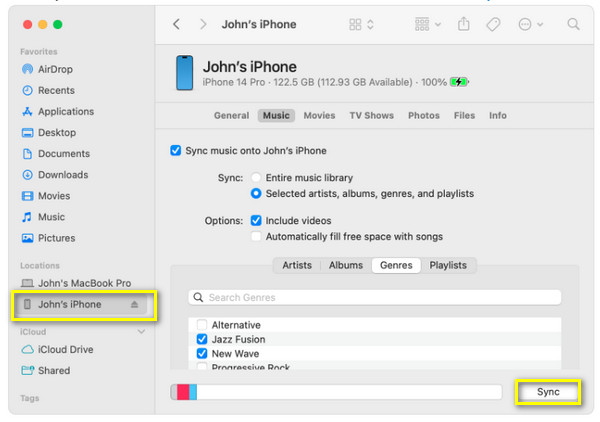
Используйте iTunes в Windows:
Шаг 1.Запустите «iTunes» на ПК с Windows, затем подключите iPhone с помощью USB-кабеля. Подождите, пока его распознают.
Шаг 2.Перейдите к кнопке «Устройство» выше, нажмите «Сводка», затем убедитесь, что установлен флажок «Синхронизировать с этим iPhone через Wi-Fi». Позже отключите телефон, а затем подключите iPad.
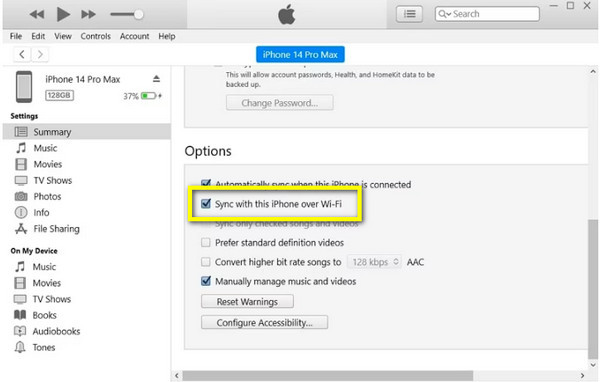
Шаг 3.На экране «iTunes» нажмите «Значок устройства» и выберите «Информация». Оттуда щелкните поле «Синхронизировать контакты», выберите «Все контакты» или «Выбранные группы» и нажмите «Применить», чтобы синхронизировать iPad с контактами iPhone.
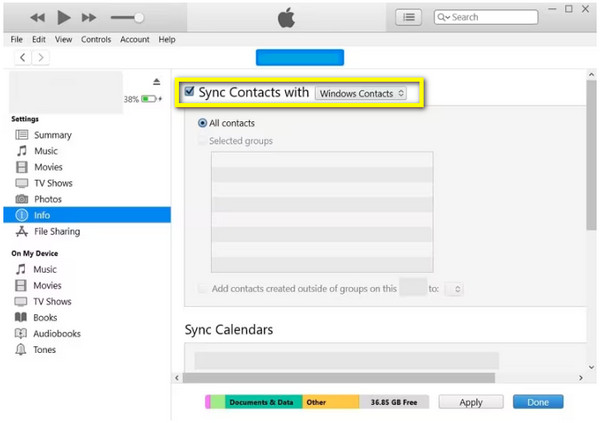
Действия по синхронизации iPad с контактами iPhone через AirDrop
Что касается передачи файлов с iPhone на iPad или любое устройство iOS, AirDrop — популярное и удобное решение. Все, что вам нужно сделать, это убедиться, что эта функция нормально работает на обоих устройствах Apple и находится рядом друг с другом. Хотя это и так, если вы хотите перенести контакты с iPhone на iPad, это может занять много времени, поскольку одновременно поддерживается только один контакт.
Шаг 1.На обоих iDevices активируйте опции «Wi-Fi» и «Bluetooth» в «Центре управления». Затем нажмите и удерживайте раздел «Подключение», чтобы открыть дополнительные параметры, включите оттуда «AirDrop» и выберите «Только контакты» или «Все».
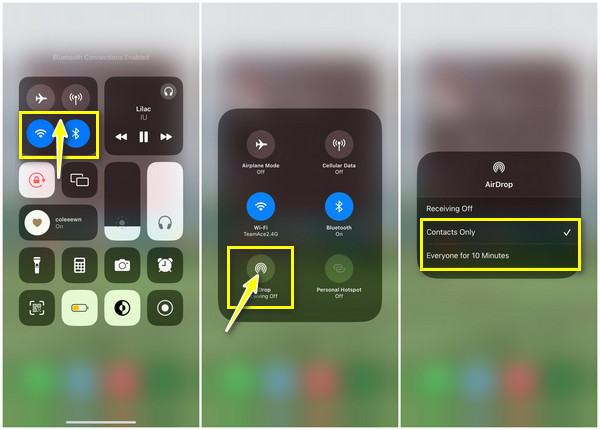
Шаг 2.Перейдите в приложение «Контакты» на iPhone и выберите контакт, который вы хотите синхронизировать с iPad. Помните, один контакт за раз. Найдите опцию «Поделиться контактом» ниже и выберите «AirDrop» в качестве метода обмена. Подождите, пока появятся ближайшие устройства с вашим iPad; нажмите на свое «имя iPad».
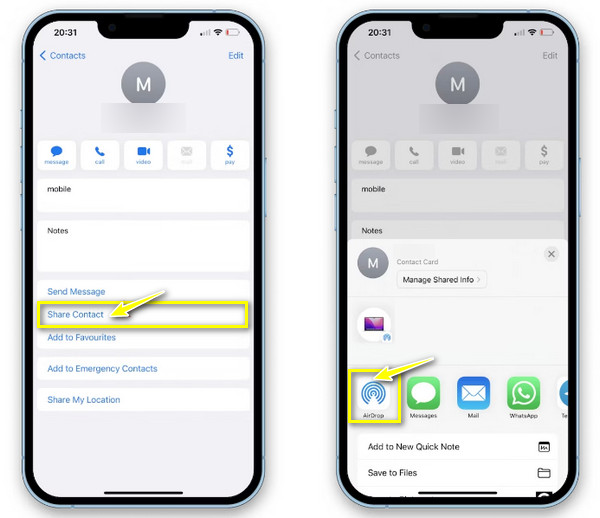
Шаг 3.На экране iPad нажмите «Принять», чтобы успешно синхронизировать iPad с контактами iPhone. Вернитесь на свой iPhone, нажмите «Готово», чтобы завершить, выберите другой контакт и примените те же действия.
Часто задаваемые вопросы о том, как синхронизировать контакты с iPhone на iPad
-
Почему я не могу синхронизировать iPad с контактами iPhone с помощью iCloud?
Сначала вам необходимо проверить некоторые вещи, в том числе, вошли ли вы в одну и ту же учетную запись Apple ID на обоих iDevices. Затем проверьте, включены ли контакты в разделе iCloud.
-
Насколько близко должны находиться два устройства при использовании AirDrop для синхронизации iPad с контактами iPhone?
AirDrop будет успешным только в том случае, если два iDevices находятся в пределах 30 футов или 10 метров друг от друга, поскольку это предел для подключения Bluetooth.
-
Работает ли iTunes на Mac для синхронизации контактов с iPhone на iPad?
Для более старых версий Mac — да. Вы по-прежнему можете использовать iTunes для синхронизации контактов и других данных между iDevices. Но если вам интересно, почему вы не можете найти его на своем Mac, ваше устройство может работать под управлением macOS Catalina или более поздних версий.
-
Почему мое устройство не отображается в AirDrop для обмена контактами?
Если вы столкнулись с этой проблемой, это может быть связано с некоторыми причинами, такими как ограничение AirDrop опцией «Только контакты» или отключение опций Wi-Fi или Bluetooth на вашем iPhone или iPad.
-
Могу ли я передать через Airdrop весь свой список контактов сразу?
Нет. AirDrop позволяет вам делиться только одним контактом за раз. Если вы хотите перенести несколько контактов, рассмотрите возможность использования другого метода, например iCloud или iTunes.
Заключение
Теперь у вас есть проверенные способы синхронизации iPad с контактами iPhone. Какой из них вы примените для обмена контактами с одного iDevice на другой? К счастью, каждый обсуждаемый метод эффективно переносит ваши контакты с вашего iPhone и другие данные, такие как видео, фотографии и т. д. Однако, если вы хотите более безопасный и быстрый способ, перейдите на AnyRec PhoneMover. Он позволяет одним щелчком мыши синхронизировать все контакты iPhone с iPad и другие важные данные между устройствами iOS. Синхронизируйте все свои файлы с iPhone на iPad в один клик прямо сейчас!
Безопасная загрузка
