Как синхронизировать контакты iPhone с Mac — 4 метода для вас
Когда ты знаешь как синхронизировать контакты с iPhone на Mac, вам будет удобнее общаться с другими людьми, поскольку вы можете связаться с ними как на своем iPhone, так и на своем Mac. Кроме того, с двумя устройствами потерять контакты практически невозможно. Итак, вы можете прочитать эту статью, чтобы найти лучший способ синхронизации контактов с iPhone на Mac с iCloud или без него.
Список руководств
Синхронизируйте контакты iPhone с Mac с помощью Airdrop Самый простой способ синхронизировать контакты с iPhone на Mac Синхронизация контактов iPhone с Mac с помощью iCloud Синхронизация контактов с iPhone на Mac с помощью iTunes Часто задаваемые вопросы о синхронизации контактов iPhone 16/15 с macOS 15Синхронизируйте контакты iPhone с Mac с помощью Airdrop
Airdrop — это мощный встроенный сервис в продуктах Apple, который поможет вам синхронизировать контакты с iPhone на Mac. Эта служба может отправлять по беспроводной сети фотографии, видео, контакты и многое другое на находящееся поблизости устройство Apple.
Шаг 1.Сдвиньте вниз Центр управления на вашем iPhone. Затем включите WLAN и Bluetooth. Затем нажмите и удерживайте кнопку «WLAN», чтобы разблокировать дополнительные варианты, из которых вы можете включить AirDrop.
Шаг 2.На этом этапе вам также необходимо нажать и удерживать кнопку «AirDrop», чтобы убедиться, что она разрешает всем.
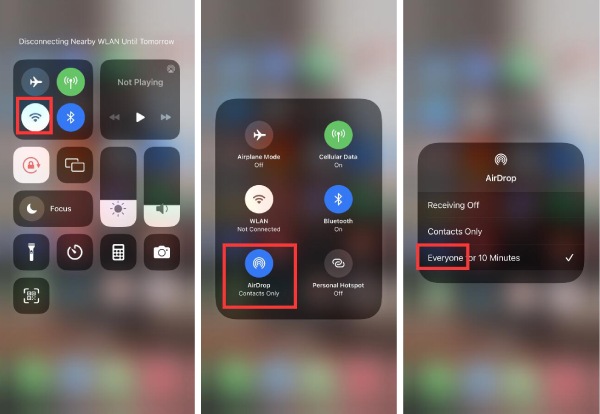
Шаг 3.Теперь вам следует включите AirDrop на Mac. Нажмите кнопку «Перейти», а затем кнопку «AirDrop». Позже убедитесь, что вы включили Bluetooth на своем Mac. Не забудьте выбрать опцию «разрешить всем быть обнаруженным».
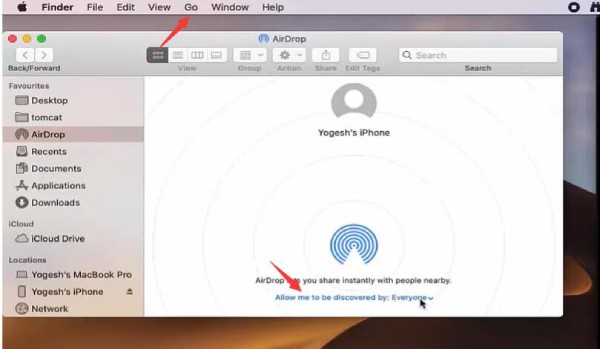
Шаг 4.Теперь вы можете начать процесс передачи контактов iPhone. Выберите список контактов, выберите контакты, которые хотите перенести, нажмите на них, а затем нажмите кнопку «Поделиться контактом».
Шаг 5.Теперь вы можете увидеть множество способов поделиться. Нажмите кнопку «AirDrop», а затем выберите свое устройство Mac, чтобы успешно переместить контакты с iPhone на Mac.
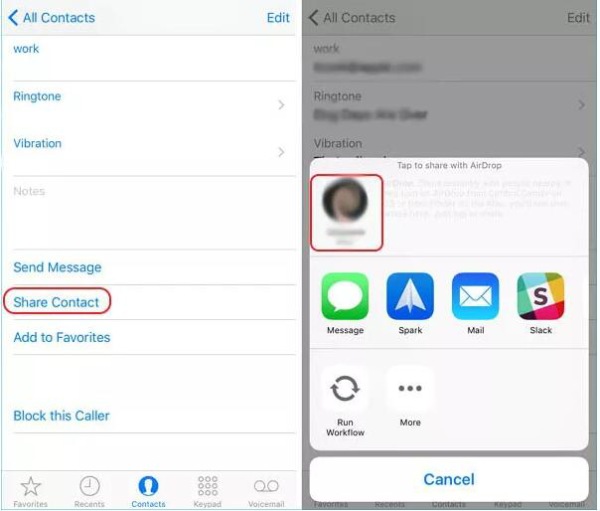
Самый простой способ синхронизировать контакты с iPhone на Mac
AirDrop по-прежнему может не помочь вам решить проблему переноса контактов с iPhone на Mac. Это требует множества операций на вашем iPhone и Mac. Итак, вы можете использовать AnyRec PhoneMover. Это программное обеспечение — самый простой способ помочь вам синхронизировать контакты с вашего iPhone на ваш Mac. Кроме того, он может синхронизировать множество других файлов, таких как фотографии, видео, сообщения и многое другое. Его панель инструментов даже предоставляет вам невероятные функции, такие как создание рингтона для вашего iPhone.

Быстро синхронизируйте контакты iPhone с Mac через USB.
Предварительный просмотр, обновление и группировка контактов iPhone на Mac.
Упорядочивайте и экспортируйте контакты iPhone на Mac, iPad или iPhone.
Обнаруживайте и удаляйте повторяющиеся контакты iPhone с умом.
Безопасная загрузка
Шаг 1.Бесплатная загрузка AnyRec PhoneMover и запустите его. Вы можете увидеть интерфейс, который предлагает вам подключиться к iPhone через USB. Итак, подключите свой iPhone к Mac. Затем введите свой пароль на своем iPhone, чтобы при необходимости доверять этому компьютеру.
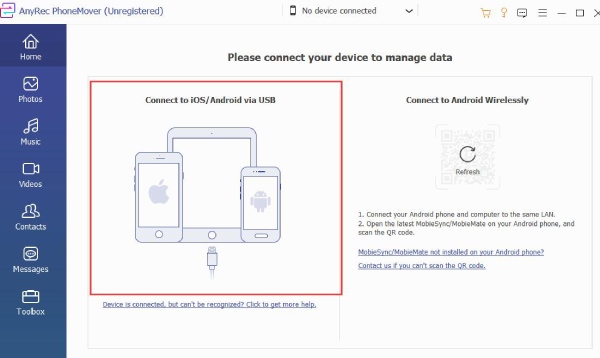
Шаг 2.После того, как программа обнаружит ваш iPhone, вы можете нажать кнопку «Контакты» слева, чтобы просмотреть все контакты на вашем iPhone.
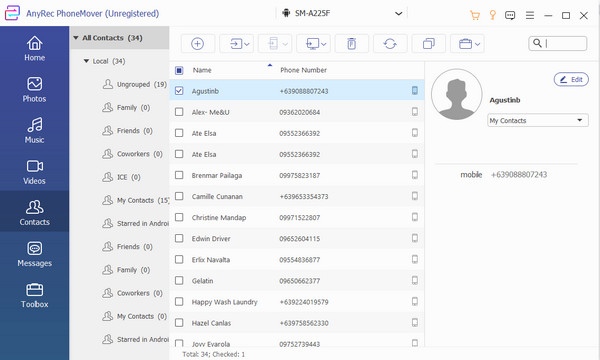
Шаг 3.Теперь вы можете выбрать контакты из списка и нажать кнопку «Экспортировать на ПК», чтобы полностью синхронизировать контакты с вашего iPhone 16/15 на ваш Mac.
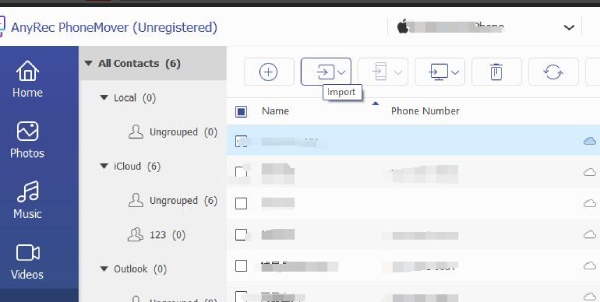
Синхронизация контактов iPhone с Mac с помощью iCloud
iCloud также может помочь вам перенести контакты с iPhone 16/15 на Mac. Это встроенная служба, которая позволяет вам хранить фотографии, видео, файлы и перенесите их между всеми вашими устройствами Apple того же идентификатора. Таким образом, синхронизировать контакты с iPhone на Mac также легко. Но это может потребовать больше шагов.
Шаг 1.Перейдите в «Настройки» вашего iPhone и коснитесь своего Apple ID.
Шаг 2.Теперь нажмите кнопку «iCloud». Затем включите кнопку «Контакты».
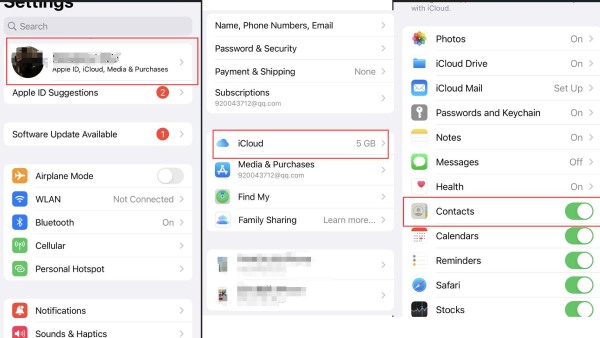
Шаг 3.Перейдите на свой Mac. Нажмите кнопку «Apple» в левом верхнем углу. Затем нажмите кнопку «Настройки системы».
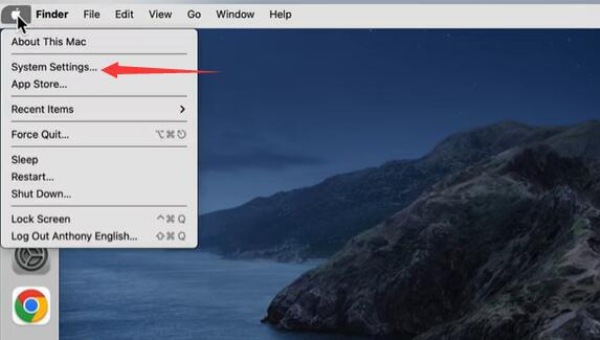
Шаг 4.Щелкните свой Apple ID (тот же Apple ID, который вы используете на своем iPhone). Затем выберите опцию «iCloud».
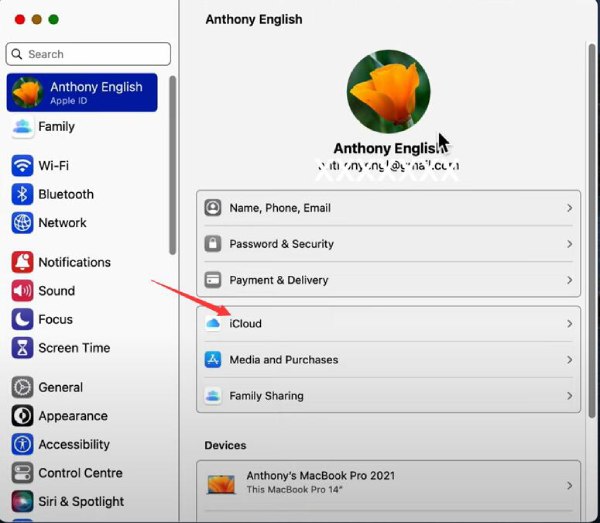
Шаг 5.Включите опцию «Контакты».
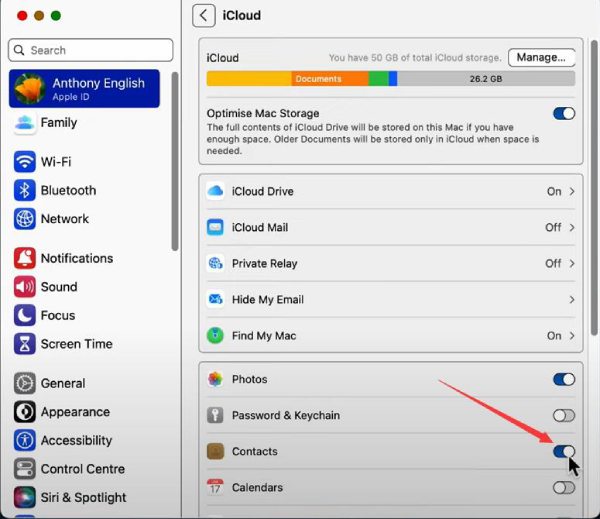
Шаг 6.Теперь, когда вы включили параметры «Контакты» на обоих устройствах, вы можете успешно синхронизировать контакты iPhone с вашим Mac.
Синхронизация контактов с iPhone на Mac с помощью iTunes
iTunes по-прежнему является встроенным программным обеспечением на Mac. Однако эта программа не очень знакома пользователям Apple, поскольку ее операции сложны. Однако это все еще навык, который стоит изучить. Вы можете использовать это программное обеспечение для резервного копирования многих файлов, включая синхронизацию контактов с вашего iPhone 16/15 на ваш Mac.
Шаг 1.Откройте свой Mac и подключите iPhone с помощью USB-кабеля.
Шаг 2.Запустите iTunes на своем Mac, а затем нажмите кнопку «устройство» в верхнем левом углу.
Шаг 3.Теперь нажмите кнопку «Информация» слева.
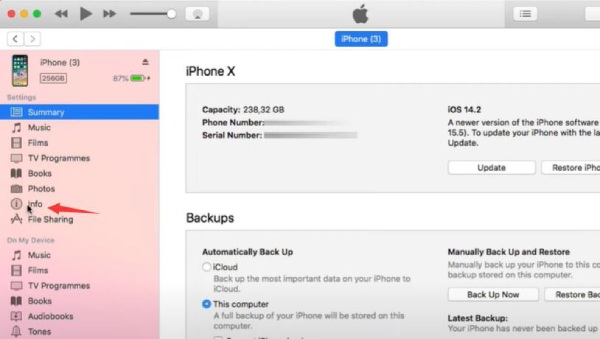
Шаг 4.В этом интерфейсе вам следует установить флажки «Синхронизировать контакты» и «Все контакты».
Шаг 5.Нажмите кнопку «Применить» внизу. Теперь вы перенесли контакты со своего iPhone на Mac.
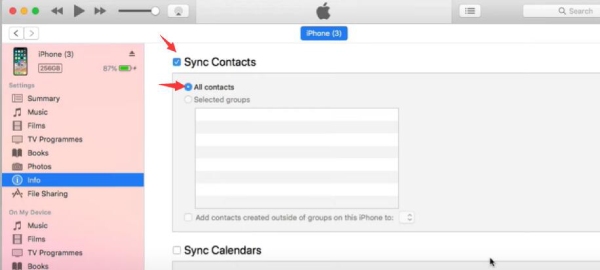
Часто задаваемые вопросы о синхронизации контактов iPhone с Mac
-
Почему мне не удалось синхронизировать контакты iPhone с Mac с помощью AirDrop?
Эйрдроп не работает не так уж и много. Вам следует убедиться, что ваши два устройства находятся близко друг к другу. Также вам следует включить функцию AirDrop и изменить ее на модель «Все» на ваших двух устройствах. Только таким образом вы сможете успешно перенести контакты с вашего iPhone 16/15 на ваш Mac.
-
Почему мне не удалось использовать iTunes для переноса контактов с iPhone на Mac?
Эта проблема может быть связана с вашим USB-кабелем или компьютером Mac. Подключая USB-кабель, вы должны убедиться, что ваш телефон заряжается или соединение действительно не установлено. Возможно, у вас сломан USB-кабель или USB-порт вашего Mac. Итак, вам нужно поменять другой USB-кабель или отправить Mac в ремонт.
-
Почему мои контакты исчезли, когда я снова сменил удостоверение личности?
Когда вы снова измените идентификатор, ваши контакты исчезнут, если вы не загрузили свои контакты в iCloud. Однако искупление есть. Вы можете зайти в «настройки» вашего iPhone, найти «контакты» и импортировать контакты с SIM-карты.
-
Могу ли я синхронизировать контакты iPhone с моей учетной записью Google на Mac?
Да. Вы можете зайти в «Настройки» и выбрать опцию «Пароль и учетные записи». Затем нажмите «Добавить учетные записи», нажмите «Google», введите необходимую информацию, а затем нажмите кнопку «Сохранить». Наконец, включите кнопку «Синхронизация контактов» и нажмите кнопку «Сохранить» для подтверждения.
-
Почему мне не удалось использовать iCloud для переноса контактов и сообщений с iPhone на Mac?
На самом деле в iCloud мало места для бесплатного хранения, поэтому, возможно, ваше хранилище заполнено, и ваш новый добавленный контакт не может быть загружен в iCloud. Вы можете использовать другие инструменты для синхронизировать сообщения с iPhone на Mac, нравиться AnyRec PhoneMover. Кроме того, у вас может быть два Apple ID; вам следует убедиться, что на двух устройствах используется один и тот же ID, иначе вы не сможете синхронизировать контакты с iPhone 16/15 на свой Mac.
Заключение
Вы узнали, как синхронизировать контакты с iPhone на Mac четырьмя способами. AirDrop — привычная программа для пользователей Apple. iCloud может безопасно хранить ваши файлы, но предлагает слишком мало места для хранения. iTunes гораздо сложнее и незнаком многим пользователям. AnyRec PhoneMover намного проще и проще для каждого пользователя Apple. Вам не нужно много делать. Он предлагает вам простой интерфейс, позволяющий легко перемещать контакты с iPhone на Mac.
Безопасная загрузка
