Восстановите файл MOV: 6 решений, которые сделают ваше видео воспроизводимым!
Известно, что MOV — это формат Apple, который может хранить несколько видео, аудио, тайм-кода, дорожек и т. д. Теперь он работает и в Windows. Однако формат может быть поврежден по многим причинам. В этом случае вам нужен лучший способ восстановить файл MOV. К счастью, этот пост может стать вашим помощником на протяжении всей работы, поскольку в нем представлены 6 исправлений для восстановления MOV, а также потенциальные причины проблемы. Прокрутите вниз сейчас!
Список руководств
Причины повреждения файла MOV 6 эффективных способов восстановления файлов MOV FAQsПричины повреждения файла MOV
Чтобы подготовиться ко всем исправлениям для восстановления MOV, было бы неплохо сначала узнать причины, которые приводят к повреждению видео. Некоторые из них подробно перечислены ниже:
◆ Несовместимое программное обеспечение видеоплеера. Вы не сможете воспроизводить файлы MOV, если они несовместимы с медиаплеером, поэтому убедитесь, что программное обеспечение поддерживает воспроизведение формата MOV.
◆ Внезапное завершение работы системы. Если процедура выключения выполнена неправильно, структура ваших видеофайлов MOV может быть повреждена, что приведет к невозможности их воспроизведения.
◆ Неподходящее сжатие файлов. Уменьшение размера файла MOV может привести к повреждению, если оно выполнено правильно с помощью надежного инструмента сжатия.
◆ Прерывание во время загрузки. Внезапное вмешательство или сбой при передаче файлов MOV могут привести к их повреждению и невозможности воспроизведения.
◆ Вирусные и вредоносные атаки. Вирусные атаки на определенные файлы, особенно на MOV, могут повлиять на структуру файла, что приведет к его повреждению. В этом случае необходимо восстановить файл MOV, чтобы сохранить его.
6 эффективных способов восстановления файлов MOV
Теперь, когда вы столкнулись с потенциальными причинами повреждения вашего файла MOV, настал момент восстановить MOV и снова сделать ваши видео воспроизводимыми, используя последующие решения.
Исправление 1. Восстановите файл MOV в один клик.
Если вы хотите получить быстрое решение для восстановления поврежденного файла MOV одним щелчком мыши, перейдите не что иное, как Ремонт видео AnyRec. Это удивительное программное обеспечение для восстановления может восстановить все сломанные, поврежденные, поврежденные видео всех размеров и форматов, таких как MP4, MOV, AVI и т. д., а также устройства, включая камеры, телефоны, дроны, компьютеры и т. д. Вы не будете разочарованы качеством, поскольку это программное обеспечение для восстановления файлов MOV гарантированно станет инструментом, который не повлияет на качество после исправления вашего видео. Он наверняка обеспечит плавное и воспроизводимое видео MOV.

Восстановите поврежденное видео MOV и файлы других форматов всего одним щелчком мыши.
Предварительный просмотр, чтобы убедиться, что фиксированное видео соответствует вашим требованиям.
Исправьте невоспроизводимые видео с компьютеров, камер, устройств хранения и т. д.
Все восстановленные видео не будут сохранены, что может защитить вашу конфиденциальность.
100% Безопасный
100% Безопасный
Шаг 1.Запустите восстановление MOV, открыв AnyRec Video Repair, затем импортируйте поврежденный файл MOV, нажав кнопку «Добавить» на левой панели; Тем временем образец видео должен быть добавлен к кнопке «Добавить» на правой панели.
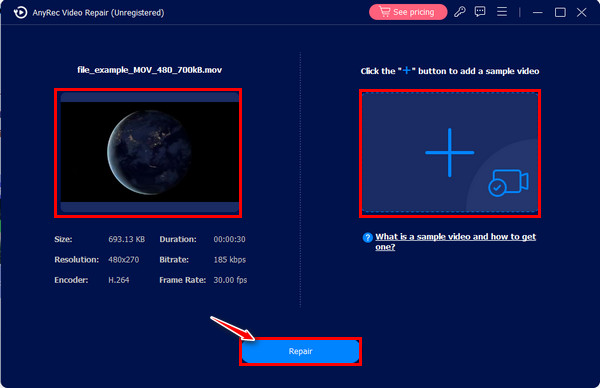
Шаг 2.После этого нажмите кнопку «Восстановить» в центре, чтобы начать процесс восстановления. Позже проверьте исправленное видео, чтобы убедиться, что оно соответствует вашим требованиям, используя кнопку «Предварительный просмотр».
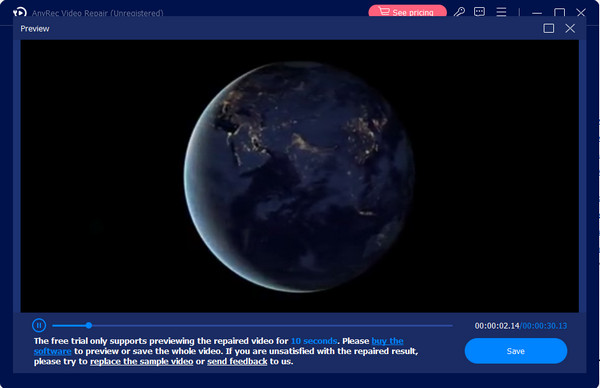
Шаг 3.Наконец, убедитесь, что разрешение, кодировщик, битрейт и другие параметры правильно установлены, затем нажмите кнопку «Сохранить», чтобы завершить процесс восстановления файла MOV.
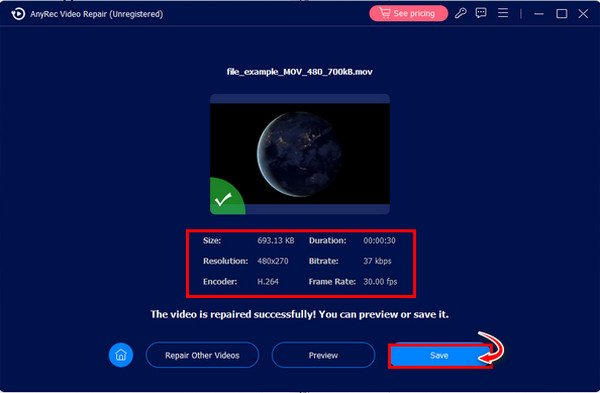
100% Безопасный
100% Безопасный
Исправление 2. 2 способа использования VLC Media Player для восстановления MOV
Будучи медиаплеером с открытым исходным кодом, VLC представляет собой многофункциональное программное обеспечение, способное восстанавливать поврежденные файлы, редактировать видео и конвертировать их в другой формат. Следующие способы представляют собой проверенные исправления, которые помогут вам легко восстановить поврежденные файлы MOV.
1. Исправьте поврежденный файл MOV напрямую..
Шаг 1.Перейдите в место, где находится файл MOV, щелкните его правой кнопкой мыши и выберите «Копировать», затем щелкните правой кнопкой мыши в любом месте пустой области и выберите «Вставить». Переименуйте файл в .avi. После этого откройте его на VLC.
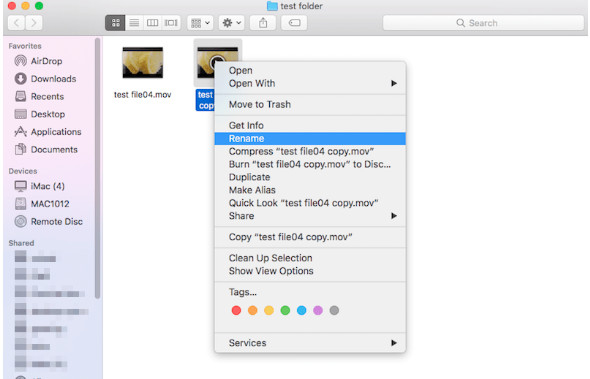
Шаг 2.Предположим, он все еще не играет; выполните восстановление MOV, открыв VLC. Выберите «VLC Media Player» вверху, затем выберите «Настройки» в раскрывающемся списке.
Шаг 3.В новом окне перейдите в раздел «Ввод/Кодеки», прокрутите вниз, чтобы увидеть меню «Восстановить файл AVI», и выберите параметр «Всегда исправлять». Затем нажмите кнопку «Сохранить».
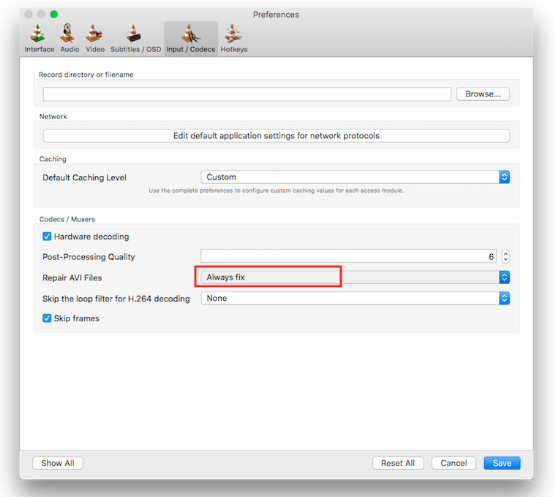
2. Конвертируйте поврежденный файл MOV.
Шаг 1.Запустите VLC на своем компьютере, выберите «Медиа» на вкладках меню и нажмите «Конвертировать/Сохранить».
Шаг 2.Добавьте поврежденный файл MOV, нажав кнопку «Добавить». Затем щелкните поле «Показать дополнительные параметры» ниже, а затем нажмите кнопку «Конвертировать/Сохранить».
Шаг 3.Выберите нужный кодек в меню «Профиль» в разделе «Настройки». Нажмите кнопку «Пуск», чтобы конвертируйте ваш MOV-файл. Вот как вы выполняете восстановление MOV посредством преобразования.
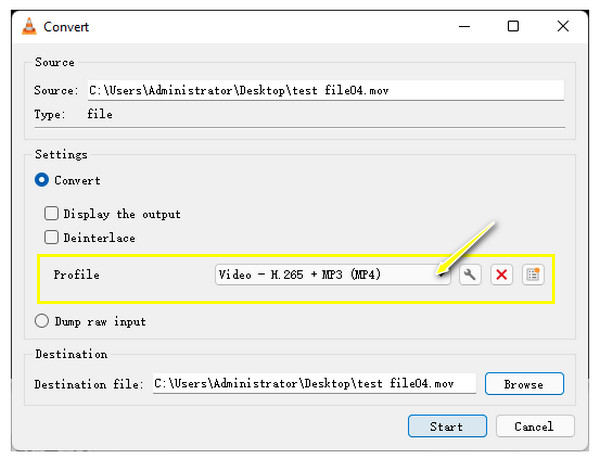
Исправление 3. Восстановление видео MOV с помощью FFmpeg
Еще один проект бесплатного программного обеспечения, который может помочь вам восстановить поврежденные файлы MOV, — это FFmpeg. Это может быть немного сложно для состояний, поскольку процедура FFmpeg основана на командах, но если вы не возражаете, следуйте подробным инструкциям ниже:
Шаг 1.Установите FFmpeg на свой компьютер, затем скопируйте поврежденный файл MOV из исходного пути на рабочий стол.
Шаг 2.Затем найдите «Командную строку» на панели Windows и выберите «Запуск от имени администратора». В новом окне введите cd Desktop и нажмите клавишу «Enter».
Шаг 3.Введите команду: ffmpeg -i file_corrupt.mov -c скопируйте file.mov, затем нажмите клавишу «Enter», чтобы восстановить видео MOV. «Файл» следует вводить как имя вашего файла MOV.
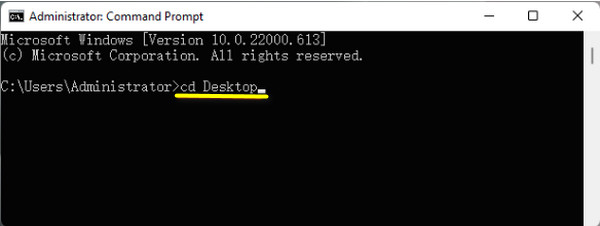
Исправление 4. QuickTime Player для восстановления файлов MOV
Как упоминалось ранее, формат MOV создан Apple; таким образом, видео, записанные с помощью проигрывателя QuickTime Player по умолчанию, сохраняются в формате .mov. Если вы играть в MOV на Mac Если возникнут проблемы, вы можете напрямую использовать его для восстановления файлов MOV. Хотя технически он не исправляет поврежденные видео, у него есть функция подтверждения и представления свойств вашего видеофайла.
Шаг 1.Запустите QuickTime, затем откройте поврежденный файл MOV. Затем наведите курсор на вкладку «Окно» выше и выберите «Показать Movie Inspector».
Шаг 2.В окне «Инспектор» вы увидите подробную информацию о вашем видеофайле MOV. Подтвердите сообщение с кодом ошибки, если оно есть, а затем найдите его, чтобы узнать, что можно сделать, чтобы восстановить MOV.
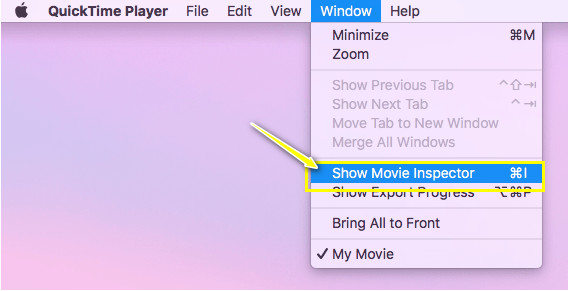
Исправление 5. Конвертировать MOV в другие форматы
Помимо восстановления поврежденного файла MOV, почему бы не преобразовать его в другой формат в качестве метода восстановления MOV? Для этого вам потребуется надежный преобразователь, например AnyRec Video Converter, который способен конвертировать файлы MOV в другой формат с высоким качеством. Это программное обеспечение может конвертировать MOV в MP4, AVI, WMV, MKV и другие форматы, которые можно воспроизводить с помощью программного обеспечения для нескольких игроков. Более того, он позволяет самостоятельно указать качество, разрешение, частоту кадров и другие параметры видео.
Шаг 1.Запуск AnyRec Video Converter, затем нажмите кнопку «Добавить файлы», чтобы загрузить поврежденный файл MOV на главный экран программы.
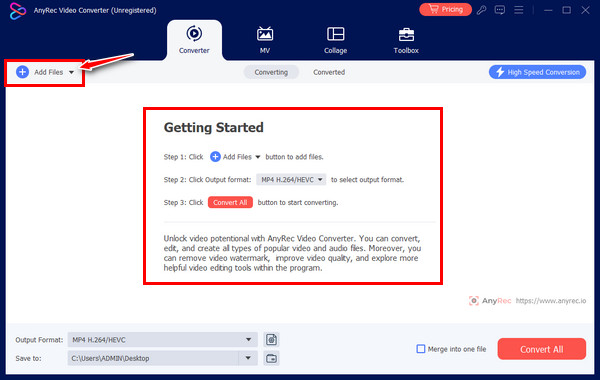
Шаг 2.После этого перейдите к кнопке «Формат», чтобы увидеть все поддерживаемые форматы; нажмите вкладку «Видео» выше и выберите выбранные форматы видео, например «MP4» с заданным профилем.
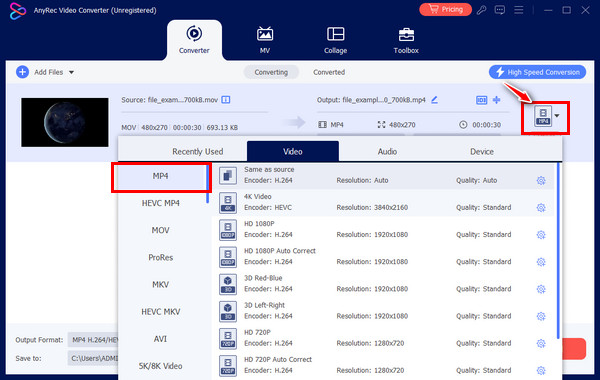
Шаг 3.После этого выберите имя и местоположение файла на главном экране, затем нажмите кнопку «Преобразовать все». Затем вы можете поиграть в нее, чтобы проверить работоспособность восстановления MOV.
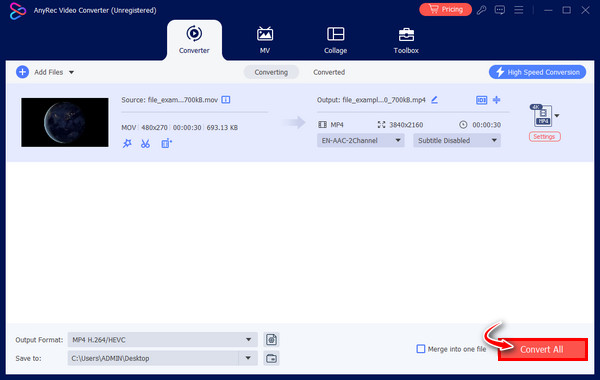
Исправление 6. Повторная загрузка видео MOV
К сожалению, если все вышеперечисленные исправления ничего не принесут, у вас останется возможность повторно загрузить видеофайл MOV. На этот раз убедитесь, что у вашего компьютера надежное соединение, и избегайте перебоев, которые могут привести к сбою. Если вы считаете, что подозрением является неполная загрузка или передача, это решение гарантированно эффективно исправит повреждение файла MOV.
FAQs
-
Как я могу воспроизводить видео MOV на Windows/Mac?
Для воспроизведения файлов MOV на Mac используйте проигрыватель QuickTime Player по умолчанию, а VLC Media Player можно использовать в Windows. Кроме того, проигрыватель Windows Media также можно использовать для воспроизведения файлов MOV, однако только в версии 12.
-
Есть ли онлайн-инструмент для восстановления файла MOV?
Да. Если вы хотите исправить видеофайл MOV, доступны онлайн-инструменты, в том числе Fix.Video, FileConvertio, Videos.Repair, 4DDiG и другие.
-
Какие советы мне следует использовать, чтобы избежать повреждения видеофайлов MOV?
1. Не меняйте формат на другой, если только плеер не заявляет, что он его не поддерживает.
2. Кроме того, при передаче или перемещении видео убедитесь, что не произойдет никаких перебоев или внезапных отключений.
3. Если сжимаете видео, делайте это правильно и с помощью надежного компрессора. -
Поможет ли мне восстановить файл MOV использование другого медиаплеера?
Да. Если файл MOV не воспроизводится в определенном программном обеспечении, попробуйте использовать другой проигрыватель и проверьте, работает ли ваш видеофайл гладко. Вы можете рассмотреть QuickTime, KMPlayer, 5K Player, PotPlayer и т. д.
-
Что делать, если файл MOV не воспроизводится на Mac?
В большинстве случаев MOV невозможно воспроизвести из-за отсутствия или несовместимости кодеков; таким образом, вам необходимо получить необходимые кодеки, такие как Periam для Mac, с надежных сайтов и восстановить невоспроизводимые файлы MOV.
Заключение
На этом мы завершаем статью о восстановлении файлов MOV! Конечно, применение приведенных выше исправлений может помочь вам восстановить MOV, например, исправить с помощью методов VLC, повторно загрузить файл, преобразовать его и многое другое. Но для гарантии следуйте пошаговому процессу восстановления. Ремонт видео AnyRec. Технология программного обеспечения для восстановления файлов MOV заключается в том, чтобы позволить вам добавить поврежденное видео и образец видео, а затем оно плавно сделает свое дело. Никаких компромиссов в отношении качества и защиты файлов не произойдет.
100% Безопасный
100% Безопасный
