Почему видео не воспроизводится? 13 исправлений для локальных/онлайн-видео
Поскольку в Интернете появляется так много видео, не только вы задаетесь вопросом: «Почему мои видео не воспроизводятся?» Это может быть местное видео или видео на YouTube, и оба вызывают у зрителей большое разочарование. В этом случае может оказаться непросто определить, с чего начать решение проблемы, с которой видео не загружается. Поэтому во всем этом посте написано множество решений, позволяющих снова обеспечить плавное воспроизведение видео. Кроме того, вы поймете причины вопроса «Почему мои видео не воспроизводятся»; найди их всех сейчас!
Список руководств
Почему ваши видео не воспроизводятся на компьютере/мобильном устройстве/в Интернете Простой способ исправить видео, которые не воспроизводятся из-за повреждения видео Как исправить видео, которые не воспроизводятся из-за проблем с мобильными устройствами Решите проблему, не воспроизводящую видео на ПК с Windows Как воспроизводить онлайн-видео на YouTube без проблем Часто задаваемые вопросы о видео, которое не воспроизводится на всех устройствахПочему ваши видео не воспроизводятся на компьютере/мобильном устройстве/в Интернете
Прежде чем узнать, как исправить проблему «Почему мои видео не воспроизводятся?» первым понять причины, вызвавшие эту проблему. Таким образом, ниже перечислены, скорее всего, причины, спровоцировавшие данную ошибку.
Почему ваши видео не воспроизводятся в локальных файлах
- Видеофайл поврежден.
- Устаревший медиаплеер или операционная система.
- Недостаточно места для хранения.
- Несовместимые видео и аудио кодеки.
Почему видео на YouTube/Facebook не воспроизводятся онлайн
- Плохое подключение к Интернету.
- Устаревшее приложение YouTube.
- Слишком много кешей и файлов cookie.
- Устаревший веб-браузер.
- Проблемные настройки сети.
Простой способ исправить видео, которые не воспроизводятся из-за повреждения видео
Среди этих причин большинство пользователей обнаружили, что их видеофайлы повреждены, что может быть и у вас, поэтому ваш телефон не воспроизводит видео. Таким образом, вы познакомитесь с отличной программой. Ремонт видео AnyRec. Все загруженные вами поврежденные видео здесь будут исправлены, независимо от того, находятся ли они в Chrome, YouTube, Safari или на многих других платформах на вашем мобильном телефоне или в Windows 10/11. Он работает с видео 3GP, MP4 и MOV, а, предоставив качественный образец видео, инструмент исправит его в кратчайшие сроки! С помощью этого инструмента можно решить проблему «Почему мои видео не воспроизводятся?» Проблема, связанная с повреждением видео, будет более безболезненной без ущерба для исходного качества видео.
Шаг 1.Рядом с запуском AnyRec Video Repair нажмите две кнопки «Добавить», чтобы импортировать поврежденное видео и образец видео.

Шаг 2.Чтобы начать процедуру ремонта, нажмите кнопку «Восстановить» посередине. Пожалуйста, дождитесь завершения процесса. После этого нажмите кнопку «Предварительный просмотр», чтобы проверить, хорошо ли восстановлено видео и соответствует ли оно вашим ожиданиям.

Шаг 3.Если все получится так, как вам нравится, сначала проверьте параметры, такие как частота кадров, разрешение и другие, чтобы убедиться, что вы удовлетворены. Нажмите кнопку «Сохранить», чтобы проверить, решена ли проблема с невоспроизводством видео.

Безопасная загрузка
Безопасная загрузка
Как исправить видео, которые не воспроизводятся из-за проблем с мобильными устройствами
Если ваша текущая ситуация такова, что видео не загружается на ваш Android или iPhone, вы можете протестировать следующие методы, описанные ниже. Все можно сделать быстро и не потребует каких-либо технических знаний и навыков.
1. Перезагрузите iPhone/Android.
Перезагрузка мобильного устройства — самый простой из многих других способов решить проблему «Почему мои видео не воспроизводятся?» Выполните следующие шаги, чтобы перезагрузить iPhone и Android.
Для iPhone:
Без кнопки «Домой»: удерживайте одну из кнопок «Громкость» вместе с боковой кнопкой, чтобы увидеть «ползунок выключения». Перетащите его, чтобы выключить iPhone, а затем включите его.
С кнопкой «Домой»: Удерживайте кнопку «Питание» на верхней или правой стороне вашего iDevice, чтобы увидеть «ползунок выключения»; перетащите его, чтобы выключить iPhone. Подождите некоторое время, чтобы снова включить его.
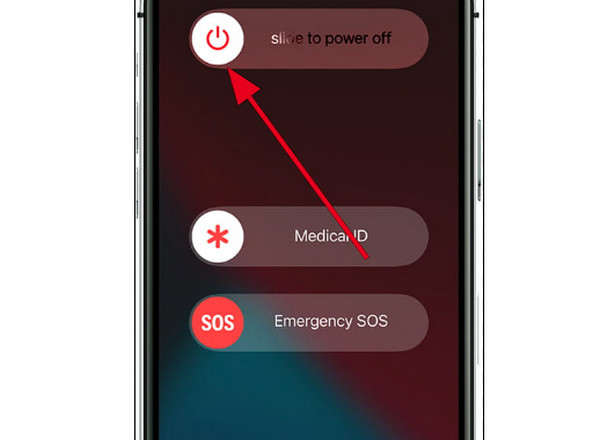
Для Android:
Нажмите кнопку «Питание» на Android и удерживайте ее на несколько секунд, а затем нажмите всплывающую кнопку «Перезагрузить», чтобы выключить устройство и дождитесь его автоматического повторного включения.
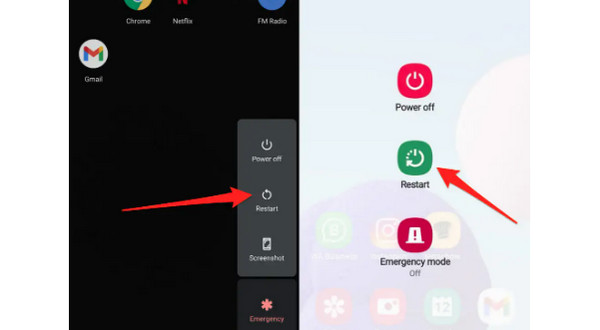
2. Очистить кэш
Очистка кеша может помочь решить проблему с невозможностью загрузки видео на Android, так как некоторые из них повреждены. Выполните следующие шаги, чтобы очистить кэш и другие данные.
Шаг 1.Перейдите в приложение «Настройки» вашего Android и найдите «Хранилище» или «Диспетчер приложений».
Шаг 2.Нажмите «Очистить кэш»; После завершения процесса зайдите в свою «Галерею» и проверьте, можете ли вы воспроизводить свои видео.
3. Обновите систему Android/iPhone.
Регулярное обновление операционной системы необходимо для устранения сбоев и ошибок. Это решение также является простым способом устранения видео, которые не воспроизводятся на вашем iPhone или Android, включая не воспроизводимые видео из Instagram. Чтобы обновить версии Android и iOS, перейдите в «Настройки» и найдите «Обновление программного обеспечения».
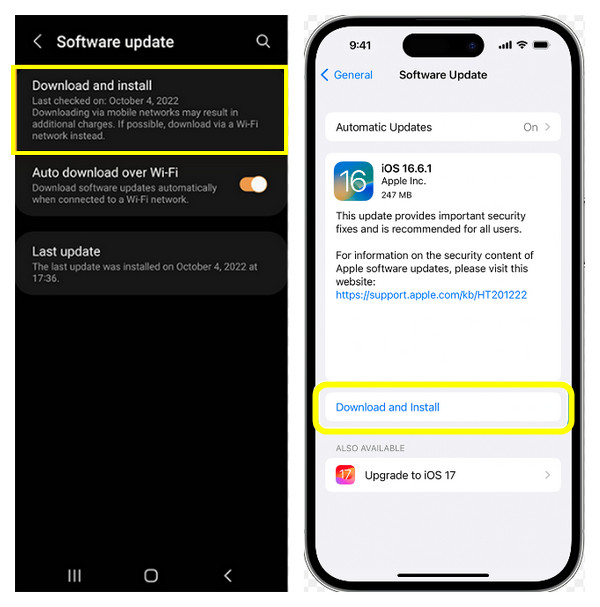
4. Попробуйте VLC Media Player.
Возможно, вы пытаетесь воспроизвести свои видео в медиаплеере, который может быть несовместим с вашими видео, и у вас возникает вопрос: «Почему мои видео не воспроизводятся?» Вы можете решить эту проблему, попробовав разные проигрыватели на своем iPhone или Android, например VLC. Это широко используемое приложение, известное своей поддержкой всех медиаформатов. Загрузите «VLC Media Player» из «Google PlayStore» и «App Store».
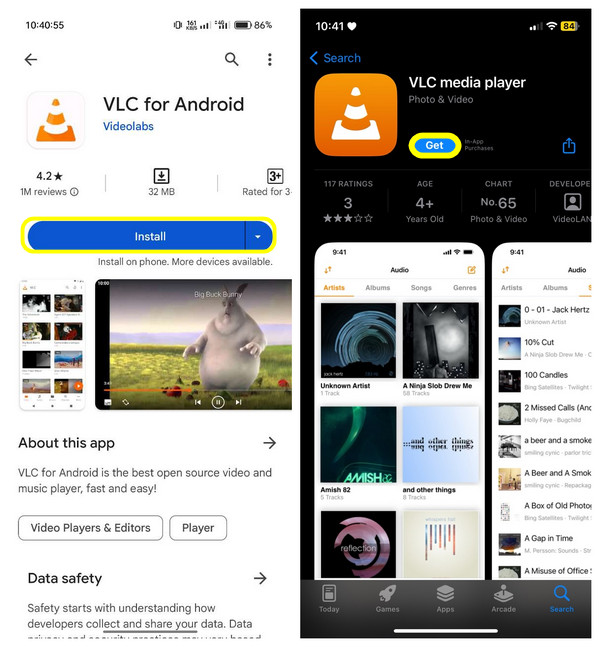
Решите проблему, не воспроизводящую видео на ПК с Windows
Проблема «Почему у меня не воспроизводятся видео?» обычно возникает на компьютерах с Windows 10/11. Таким образом, если вы входите в число этих пользователей ПК, попробуйте следующие решения, чтобы исправить проблему с загрузкой видео в Windows 10/11.
1. Обновите/переустановите драйвер дисплея.
У большинства пользователей компьютеров на ПК с Windows 10/11 нет проблем с выводом видео из-за драйвера дисплея. Обычно это происходит после обновления операционной системы, поэтому, чтобы немедленно решить ситуацию, удалите и переустановите драйвер.
Шаг 1.Нажмите кнопку «Пуск» или «Windows» и в появившемся меню выберите пункт «Диспетчер устройств». В небольшом окне «Диспетчер устройств» нажмите кнопку «Видеоадаптеры», чтобы просмотреть дополнительные параметры.
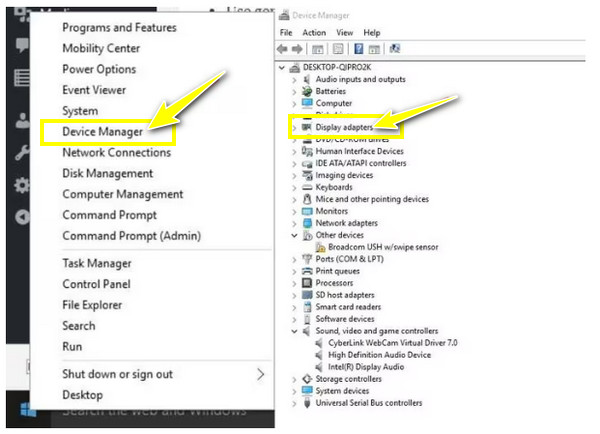
Шаг 2.Затем щелкните целевое устройство и выберите «Удалить». Проверьте, установлен ли флажок для удаления пакета драйверов из системы.
Шаг 3.После этого перейдите на вкладку «Действие» в окне «Диспетчер устройств» и нажмите «Поиск изменений оборудования», чтобы переустановить драйвер дисплея.
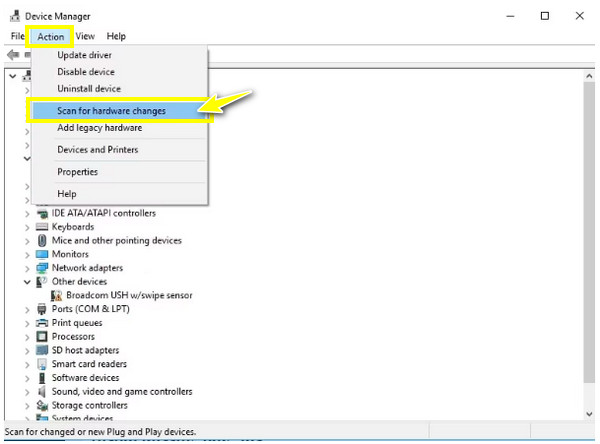
2. Настройте параметры воспроизведения.
Еще один надежный способ решить проблему отсутствия вывода видео на ПК с Windows 10/11 — снизить битрейт воспроизведения. Попробуйте решить проблемы с видео, выполнив подробные действия, описанные ниже.
Шаг 1.На панели задач нажмите кнопку «Звук» или «Громкость», щелкните ее правой кнопкой мыши и выберите «Устройства воспроизведения».
Шаг 2.Щелкните воспроизведение по умолчанию с зеленой галочкой. Затем нажмите пункт «Свойства» в раскрывающемся списке.
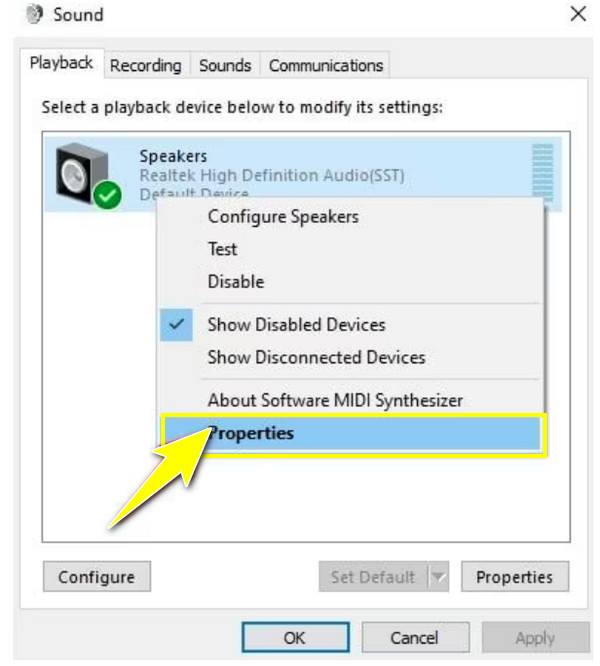
Шаг 3.Перейдите на вкладку «Дополнительно» и в раскрывающемся меню выберите «16 бит, 44 100 Гц (качество CD)». Нажмите «Применить» и выберите «ОК»; теперь проверьте, правильно ли воспроизводится видео.
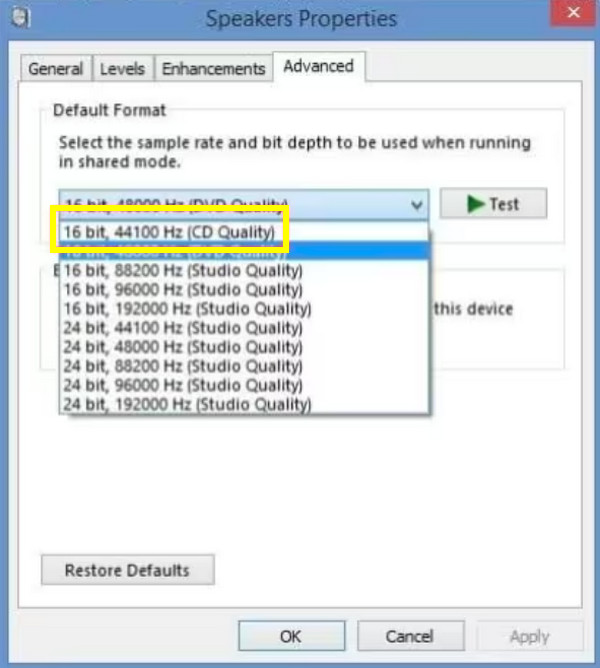
3. Запустите средство устранения неполадок воспроизведения видео.
Наконец, устранение неполадок вашего компьютера может решить многие проблемы, существующие внутри. Итак, если у вас компьютер с Windows 10/11 без видеовыхода, выполните перечисленные действия по устранению неполадок.
Шаг 1.Откройте панель «Начать поиск» ниже и войдите в «Панель управления». Из перечисленных вариантов в новом окне выберите «Устранение неполадок» и нажмите «Просмотреть все».
Шаг 2.Найдите «Воспроизведение видео», запустите его и посмотрите, хорошо ли воспроизводятся ваши видео.
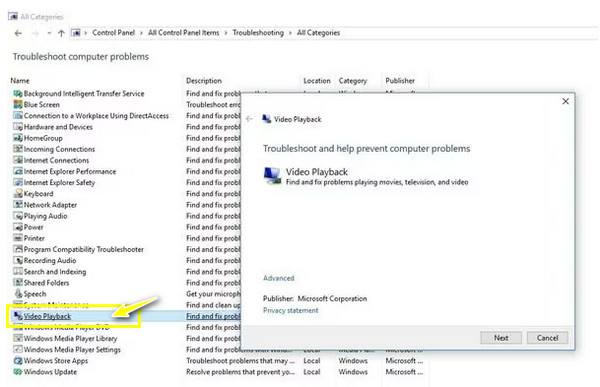
Как воспроизводить онлайн-видео на YouTube без проблем
После изучения способов исправления видео, которое не загружается на мобильных устройствах и компьютерах, как насчет веб-браузеров? Как ты можешь исправить видео, которое не воспроизводится в Safari? В большинстве случаев причина проблемы не определена; если да, попробуйте перечисленные ниже методы, чтобы выйти из этой неприятной ситуации.
1. Проверьте сетевое соединение.
Чаще всего «Видео на YouTube не загружается» происходит из-за нестабильного сетевого подключения. Итак, проверьте свое соединение, чтобы убедиться, что оно работает хорошо и достаточно ли надежно для воспроизведения видео с YouTube и других платформ. Вы можете выполнить тест скорости или открыть другую страницу, чтобы проверить, быстро ли она просматривается. В противном случае ненадолго выключите маршрутизатор и снова включите его; вы также можете рассмотреть возможность подключения к другой сети.
2. Измените качество видео YouTube.
Если видео, которое вы пытаетесь воспроизвести на YouTube, установлено на высокий уровень, его загрузка, несомненно, займет много времени, особенно если у вас плохое соединение. Однако вы можете настроить его на низкий уровень, соответствующий силе вашего соединения.
Вот как можно изменить качество видео, чтобы избавиться от проблемы «Видео на YouTube не загружается».
Шаг 1.Открыв видео YouTube, нажмите кнопку «Настройки» ниже и выберите параметр «Качество».
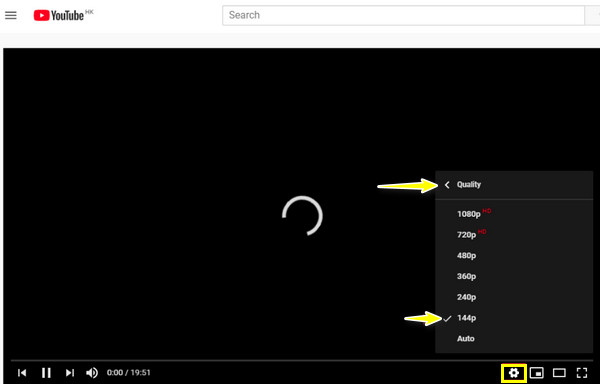
Шаг 2.Установите качество на самый низкий уровень: 360p, 240p и ниже. Подождите, чтобы проверить, успешно ли загрузилось видео YouTube.
3. Попробуйте другой веб-браузер.
Предположим, вы изменили качество видео, но видео с YouTube по-прежнему не загружаются; попробуйте другие браузеры, чтобы открыть видео. Если вы используете Google Chrome, вы можете переключиться на Microsoft Edge, Opera, Firefox или другие браузеры, которые вы предпочитаете.
4. Очистите кеш и файлы cookie.
Очистка кеша решает определенные проблемы, в том числе видео не загружаются на YouTube и других потоковых платформах. Итак, если переключение на другие браузеры не помогло, очистите кеш и файлы cookie прямо сейчас.
Шаг 1.В Chrome щелкните значок «три точки», чтобы просмотреть дополнительные параметры; выберите «Дополнительные инструменты» и выберите «Очистить данные просмотра».
Шаг 2.После этого установите для параметра «Временной диапазон» значение «Все время», чтобы удалить все. Не забудьте поставить галочки напротив «Файлы cookie и другие данные сайта», а также «Кэшированные изображения и файлы». Нажмите «Очистить данные».
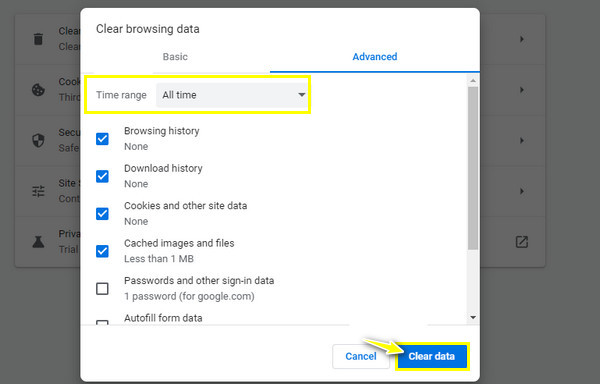
5. Загрузите онлайн-видео
Предполагая, что ни один из упомянутых способов не помог вам решить проблему с невозможностью загрузки видео на YouTube, почему бы не скачать или записать видео в браузере прямо на ваш компьютер? Благодаря этому вы можете смотреть его в любое время, даже в автономном режиме.
Часто задаваемые вопросы о видео, которое не воспроизводится на всех устройствах
-
Почему у меня возникает проблема «ПК нет видеовыхода»?
Может быть несколько причин, «почему видео не воспроизводится на моем компьютере», будь то в Windows 10/11, включая повреждение файла. В противном случае ваше соединение может быть нестабильным или иметь слишком много файлов cookie, если видео воспроизводится с YouTube или других потоковых платформ.
-
Почему видео не воспроизводится на моем телефоне Android?
Как и проблема с пользователями ПК, может возникнуть проблема с вашей сетью Wi-Fi. Кроме того, вы не можете воспроизводить видео на Android из-за проблем с медиаплеером, поврежденных файлов и устаревшей ОС.
-
Могу ли я продолжать воспроизводить видео на телефоне Android?
Да. Хотя многие факторы могут помешать вам воспроизводить видео на устройстве Android, вы можете избежать этого, обеспечив поддержку видео вашим устройством, наличие достаточного объема памяти телефона и избегая хранения больших видеофайлов и использования SD-карты на другом устройстве Android.
-
Как проверить наличие обновлений на ПК с Windows, чтобы устранить проблему с загрузкой видео?
Перейдите в меню Windows или «Пуск». Откройте «Настройки», чтобы просмотреть множество параметров, включая «Обновление и безопасность»; нажмите здесь. Введите параметр «Центр обновления Windows» и нажмите «Проверить наличие обновлений». После нажатия обновление запустится автоматически, если обновление доступно.
-
Как очистить кеш и файлы cookie в Microsoft Edge?
В браузере щелкните значок с тремя черточками, выберите «Настройки» и перейдите в раздел «Конфиденциальность», «Поиск» и «Службы». Прокрутите вниз, чтобы найти раздел «Очистить данные просмотра», нажмите «Выбрать, что очистить» и выберите «Все время» для временного диапазона. Наконец, установите флажки «Файлы cookie» и «Кэш», затем нажмите «Очистить сейчас».
Заключение
Не стесняйтесь попробовать перечисленные решения, чтобы ответить на вопрос: «Почему мои видео не воспроизводятся?» Во многих случаях перезагрузка мобильного устройства, очистка кеша и файлов cookie, а также обновление ОС устраняют проблему с загрузкой видео. Однако, если видео не воспроизводится из-за поврежденного файла, стоит попробовать инструмент: Ремонт видео AnyRec. Теперь восстановление поврежденных видео никогда не будет проблемой; без ущерба для качества, вы можете быстро исправить свое видео! Загрузите его сегодня!
Безопасная загрузка
Безопасная загрузка
