Запись игрового процесса Rust: 6 быстрых и простых способов добиться этого!
Наверняка вам нравится геймплей Rust, где вам нужно выживать в дикой местности за счет украденных материалов. Эта напряженная игра на выживание не может упустить шанс, чтобы ее можно было пройти еще раз и поделиться ею с другими; таким образом, очень важно знать, как записывать игровой процесс Rust. Поначалу вам может показаться, что это сложный процесс, поэтому, чтобы сразу разобраться с этим, в этом посте вы найдете четыре полных руководства о том, как записывать игровой процесс Rust на компьютер и игровые консоли. Выбирайте то, что лучше для себя.
Список руководств
Лучший способ записать игровой процесс Rust на всех устройствах Как использовать OBS для записи игрового процесса Rust на ПК/Mac Действия по записи игрового процесса Rust на PS4 и Xbox FAQsЛучший способ записать игровой процесс Rust на всех устройствах
Первое рекомендуемое решение для записи игрового процесса Rust — с помощью AnyRec Screen Recorder. Он имеет мощные функции записи, включая запись всего экрана и свободную настройку части экрана. Кроме того, он предоставляет Game Recorder, который может записывать игровой процесс без задержек благодаря аппаратному ускорению. В дополнение к этому, это простой в использовании интерфейс; от выбора области записи до процесса записи, вам не потребуется сложного обучения. Даже добавление звука с веб-камеры и микрофона в сеанс записи игры не приведет к потере качества. Узнайте больше, узнав, как работает запись игрового процесса Rust ниже.

Записывайте игровой процесс Rust с помощью веб-камеры и микрофона в высоком качестве.
Возможность исправить окно записи игры, чтобы не беспокоить всплывающие окна.
Не указывайте ограничения по времени и не добавляйте водяные знаки после экспорта видео.
Регулируемые настройки видео и звука для достижения желаемого качества записи.
Безопасная загрузка
Безопасная загрузка
Шаг 1.После запуска AnyRec Screen Recorder на экране рабочего стола нажмите кнопку «Запись игр», чтобы записать игровой процесс Rust.
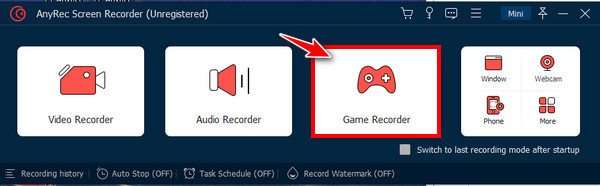
Шаг 2.Затем нажмите кнопку «Выбрать игру» и выберите в списке окно игрового процесса Rust. Нажмите кнопку «ОК», чтобы подтвердить выбор.
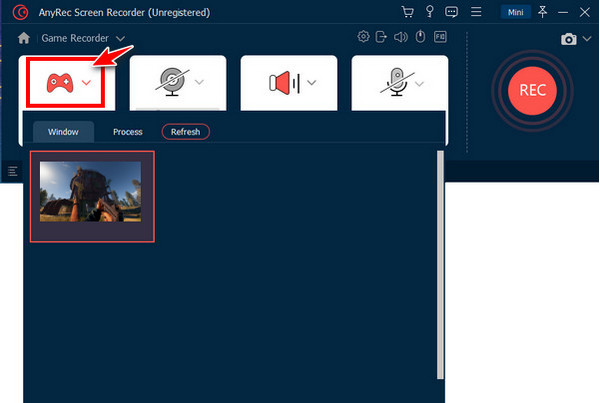
Шаг 3.При желании активируйте переключатель «Веб-камера», чтобы захватить себя во время записи Rust. Также не забудьте включить «Системный звук» для записи внутриигровых звуков и «Микрофон» для записи вашего голоса. После урегулирования нажмите кнопку «REC».
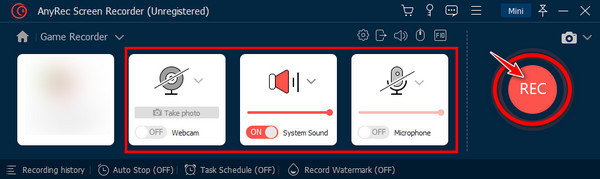
Шаг 4.Теперь, когда вы закончили, нажмите кнопку «Стоп», чтобы перейти прямо к окну «Предварительный просмотр». Вы можете вырезать детали с помощью триммера, а затем нажать кнопку «Готово», чтобы сохранить записанный файл.
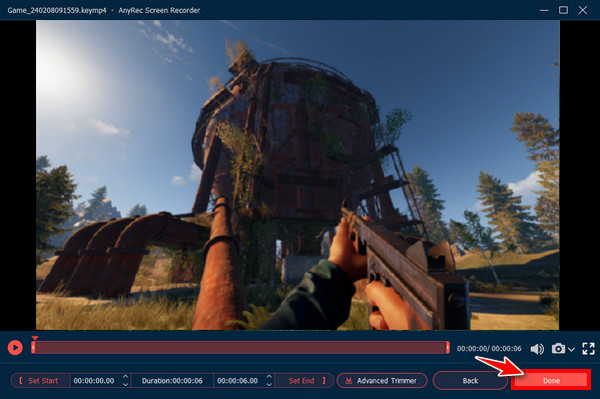
Как использовать OBS для записи игрового процесса Rust на ПК/Mac
Второй метод, обеспечивающий простую запись игрового процесса Rust, — через OBS Studio. С использованием OBS, вы можете записывать свой экран и прямую трансляцию, не беспокоясь об ограничениях по времени и водяных знаках. Однако новичкам не рекомендуется записывать игровой процесс Rust и другие игры, поскольку он имеет сложный интерфейс с огромным количеством функций.
Шаг 1.После установки OBS Studio запустите ее на рабочем столе. Затем щелкните левой кнопкой мыши по краю экрана OBS, чтобы создать сцену.
Шаг 2.Затем нажмите кнопку «Добавить» в разделе «Источники», затем выберите вариант «Захват игры» среди других в списке. Нажмите кнопку «ОК».
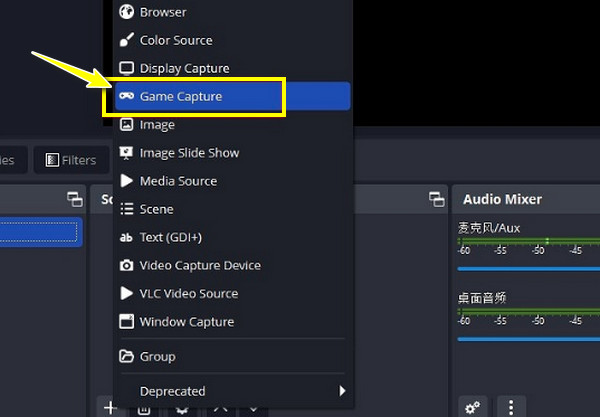
Шаг 3.В меню «Режим» нажмите кнопку «Управление вращением», выберите «Захватить определенное окно» и нажмите кнопку «ОК». Вскоре после этого нажмите кнопку «Начать запись», чтобы записать игровой процесс Rust.
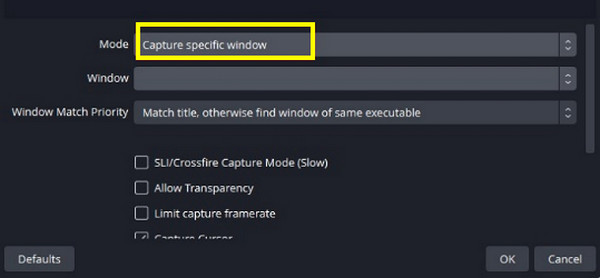
Шаг 4.Когда все будет готово, нажмите кнопку «Остановить запись». Чтобы завершить запись игрового процесса, нажмите «Файл» на верхней вкладке, затем выберите «Показать записи».
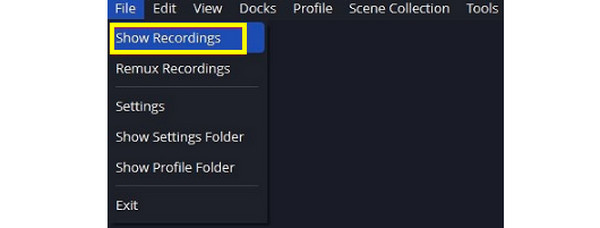
Действия по записи игрового процесса Rust на PS4 и Xbox
Предположим, вы предпочитаете решение для записи игрового процесса Rust на компьютерах, не требующее установки, тогда вы будете рады узнать, что Xbox и PS4 предлагают способ записи по умолчанию. Две игровые консоли предлагают два разных метода, но отчасти одинаковые. Чтобы узнать больше о каждом из них, ознакомьтесь со следующими подробными инструкциями по записи игрового процесса Rust на PS4 и Xbox.
Как записать игровой процесс Rust на PS4:
Если вы хотите выполнить запись с помощью устройства записи по умолчанию на PS4, сделайте это, просто дважды нажав кнопку «Поделиться» над контроллерами стрелок. Сделайте это еще раз дважды, чтобы остановить запись.
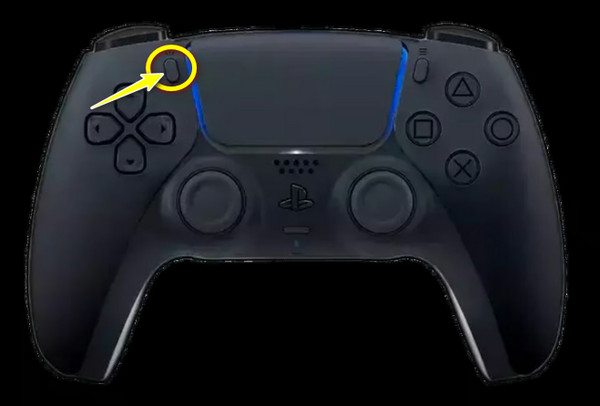
Как записать игровой процесс Rust на Xbox:
Процесс так же прост, как и на PS4; с помощью контроллера нажмите и удерживайте кнопку «Поделиться» (посередине), чтобы начать запись. Сделайте то же самое еще раз, чтобы остановить запись игрового процесса.
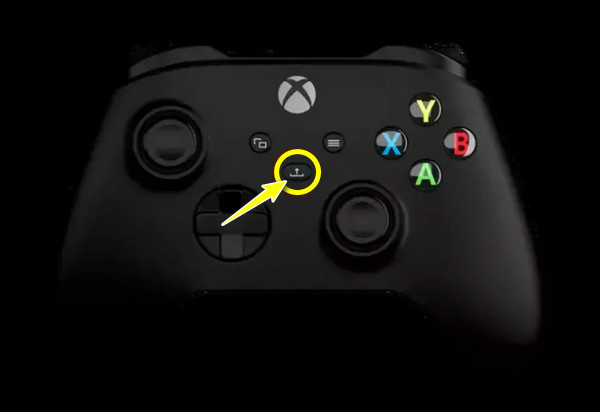
FAQs
-
Как записать игровой процесс Rust с помощью игровой панели Xbox?
Запустите окно игрового процесса Rust, затем получите доступ к игровой панели Xbox, нажав клавиши «Windows + G». Затем в мини-окне «Захват» нажмите кнопку «Запись».
-
Нужна ли мне карта захвата, чтобы записать игровой процесс Rust?
Нет. Помимо консольного игрового процесса, Rust доступен в операционных системах Windows, Mac и Linux, поэтому для записи консольного игрового процесса не требуется карта захвата.
-
Геймплей Rust — однопользовательский или многопользовательский?
Это многопользовательская игра на выживание, в которой вы сталкиваетесь с волками, медведями и другими игроками. Хотя дикие животные могут представлять угрозу, главную угрозу представляют другие игроки. Могут возникнуть и другие проблемы, такие как нападения диких животных, утопление и переохлаждение.
-
Как долго PS4 может записывать игровой процесс Rust?
Если вы хотите записать игровой процесс на PlayStation, вы можете установить продолжительность записи от 30 секунд до 60 минут. Откройте «Настройки», затем найдите настройки «Трансляция» и «Видеоклип», в которых вы определяете продолжительность записи.
-
Как записать геймплей Rust за последние 30 секунд?
Используя Xbox Game Bar, вы можете записать 30 секунд игрового процесса Rust. Для этого нажмите клавиши «Windows + Alt + G» после открытия встроенного рекордера. Это мгновенно записать последние 30 секунд вашей игровой активности.
Заключение
Подводя итог, вы видите здесь способы записи игрового процесса Rust с помощью OBS, способы по умолчанию на PS4 и Xbox и другие. Теперь считается, что вы наконец поняли, как записывать игровой процесс Rust на всех устройствах. Из всех упомянутых решений, переход на AnyRec Screen Recorder – а хороший рекордер экрана для бюджетного ПК очень желательно. Он лучше всего помогает вам записывать все моменты на экране, включая звук с веб-камеры и микрофона, без потери качества. Он также не имеет задержек и водяных знаков при записи, обеспечивая чистое и плавное видео. Попробуйте сегодня!
Безопасная загрузка
Безопасная загрузка
