Горячий
AnyRec Video Converter
Создайте замедленное видео и конвертируйте его в форматы iPhone.
Безопасная загрузка
3 способа конвертировать любое видео в замедленное движение на iPhone
Если вы хотите добавить драматический эффект к своим видео, создание замедленного видео на вашем iPhone — отличный способ сделать это. Эффект замедленного движения имеет большое значение для получения удовольствия. Многие пользователи iPhone используют эффект камеры, чтобы выделить эпический момент. Существует также отличное применение для замедления видео, включая проект, учебные пособия и многое другое. Вы можете узнать, как сделать замедленное видео на iPhone и другие методы применения фильтра к видеоклипу.
Список руководств
Как записать замедленное видео на iPhone Сделайте замедленное видео после записи [iPhone] Изменить записанное видео на медленную скорость [Windows/Mac] Часто задаваемые вопросы о замедлении видео на iPhoneЧасть 1: Как записать замедленное видео на iPhone
Вы можете максимально использовать возможности своего iPhone с помощью высококачественных снимков со встроенной камеры и эффектов по умолчанию. Среди эффектов, таких как панорама, портрет и живое фото, для съемки всегда используется опция замедленной съемки. А научившись снимать видео в замедленном режиме на iPhone, вы сможете создать самый приятный клип, которым сможете поделиться с друзьями!
Шаг 1.Откройте приложение «Камера» на своем телефоне и перейдите в нижнюю часть экрана, где вы увидите слова «Фото», «Квадрат» и «Панорама». Проведите по столбцу вправо, пока не увидите опцию «Замедленно».
Шаг 2.Найдите объект, который хотите запечатлеть, затем нажмите красную кнопку, чтобы начать запись. После завершения записи снова нажмите ту же кнопку; видеоклип будет сохранен в приложении «Фотографии». Коснитесь миниатюры, чтобы открыть и воспроизвести видео.
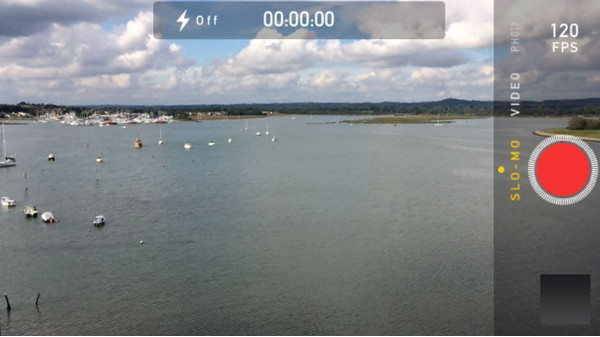
Шаг 3.Вы также можете изменить скорость и продолжительность замедленной съемки, открыв приложение «Фотографии». Перейдите в раздел «Альбом» и откройте альбом «Замедленная съемка». Выберите нужное видео, затем нажмите кнопку «Редактировать», чтобы открыть интерфейс редактирования.
Шаг 4.Коснитесь ползунка в нижней части интерфейса и управляйте скоростью видео. Это также позволит вам выбрать единственные части, которые вы хотите сохранить в замедленном темпе. Нажмите кнопку «Готово», чтобы сохранить изменения.
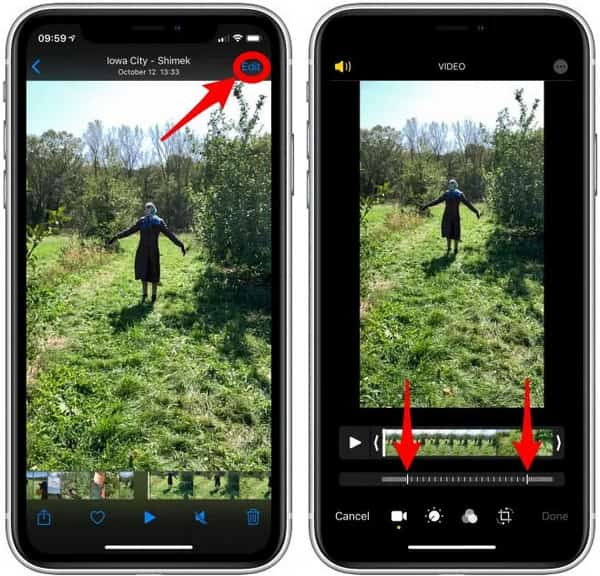
Часть 2. Сделайте замедленное видео после записи [iPhone]
Как замедлить видео на iPhone после записи? Если вы сняли видео без эффекта замедленного движения, идеальный способ — отредактировать его в iMovie. Профессионал приложение для замедления видео является видеоредактором по умолчанию для iOS. Он бесплатный и простой в использовании и состоит из различных инструментов, таких как стабилизатор видео, расширенные настройки цвета и другие полезные функции. Таким образом, применение эффекта соло-мо будет проще с iMovie, позволяющим регулировать скорость видео. Вот как можно использовать iMovie для замедления предварительно записанных видео.
Шаг 1.Если вы не можете найти iMovie на главном экране, вы можете установить его из App Store. Нажмите кнопку «Плюс», чтобы создать новый проект, затем выберите опцию «Фильм» в окне подсказки. Выберите видео из своей галереи и нажмите кнопку «Создать фильм» в нижней части экрана.
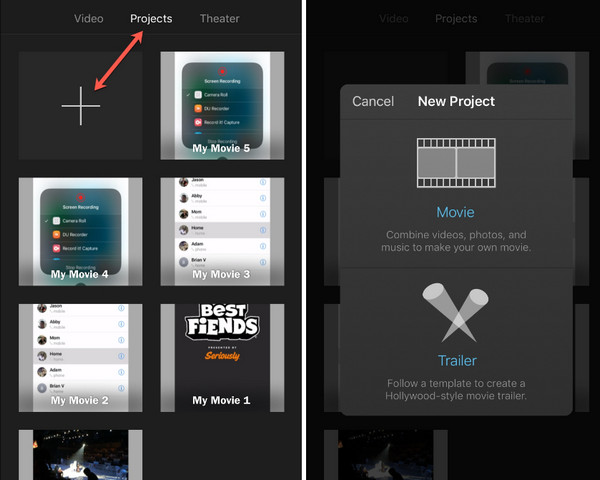
Шаг 2.Находясь в меню редактирования, нажмите видео на временной шкале, чтобы открыть инструменты в нижней части. Выберите значок «спидометр», чтобы открыть элементы управления скоростью. Перетащите ползунок влево, чтобы замедлить видео. Посмотрите превью, чтобы увидеть изменения.
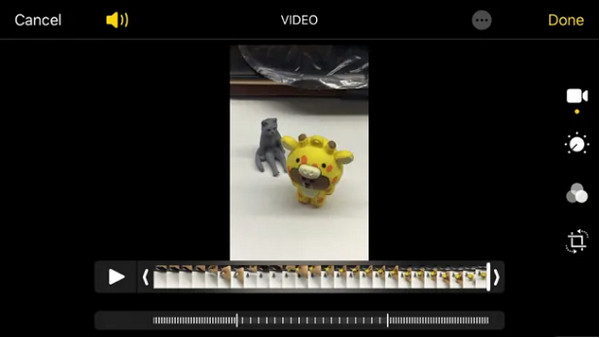
Шаг 3.Перейдите к редактированию видео с помощью других инструментов. Затем нажмите кнопку «Готово» после редактирования, чтобы сохранить замедленное видео в iMovie. Затем коснитесь значка «Общий доступ», чтобы открыть список параметров общего доступа. Выберите опцию «Сохранить видео», чтобы экспортировать его в папку «Фотопленка».
Часть 3. Измените записанное видео на медленную скорость [Windows/Mac]
Для более простого способа применить замедленное движение к видео, AnyRec Video Converter это лучший способ для Windows и Mac. Поддерживаемые форматы включают MOV, AVI, MP4, WebM и другие с предустановками устройств, такими как iOS, Android, Samsung, Apple TV и т. д. Контроллер скорости видео AnyRec позволяет контролировать скорость от самого медленного 0,125x до более быстрого 8x без искажения качество. Найдите более мощные функции в AnyRec Video Converter!

На основе искусственного интеллекта для применения эффектов замедления к видео без потери качества.
Настройте параметры вывода, чтобы изменить формат, кодировщик, кадр и т. д.
Принимайте большие видеофайлы с быстрой загрузкой и экспортом.
Выводите замедленное видео с iPhone в любой формат, чтобы поделиться им и отправить.
Безопасная загрузка
Безопасная загрузка
Шаг 1.Нажмите кнопку «Загрузить» для AnyRec Video Converter. Запустите программное обеспечение после установки и перейдите в меню «Панель инструментов». Прокрутите список инструментов вниз, пока не увидите опцию «Контроллер скорости видео». Нажмите на нее и загрузите нужный видеоклип из локальной папки.
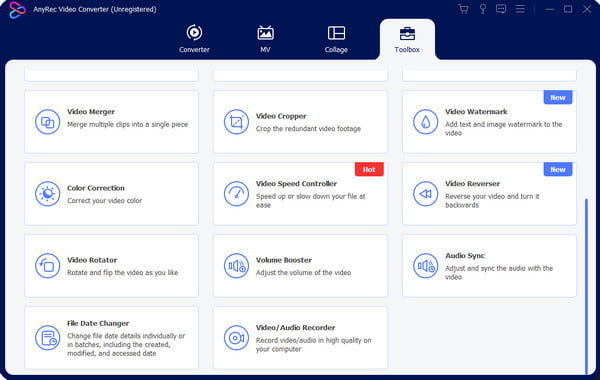
Шаг 2.Загруженный файл будет воспроизводиться со средней скоростью 1x. Отрегулируйте скорость, выбрав «0,75x» или «0,5x». Для самой медленной скорости видео выберите параметр «0,125x». Нажмите кнопку «Воспроизвести» со значком треугольника, чтобы просмотреть изменения.
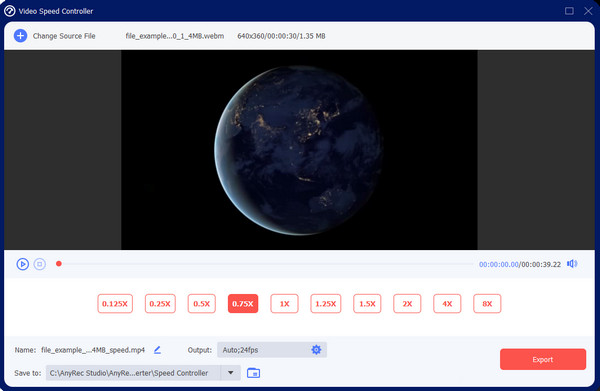
Шаг 3.Для получения более расширенных настроек перейдите в меню «Вывод» под элементами управления скоростью и начните редактировать формат видео, разрешение, качество и настройки звука. Нажмите кнопку «ОК», чтобы применить новые настройки. Вернитесь в основной интерфейс, чтобы сохранить замедленное видео.

Шаг 4.Просмотрите назначенную папку для клипа в меню «Сохранить в» в нижней части интерфейса. Затем нажмите кнопку «Экспорт», чтобы сохранить изменения. Поделитесь замедленным видео с друзьями в социальных сетях!

Часть 4. Часто задаваемые вопросы о замедленной съемке видео на iPhone
-
Как работает эффект замедленной съемки на iPhone?
Съемка замедленного клипа на вашем iPhone будет воспроизводить видео с более низкой частотой кадров. Это влияет на стандартную скорость программирования, которая составляет 60 кадров в секунду. Рекомендуется снимать с более низкой частотой кадров и быстрыми действиями, поскольку замедленное движение может создать необычный визуальный эффект.
-
Есть ли у Android эффект замедления камеры?
Да. Многие последние версии Android имеют функцию замедленной съемки со встроенной камеры. Откройте приложение «Камера» и нажмите «Еще» в нижней части экрана. Выберите опцию «Замедленная съемка» и снимите видео. После записи перейдите в меню «Редактировать», чтобы настроить скорость видео, затем нажмите «Сохранить».
-
Можно ли преобразовать замедленное видео в обычную скорость на iPhone?
Да. Вы можете перейти на естественную скорость видео в приложении «Фотографии». Выберите видео и нажмите «Редактировать». Вертикальные белые линии с ползунками на обоих концах обозначают скорость видео. Перетащите оба конца друг к другу, чтобы вернуться к нормальной скорости. Затем нажмите «Готово», чтобы сохранить его.
Заключение
С помощью всех методов, показанных в этой статье, вы можете сделать замедленное видео на своем iPhone. Даже для захваченного видео с нормальной скоростью вы можете изменить скорость видео в замедленную съемку с помощью приложения iMovie. Конечно, скорость контроллера скорости видео доступна для Windows и Mac. Скачайте AnyRec Video Converter, чтобы редактировать видео с безупречным качеством!
Безопасная загрузка
Безопасная загрузка
