Как разместить два видео рядом [Windows/Mac/Android/iOS]
Существуют различные способы создания видео, например сравнение двух клипов. А вы знаете, как поставить два видео рядом? Параллельное видео может быть сравнением по качеству, дуэтом с чьим-то видео или указанием на важное наблюдение. Эта задача упрощается с помощью эффективного инструмента для редактирования видео, поэтому в этом посте вы найдете руководство по созданию параллельного видео на вашем компьютере или смартфоне.
Список руководств
2 способа разместить два видео рядом на Windows и Mac 3 способа объединить два видео рядом на Android и iPhone Часто задаваемые вопросы о создании видео с разделенным экраном2 способа разместить два видео рядом на Windows и Mac
Создание видео на вашем компьютере имеет преимущество перед видеоредакторами по умолчанию. Однако не все встроенные настольные инструменты имеют функции коллажа для параллельного видео, такие как приложение «Фотографии» в Windows. Не волнуйся; в эту часть включена альтернатива, чтобы научить вас размещать два видео рядом.
1. Используйте AnyRec Video Converter для создания коллажей из видео
AnyRec Video Converter это легкий настольный инструмент с многофункциональными решениями. Он идеально подходит для того, чтобы научиться размещать два видео рядом с помощью функции видеоколлажа. Он не ограничивает вас только одной простой рамкой, но предоставляет до 40 рамок с настраиваемыми границами, цветами и дизайном. Вы можете загружать видео в разных форматах, таких как MOV, MKV, AVI, MP4 и других, поскольку видеоконвертер поддерживает практически все форматы видео и аудио. Скачайте AnyRec Video Converter для Windows и macOS!

Профессиональный инструмент для создания параллельных видеороликов со встроенными красивыми шаблонами, фильтрами и соотношениями сторон.
Настольный инструмент с поддержкой искусственного интеллекта для автоматического улучшения загруженных видео без искажений.
Предоставьте набор инструментов с различными функциями для преобразования, сжатия, редактирования и многого другого.
Интуитивно понятный интерфейс для лучшего взаимодействия с пользователем при создании параллельного видео.
Безопасная загрузка
Безопасная загрузка
Шаг 1.Загрузите программу для создания видео с разделенным экраном на свой компьютер. Следуя подсказкам, откройте AnyRec Video Converter и перейдите в меню «Коллаж» в верхней части окна. Выберите нужный кадр, затем нажмите кнопку «Добавить», чтобы импортировать видео с вашего компьютера. Вы можете изменить кадр в любое время, и видео все равно останется в интерфейсе.
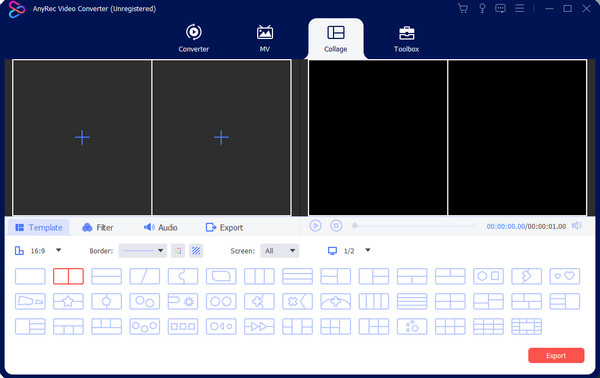
Шаг 2.Наведите указатель мыши на видеоклип, чтобы открыть меню виджетов. Нажмите кнопку «Редактировать» со значком звездной палочки, чтобы повернуть, обрезать и создать водяной знак. Применение фильтра или изменение звука также доступно в этом разделе, но увидеть эти функции можно и в главном меню. Нажмите кнопку «ОК», чтобы применить все изменения.
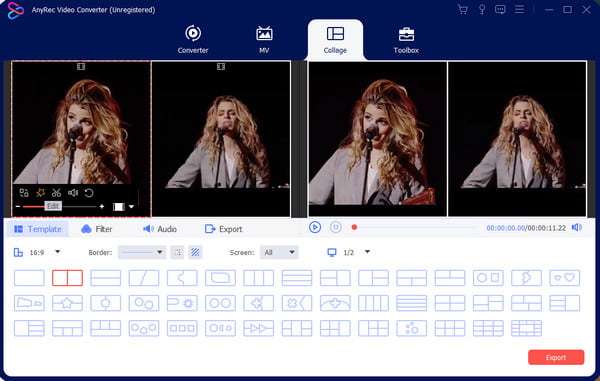
Шаг 3.Просмотрите выходные данные в правой части интерфейса, затем перейдите в меню «Экспорт», чтобы выбрать выходной формат, частоту кадров, разрешение и качество. Щелкните поле на кнопке «Сохранить в», чтобы найти назначенную папку вывода. После этого нажмите кнопку «Начать экспорт», чтобы сохранить.
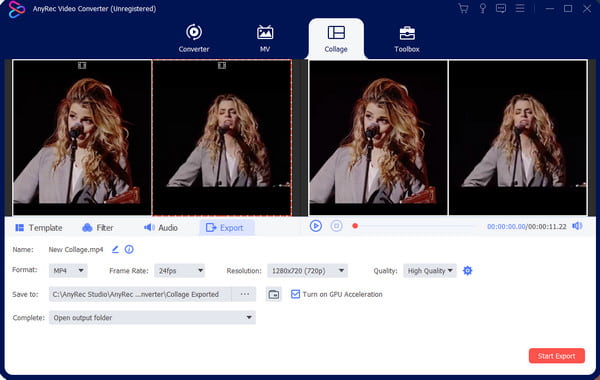
2. Объедините два видео в iMovie на Mac
Хорошая вещь для пользователей Mac — наличие iMovie для редактирования видео. Настольный инструмент разработан Apple и включает в себя функции для редактирования видео в соответствии с предпочтениями пользователя. Давайте посмотрим, как разместить два видео рядом с функцией разделения экрана iMovie.
Шаг 1.Запустите iMovie на своем компьютере и нажмите кнопку «Создать новый». Импортируйте видео из галереи, затем перетащите клипы на временную шкалу под интерфейсом. Нажмите кнопку «Настройки наложения» в верхней части раздела «Просмотр».
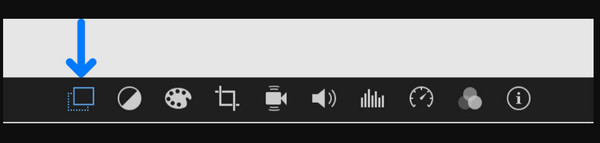
Шаг 2.Нажмите кнопку «Разделить экран» в раскрывающемся списке. Загруженные клипы будут отображаться в разделе «Просмотр» обрезанными. Отрегулируйте клипы на временной шкале, перетащив их в другое положение. Перетащите концы на нужную длину, чтобы укоротить клипы. Сохраните результат в папке.
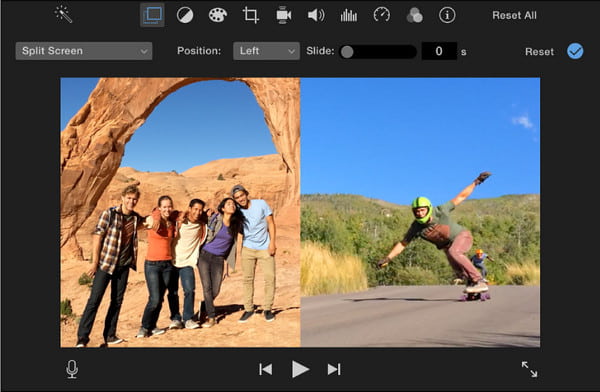
3 способа объединить два видео рядом на Android и iPhone
Ваше мобильное устройство — еще один способ рассказать вам, как разместить два видео рядом; к счастью, есть различные бесплатные варианты редактирования. Итак, эта часть посвящена лучшим приложениям, которые вы можете использовать для разделения экрана.
1. Объединяйте видео в одно с TikTok
TikTok — одно из лучших приложений для создания параллельных видеороликов и прямого обмена ими со всеми. Многие создатели считают функции редактирования TikTok удобными; чтобы доказать это достаточно, навигация также проста! К сожалению, в приложении нет возможности загрузить два видео из своей галереи, а есть только отличная функция дуэта с чьим-то видео.
Шаг 1.Запустите приложение TikTok на своем телефоне и найдите видео TikTok, которое вы хотите записать дуэтом. Затем нажмите кнопку «Поделиться» со значком стрелки вправо. Нажмите кнопку «Дуэт» из списка. Появится функция «Камера».
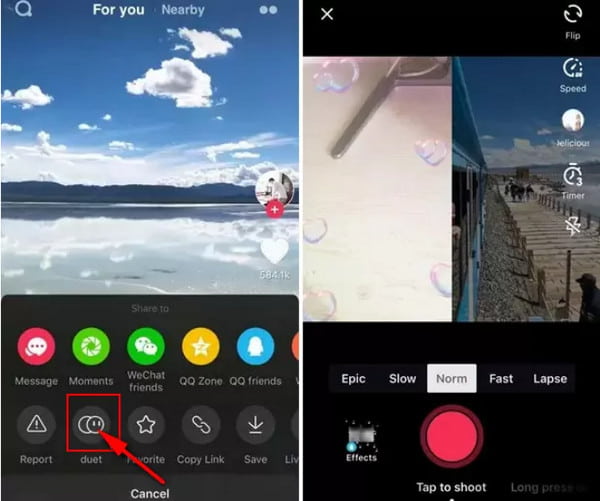
Шаг 2.Примените фильтр или эффект по мере необходимости. После этого нажмите кнопку «Запись», чтобы начать запись. Помните, что дуэт не всегда открыт для видео в TikTok; от выбора создателя зависит, хотят ли они включить опцию «Дуэт».
2. Прямое объединение видео в iMovie на iPhone
iMovie доступен для редактирования видео на iPhone, и вы можете легко ознакомиться с тем, как разместить два видео рядом с ним. Хотя приложение отличается от настольной версии, оно эффективно и достаточно просто для базового редактирования. Вы также можете использовать приложение iMovie для видео на разделенном экране!
Шаг 1.Откройте приложение iMovie на своем телефоне и нажмите кнопку «Создать проект». Загрузите видео, которые хотите включить на разделенный экран. Нажмите кнопку «Многоточие» или кнопку «Еще», чтобы открыть меню.
Шаг 2.Нажмите кнопку «Разделить экран» и включите параллельное видео. Отредактируйте видео соответствующим образом, сохраните результат или поделитесь им с друзьями.
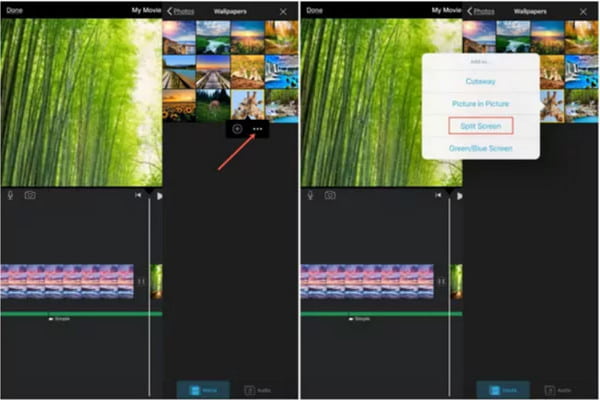
3. Создайте многоэкранное видео на Android
Смешивайте и объединяйте все свои любимые видео с помощью Video Collage Maker. Это приложение для Android позволяет создавать видео с разделенным экраном самыми простыми способами. Он также предоставляет вам стильную рамку, в которую вы можете импортировать более двух видео в один клип. Video Collage Maker — это бесплатный инструмент, который можно загрузить из Google Play Store.
Шаг 1.Перейдите в магазин Google Play и найдите приложение Video Collage Maker. После загрузки запустите приложение на своем устройстве, чтобы создать параллельное видео. Нажмите кнопку «Видео» в главном интерфейсе, затем нажмите кнопку «Создать новое».
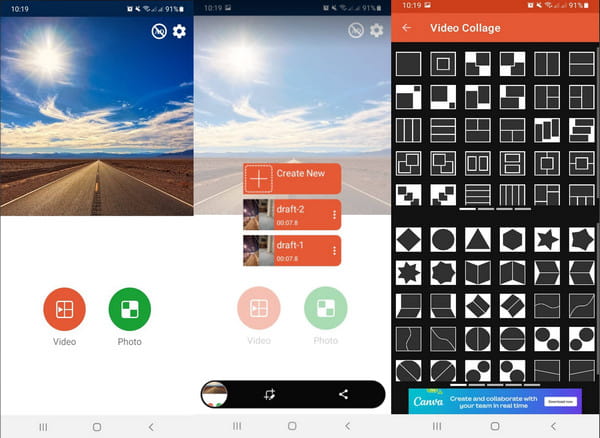
Шаг 2.Выберите желаемый стиль параллельного видео из различных вариантов. Коснитесь первого пустого слота, чтобы импортировать видеофайл. Вы можете редактировать громкость звука, вращать и обрезать. Аналогично второму слоту, тогда вы можете нажать кнопку «Поменять местами», чтобы поменять видео местами.
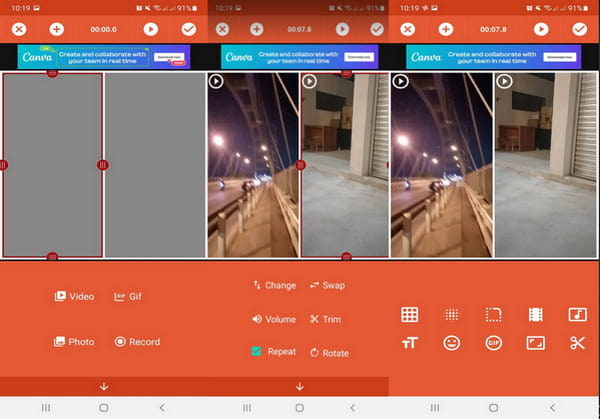
Шаг 3.Вы можете выполнять дополнительные действия по редактированию видео, например применять эффекты размытия, цвета, градиента и графики. Добавьте другие элементы, включая текст, GIF-файлы и смайлики. Просмотрите все изменения, затем нажмите кнопку «Галочка», чтобы сохранить параллельное видео.
Часто задаваемые вопросы о создании видео с разделенным экраном
-
1. Как разместить два видео рядом онлайн?
Kapwing предлагает бесплатное редактирование видео для создания параллельных видеороликов. Посетите официальный сайт Kapwing и нажмите кнопку Сделай коллаж кнопка. Перетащите видеоклип на интерфейс и выберите соотношение сторон. Измените размер клипов, чтобы сделать стороннее видео, или используйте элементы для улучшения вывода. Нажмите на Экспорт видео кнопка для скачивания.
-
2. Влияет ли параллельное видео на зрителей?
Да. Когда вы включаете видео с разделенным экраном, зрители могут просматривать два объекта с одной и той же целью. Вы можете привлечь внимание своих зрителей хорошим монтажом, чтобы синхронизировать два видео по времени.
-
3. Могу ли я улучшить два видео с одинаковым качеством?
Да. Если у вас есть клип низкого качества, который вы хотите включить в параллельное видео, AnyRec Video Converter предлагает различные инструменты для повышения качества. Он обеспечивает изменение разрешения, устраняет видеошум и дрожание, а также оптимизирует яркость.
Заключение
Какой бы ни была у вас причина, создание параллельных видеороликов позволяет вам быть более креативным. И вы должны знать, как разместить два видео рядом после прочтения этого поста. Используйте рекомендуемые приложения для видео коллажей для более удобного редактирования или загрузите AnyRec Video Converter, чтобы быстро создавать профессиональный медиаконтент!
Безопасная загрузка
Безопасная загрузка
