Полное руководство по созданию обучающих видео с записью экрана
Настоящее время, создание видеоуроков стали популярными из-за появления технологических устройств и подключений к Интернету. Тысячи создателей контента делать обучающие видео для различных тем, таких как выпечка, идеи «сделай сам», как ремонтировать, образовательные материалы, кулинарный контент и все, что вы могли придумать. Как сделать обучающее видео, записав свой экран, особенно когда вам нужно сделать обучающие видеоролики для приложения или аппаратного устройства? Это полное руководство о том, что вы должны подготовить, подробный процесс записи экрана и лучшие методы редактирования и обмена записями.
Список руководств
Что нужно подготовить для создания учебного пособия Как записать видео со звуком для создания видеоурока Как редактировать и делиться записанным видеоуроком Часто задаваемые вопросы о создании видеоуроков на Windows/MacЧто нужно подготовить для создания учебного пособия
Обучение созданию обучающего видео требует времени и энергии для подготовки. Вот несколько важных советов для справки.
Определите и поймите свою целевую аудиторию
Прежде чем вы решите нажать кнопку записи, вам нужно понять свою целевую аудиторию и понять, почему им нужна помощь. Если вы хотите записать обучающую игру, вам нужно знать, в какую игру сейчас все любят играть и как быстро пройти таможню или получить сокровище. Однако, если вы учитель, которому необходимо записывать преподавание курса, пожалуйста, узнайте, какие знания или навыки хотят приобрести ваши ученики. Столкнувшись с разными группами, вам нужно подготовить разные вещи. Поэтому, прежде чем записывать обучающее видео, вам нужно четко понимать потребности вашей аудитории и то, что вы можете им помочь. Наконец, используйте собранную информацию для создания соответствующей темы руководства. Это будет более адресно, чтобы аудитория не ушла сразу после просмотра.

Подготовьте свой видеоконтент
К создать качественное обучающее видео, записав экран компьютера, лучше всего планировать и готовить идеи в уме. Перечислите темы или контент, которым вы хотите поделиться с людьми, и создайте раскадровку или наметьте, как вы можете правильно реализовать свои мысли. Кроме того, подумайте о шагах, которые вы будете предпринимать. Кроме того, имейте в виду, что создание хороших обучающих видео требует времени и энергии.
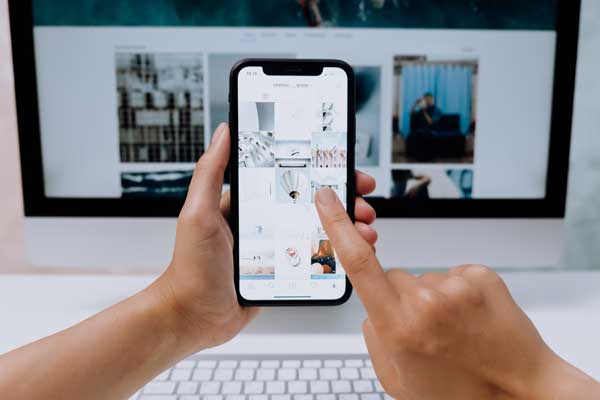
Напишите и ознакомьтесь со своим сценарием
Написание сценария поможет вам лучше организовать свои мысли и записать отличные идеи, а не записывать себя неподготовленным. Кроме того, лучше привлечь внимание зрителя, поместив цитату в качестве вступления. Что касается отработки вашего сценария, применяйте эти советы для повышения производительности. Создание коротких, но креативных видео пользуется большей популярностью, чем более длинные, поэтому рекомендуемое время составляет 3–15 минут. Тем не менее, более длинные видеоролики, которые занимают от 45 минут до 1 часа, могут быть сняты в зависимости от продуктов, которые вы хотите использовать.

Выберите свой стиль видео
В этой части вы должны подумать о том, как вы собираетесь представить свои видеоуроки, такие как кадры с веб-камеры, голос микрофона и другие параметры. Конечно, вы также можете зеркалировать смартфон на компьютер для записи? Вы хотите записать свое лицо на экране? Или делать анимационные видеоуроки? Это то, что вам нужно учитывать и помнить на этом этапе.

Подготовьте программное обеспечение для редактирования
Если вам нужно объединить несколько видеоклипов в видеоурок, вы должны подготовить приложение, которое хорошо подходит для записи и редактирования. Конечно, вы должны знать, как использовать это приложение для оптимизации ваших видео. Конечно, есть некоторые продвинутые и профессиональные программы для редактирования видео, такие как Adobe Premiere Pro. Но когда у вас есть только некоторые базовые функции редактирования, такие как объединение видеоклипов, вы можете выбрать простой видеоредактор или онлайн-программу для редактирования видео, чтобы делать обучающие видео вместо.
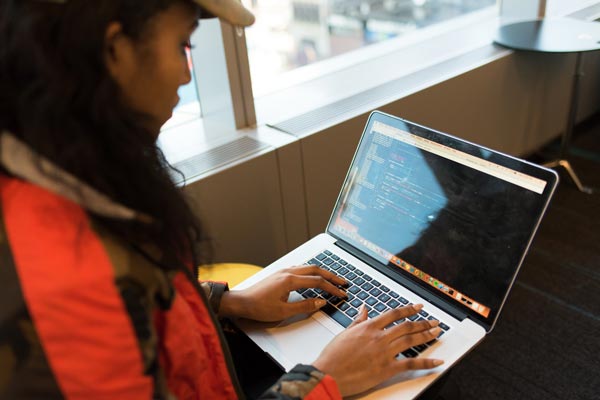
Как записать видео со звуком для создания видеоурока
Если вы хотите использовать видеоролики со скриншотами в вашем учебнике, нужно ли вам записывать видео со звуком на смартфоны или компьютеры, AnyRec Screen Recorder это универсальный экранный рекордер для захвата желаемого видео. Он не только поддерживает действия на экране, вы также можете добавлять голос микрофона, снимать кадры с веб-камеры, записывать видео с экрана iPhone / Android или даже управлять записями одним щелчком мыши.

Настройте область записи, полноэкранный режим, пользовательскую область или даже предустановленный размер.
Добавьте аннотации, водяные знаки, выноски и многое другое для обучающего видео.
Настройте видеокодек, частоту кадров, битрейт, частоту дискретизации и другие параметры.
Обеспечьте усиление микрофона и шумоподавление для лучшего качества звука.
100% Безопасный
100% Безопасный
Шаг 1.Загрузите и установите AnyRec Screen Recorder на свой компьютер. Вы можете запустить программу на своем компьютере и нажать кнопку «Видеорегистратор», чтобы записать видеоурок. Если вам нужно записать обучающее видеоруководство для вашего iPhone, подключите устройство к компьютеру и выберите меню «Телефон» для записи.

Шаг 2.Выбирайте между полноэкранной или пользовательской записью, при которой вы выбираете нужную часть активности на экране. Вы можете включить опцию «Системный звук» для записи звука на вашем устройстве. Он также позволяет добавлять комментарии к обучающему видеоуроку, нажав кнопку «Микрофон» и кнопку «Веб-камера».

Шаг 3.После того, как вы выбрали нужную область, вы можете нажать кнопку «Запись», чтобы начать запись. запись обучающего видео. В процессе вы можете поделиться информацией о продукте; добавлять аннотации и другие файлы к видео. Кроме того, просто щелкните значок камеры, чтобы сделать несколько снимков основных моментов видео.

Шаг 4.Когда вы закончите запись, вы можете сохранить файл на своем устройстве. Нажмите кнопку «Стоп», чтобы просмотреть запись. Просто нажмите кнопку «Сохранить», чтобы сохранить запись, или кнопку «Перезаписать», чтобы получить еще одну запись. Вы также можете перейти в «Историю записей», чтобы найти записи, или даже отредактировать и объединить их для видеоурока.
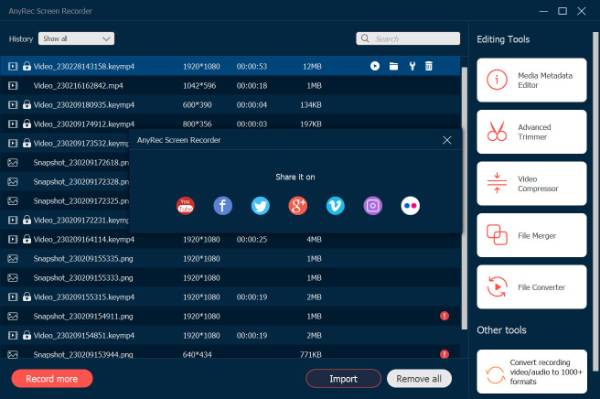
Если вы хотите поделиться обучающими видео на YouTube или отредактировать их с помощью других видеоредакторов, вы можете использовать видеорегистратор 60 кадров в секунду для захвата обучающих видео с высоким качеством в настройках.
Как редактировать и делиться записанным видеоуроком
Если вас не устраивают основные функции редактирования программы записи экрана, вы можете выбрать видеоредактор для сделать видеоурок на Windows и Mac перед отправкой. Видео конвертер это универсальный видео конвертер для объединения записей, применения видеофильтров, добавления текста/закадрового голоса и многого другого одним щелчком мыши.
100% Безопасный
100% Безопасный
Шаг 1.Запустите Video Converter на своем компьютере, нажмите кнопку «Конвертер» и импортируйте нужное видео, перетаскивая записи. Нажмите кнопку «Вырезать», чтобы вырезать нужную часть видео и объединить разные видеоклипы. Кроме того, вы также можете применять эффекты постепенного появления и затухания для создание обучающего видео.
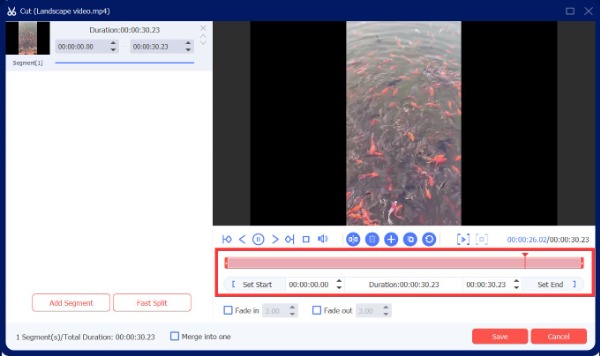
Шаг 2.Вы также можете нажать кнопку «MV», чтобы выбрать нужную тему, настроить заголовок и звуковую дорожку, добавить фоновую музыку для вашего MV, сохраняя при этом исходную звуковую дорожку, применить звуковой переход и непрерывный цикл и даже добавить несколько наклеек, чтобы сделать яркое обучающее видео, прежде чем поделиться им со своей аудиторией.
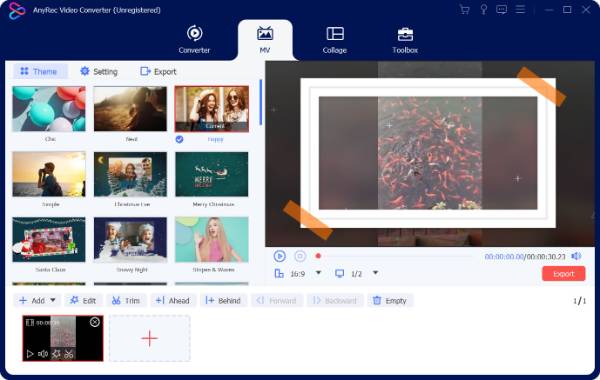
Часто задаваемые вопросы о создании видеоуроков на Windows/Mac
-
Какой длины должны быть обучающие видео?
Образовательные обычно длятся 5-10 минут. Зрители, как правило, обходят более длинные видео, поэтому рекомендуется придерживаться этой длины. Когда есть длинное видео, например, 30-40 минут, вы можете разделить их на 5 частей или больше. Это также позволяет вам иметь больше просмотров ваших образовательных видео на сайтах социальных сетей.
-
Каковы важные советы по созданию обучающих видео?
Зрители любят слушать истории. Это отличный способ поделиться знаниями и сделать ваши уроки родственными, понятными и интересными. Кроме того, вы всегда должны убедиться, что видео связано с их стрессом. Что касается создания серии обучающих видеороликов, убедитесь, что они относятся к одной теме и связаны друг с другом.
-
Что такое обучающее видео?
Учебное видео — это любое видео, которое демонстрирует процесс, передает знания, объясняет концепцию или показывает кому-то, как что-то делать. Если вы хотите сделать обучающее видео, вы должны объединить запись экрана, голос с микрофона, кадры с веб-камеры и даже аннотации, чтобы зрители могли их понять.
Заключение
В наши дни создание контента находится на подъеме, и теперь, когда вы узнали как делать видео уроки. Настало ваше время создать свое видео и применить эти советы и шаги. Используйте информацию, которую вы получили из этой статьи. Вы также можете записывать встречи в Zoom и другие видеоконференции в качестве контента. Не стесняйтесь, дайте нам знать, что вы думаете об этом. Поделитесь с нами своими комментариями, предложениями и опытом, когда закончите создание видеоурока.
100% Безопасный
100% Безопасный
