[Пошаговое руководство] Как включить AirPlay для устройств Apple
Если вы хотите поделиться видео, фотографиями и музыкой с членами вашей семьи, транслируя свой контент на экран телевизора, использование Apple AirPlay может быть самым простым способом. Одним нажатием кнопки AirPlay позволяет передавать контент с одного устройства Apple на другое по беспроводной сети. Но прежде чем использовать его, необходимо включите AirPlay на вашем Mac/iPhone первый.
В этой статье мы подробно расскажем о шагах по включению AirPlay на устройстве Apple и о лучшем альтернативном способе совместного использования экрана с ноутбуком с Windows.
Список руководств
Включите значок AirPlay в строке меню Mac Как использовать AirPlay на Mac (отразить экран вашего Mac) Запишите экран вашего Mac с помощью профессионального средства записи экрана Часто задаваемые вопросы о том, как включить AirPlay на MacВключите значок AirPlay в строке меню Mac
Прежде чем включать AirPlay на Mac, вы должны сначала включить эту функцию в строке меню Mac, чтобы продолжить. Имейте в виду, что, несмотря на удобство AirPlay, он работает только на устройствах Apple.
Шаг 1.Откройте приложение «Системные настройки» и нажмите кнопку «Дисплеи».
Шаг 2.На вкладке «Дисплеи» найдите параметр «Показывать параметры зеркалирования в строке меню, когда доступно» в нижней части окна. Включите эту опцию, чтобы включить значок AirPlay в строке меню.
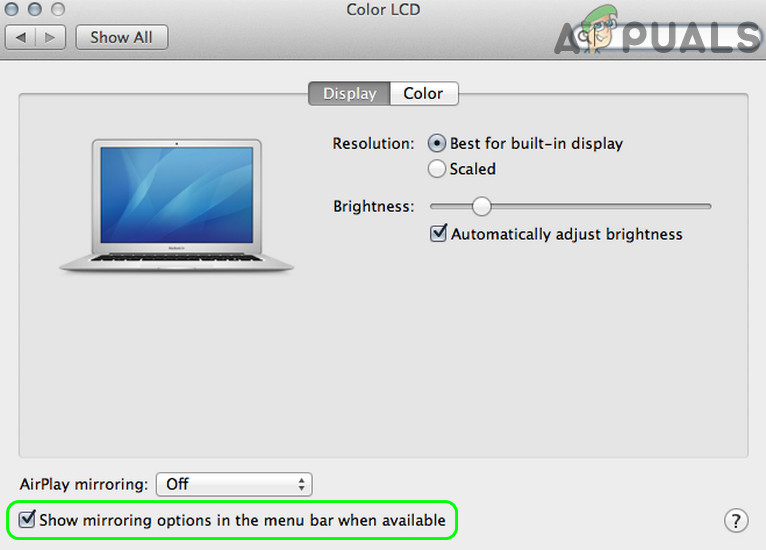
Как использовать AirPlay на Mac (отразить экран вашего Mac)
Если вы используете Mac, выпущенный позже 2011 года, вы имеете право включить функцию AirPlay на своем устройстве. Пока совместимое устройство подключено к той же сети, что и ваш Mac, вы можете использовать метод, который мы предложили ниже, чтобы легко поделиться экраном.
Шаг 1.Нажмите кнопку AirPlay в строке меню. Выберите устройство, на которое вы хотите транслировать экран Mac.
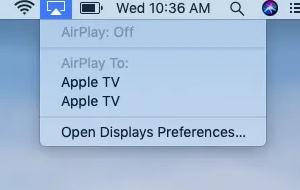
Шаг 2.Появится окно с предложением ввести код. Введите код, соответствующий экрану, чтобы продолжить.
Шаг 3.После завершения зеркального отображения экрана нажмите кнопку AirPlay в строке меню и нажмите кнопку «Выключить AirPlay», чтобы отключить эту функцию.
подсказки
Если у вас возникли проблемы с изготовлением AirPlay работает на вашем Mac, прочтите это руководство, чтобы решить связанные с этим проблемы..
Запишите экран вашего Mac с помощью профессионального средства записи экрана
Говоря о зеркальном отображении экрана вашего Mac с помощью AirPlay, это не удастся, если вы попытаетесь поделиться контентом с устройством, не принадлежащим Apple. В этом случае альтернативным методом может быть совместное использование файла записи экрана.
Чтобы получить наилучшее качество записи без каких-либо компромиссов, лучшим вариантом может быть профессиональный экранный рекордер, идеально оснащенный инструментами редактирования и поддерживающий множество видеокодеков. AnyRec Screen Recorder на сегодняшний день является лучшим кандидатом, доступным на рынке. Он не только имеет мощные инструменты захвата видео, но также работает как отличный видеоредактор с множеством встроенных шаблонов и спецэффектов. Другие важные функции включают в себя:

Записывайте экранное видео, системный звук, микрофон и видео с веб-камеры.
Мощный
С легкостью редактируйте, обрезайте, комментируйте, поворачивайте, обрезайте и добавляйте специальные эффекты к видео.
Поддержка всех популярных видеокодеков и форматов.
Кроссплатформенная поддержка. Работает на ПК с Windows и Mac.
100% Безопасный
100% Безопасный
Шаг 1.Установите профессиональную программу записи экрана для Mac. Откройте программу и нажмите кнопку «Видеорегистратор» в левой части экрана.

Шаг 2.На следующем экране выберите запись всего экрана или области экрана, щелкнув панель слева. Вы можете выбрать диапазон от 640*480 до 1920*1080.

Шаг 3.Включите опцию «Системный звук», чтобы записывать звук с экрана вашего Mac. Если вы хотите добавить слой голосовых комментариев, включите также опцию «Микрофон». После этого нажмите кнопку «REC», чтобы начать запись.
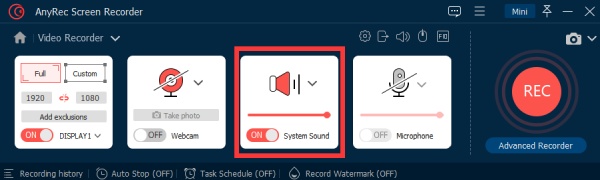
Шаг 4.После завершения записи нажмите кнопку «Стоп». Появится окно быстрого предварительного просмотра. Внесите необходимые изменения в свое видео с помощью встроенных инструментов редактирования и в конечном итоге нажмите кнопку «Сохранить» для завершения.

Часто задаваемые вопросы о том, как включить AirPlay на Mac
-
1. Что такое AirPlay?
AirPlay — это функция скринкастинга, изначально безупречно поддерживающая устройства Apple, в том числе iPhone, iPad, Mac и Apple TV. На сегодняшний день наиболее распространенным вариантом использования AirPlay является потоковая передача контента на устройства Apple.
-
2. Как использовать AirPlay на Smart TV?
Перед подключением Smart TV к устройству Apple через AirPlay убедитесь, что телевизор совместим с AirPlay 2. Подключите устройство к той же сети Wi-Fi, используйте AirPlay для зеркального отображения контента на смарт-телевизоре.
-
3. Как сбросить AirPlay на iPhone/Mac?
Если вы хотите сбросить функцию AirPlay на своем устройстве Apple, просто перезапустите устройство или маршрутизатор Wi-Fi. Таким образом, функция AirPlay на устройстве будет сброшена до значения по умолчанию.
Заключение
В этой статье мы рассмотрели возможные способы включения AirPlay на Mac и лучшее программное обеспечение для записи экрана для захвата экрана вашего Mac. По сравнению с другими решениями для скринкастинга можно с уверенностью сказать, что Apple AirPlay обеспечивает наилучшую производительность и согласованность без каких-либо технических требований для обычных пользователей.
