Как переносить фотографии с iPhone на iPad без ограничений
Без сомнения, iPhone снимает качественные фотографии и видео. Однако, если вас не устраивает маленький экран для просмотра и редактирования изображений, вы можете перенести их на гораздо больший экран, например iPad. Итак, «Как перенести фотографии с iPhone на iPad». Если вы изо всех сил пытаетесь отправить свои изображения на iPad для дальнейшего редактирования, не волнуйтесь, поскольку в этом посте вы найдете 7 способов перенести фотографии с iPhone на iPad. Следуя каждому руководству, вы сможете безопасно перенести свои фотографии с iPhone на iPad. Давайте начнем!
Список руководств
AnyRec PhoneMover [для всех] AirDrop iCloud iTunes поток фотографий Электронное письмо USB-кабель FAQs| Методы | Эффективность |
| AnyRec PhoneMover | Высокий – поддерживает передачу фотографий и других данных с iPhone на iPad одним щелчком мыши. |
| AirDrop | Умеренный — беспроводная передача всех выбранных фотографий с iPhone на iPad. |
| iCloud | Высокий – можно передавать фотографии и видео на iPad по беспроводной сети. |
| iTunes | Средний – можно синхронизировать фотографии iPhone с iPad с помощью компьютера. |
| поток фотографий | Высокий — синхронизирует все изображения iPhone с iPad после входа в ту же учетную запись Apple ID и включения Photo Stream. |
| Электронное письмо | Умеренный – можно переместить одно или два изображения и видео с iPhone на iPad. |
| Через USB-кабель | Высокий – простая передача фотографий и видео между iPhone и iPad. |
Перенос фотографий с iPhone на iPad и управление ими одним щелчком мыши
AnyRec PhoneMover это лучший способ переноса фотографий с iPhone на iPad и управления ими. Он обеспечивает решение для всех данных, включая фотографии, видео, контакты и другие, одним щелчком мыши. Это универсальная программа, позволяющая выполнять резервное копирование фотографий на компьютер в случае потери данных, а также создавать новые альбомы. Кроме того, этот PhoneMover сканирует ваше устройство и обнаруживает все дублированные фотографии, которые можно удалить все сразу и сэкономить место для хранения. Загрузите его бесплатно прямо сейчас и узнайте, как перенести фотографии с iPhone на iPad.

Быстро перенесите пакет фотографий с iPhone на iPad в один клик.
Удаляйте дубликаты фотографий одновременно после автоматического сканирования.
Предварительный просмотр всех фотографий, чтобы выбрать нужные для переноса с iPhone.
Управляйте или немедленно удаляйте переданные фотографии с iPhone.
Безопасная загрузка
Шаг 1.Открыв «AnyRec PhoneMover», подключите iPhone и iPad с помощью двух USB-кабелей, а затем подождите, пока они будут обнаружены вашим компьютером. После подключения нажмите опцию «Доверять» на обоих iDevices.

Шаг 2.Перейдите в раздел «Фотографии», чтобы просмотреть все фотографии вашего iPhone, упорядоченные по категориям. Нажмите на каждый «флажок», чтобы выбрать, какой из них следует перенести на iPad; Если вы хотите выбрать все, нажмите на поле «Отметить все» выше.
Шаг 3.Закончив выбор необходимых фотографий, нажмите кнопку «Экспорт на устройство» выше, чтобы начать перенос фотографий с iPhone на iPad.
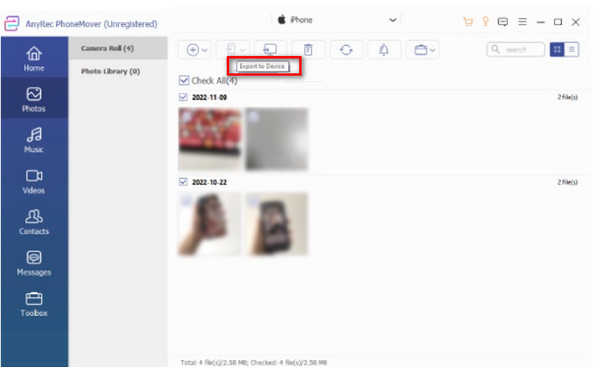
Безопасная загрузка
Как быстро перенести фотографии с iPhone на iPad с помощью AirDrop
Можно ли перенести фотографии с iPhone на iPad без проводов? Функция AirDrop сделала это возможным! Apple сделала AirDrop быстрым обходным путем для передачи файлов между устройствами iOS, которые могут обмениваться не только изображениями, но и видео, контактами, местоположениями и другими данными. Поэтому, если вам нужна безопасная и быстрая процедура, вот как перенести изображения с iPhone на iPad с помощью встроенной функции AirDrop:
Шаг 1.На обоих ваших iDevices откройте «Центр управления», чтобы увидеть опцию «Bluetooth». Нажмите и удерживайте его, чтобы найти «AirDrop». Не забудьте также включить «Wi-Fi».
Шаг 2.Теперь запустите приложение «Фотографии» на iPhone и выберите изображение, которое вы хотите перенести на iPad. После этого нажмите кнопку «Поделиться» и выберите значок «AirDrop» в качестве метода передачи изображений с iPhone на iPad.
Шаг 3.Ваш iPhone обнаружит все находящиеся поблизости устройства iOS; подождите, пока появится имя вашего iPad (если нет, нажмите, чтобы увидеть как исправить проблему AirDrop, которую никто не нашел здесь.), затем нажмите на него. Наконец, нажмите «Принять» на экране iPad, чтобы получить отправленные изображения.
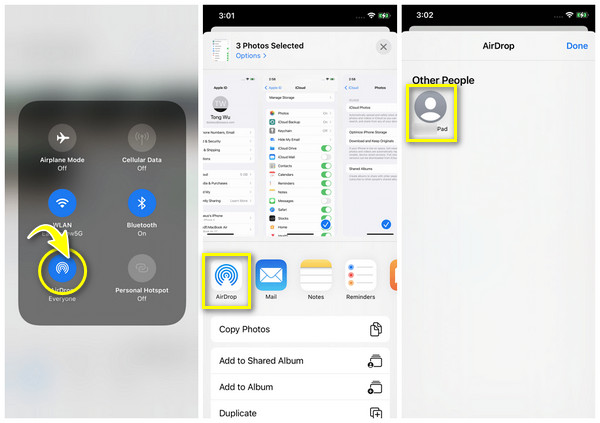
Как перенести фотографии с iPhone на iPad через iCloud
Еще одно предлагаемое решение для получения фотографий с вашего iPhone — через iCloud. С его помощью вы можете синхронизировать данные между устройствами, пока не отключите его. Для этого метода требуется, чтобы в вашу учетную запись Apple ID был выполнен вход на iPhone и iPad и было установлено стабильное соединение Wi-Fi. Посмотрите, как работает этот несложный метод, и научитесь переносить фотографии с iPhone на iPad.
Шаг 1.Запустите приложение «Настройки», затем нажмите свое «Имя» выше. Затем выберите «iCloud» из вариантов ниже.
Шаг 2.Перейдите к «Фотографии», затем включите кнопку «Фото iCloud» и выберите «Оптимизировать хранилище iPhone» или «Загрузить и сохранить оригиналы».
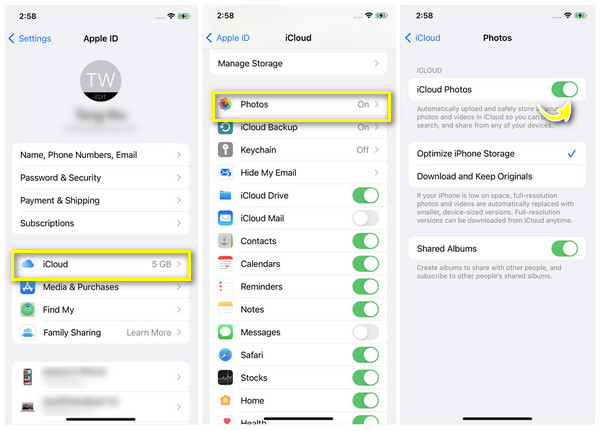
Примените эти шаги на своем iPad и подождите, пока ваш iPhone автоматически синхронизирует фотографии с iPad. Вы также можете перенести все с iPhone на iPad без iCloud.
Подробные инструкции по перемещению фотографий с iPhone на iPad через iTunes
Переходим к другому программному обеспечению Apple под названием iTunes. В основном он предназначен для прослушивания музыки, а также ее организации на Windows и Mac, но имеет возможность передачи файлов и резервного копирования. Итак, это идеальное программное обеспечение поможет вам научиться переносить фотографии с iPhone на iPad; выполните следующие действия, чтобы добиться этого.
Шаг 1.Подключите свой iPhone к настольному компьютеру с помощью USB-кабеля. Затем ваш компьютер перенесет вас в приложение «Фотографии»; если нет, найдите его в меню «Пуск». Или вам нужно исправить iPhone, не отображающийся в iTunes вручную.
Шаг 2.Оказавшись там, щелкните изображения, которые хотите отправить, затем выберите «Импортировать». Когда все будет готово, отключите iPhone.
Шаг 3.Теперь, запустив iTunes, подключите iPad, затем нажмите кнопку «iPad» на своем ПК и выберите «Фотографии». Затем щелкните поле «Синхронизировать фотографии» и выберите «Применить». Не снимайте iPad во время процесса переноса фотографий с iPhone на iPad.
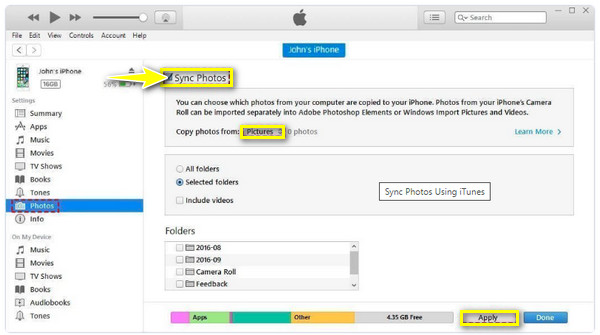
Как перенести фотографии с iPhone на iPad с помощью Photo Stream
Photo Stream загружает ваши фотографии в iCloud, позволяя вам легко получить к ним доступ с любого устройства iOS, на котором выполнен вход в вашу учетную запись Apple ID. Помните, что этот метод работает только тогда, когда ваш iPhone подключен к Wi-Fi, а также для iOS 7 и более ранних версий. Как перенести фотографии с iPhone на iPad через Photo Stream? Вот как:
Шаг 1.В «Настройки» коснитесь своего «Имя» выше, затем перейдите в «iCloud». Затем перейдите в «Фотографии» и включите опцию «Мой фотопоток». Повторите это и на своем iPad, чтобы успешно синхронизировать все фотографии.
Шаг 2.После всего на iPad перейдите в «Фотографии», затем «Альбомы», в «Фотопоток» и просмотрите все переданные с iPhone фотографии на iPad.
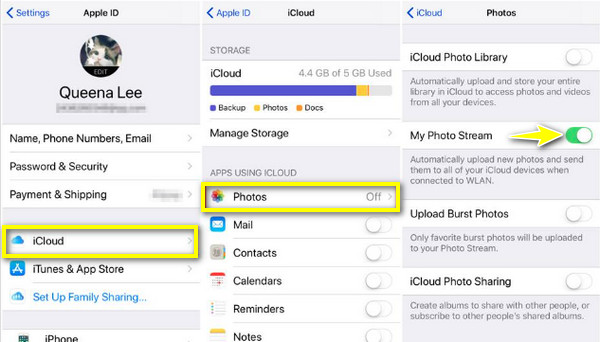
Как перенести фотографии с iPhone на iPad по электронной почте
Электронная почта — эффективный, но не идеальный способ передачи фотографий с iPhone на iPad, поскольку с ней возникают проблемы с поддержкой больших фотографий. Однако поделиться несколькими фотографиями можно только после сжатие фотографий для электронной почты. Вот как перенести фотографии с iPhone на iPad с помощью электронной почты:
Шаг 1.В приложении «Фотографии» выберите нужное изображение; это может быть один, два или более, затем нажмите кнопку «Поделиться». Среди других опций выберите «Почта».
Шаг 2.Введите необходимую информацию, например адрес электронной почты, затем нажмите «Отправить». Теперь откройте приложение «Почта» на своем iPad и просмотрите фотографии, отправленные на вашу электронную почту.
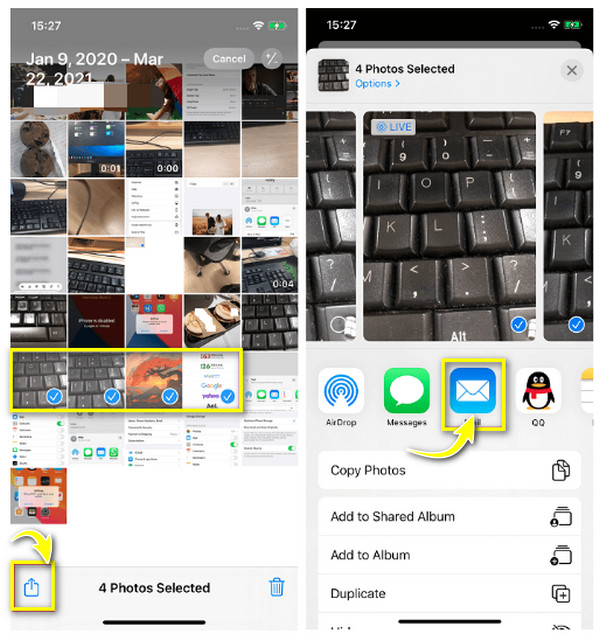
Как перенести фотографии с iPhone на iPad с помощью кабеля
Наконец, у вас есть последний способ переноса фотографий с iPhone на iPad. Помимо подключения двух ваших iDevices к компьютеру через USB-кабель, вы также можете использовать кабель USB-C для обмена изображениями на iPad; вот как:
Подключите USB-C к iPad, затем подключите другой конец к iPhone. Разблокируйте свой iPhone, затем нажмите «Разрешить». На экране iPad появится «Окно импорта». Выберите изображения оттуда и нажмите «Импортировать». Вот как легко перенести фотографии с iPhone на iPad!
Часто задаваемые вопросы о переносе фотографий с iPhone на iPad
-
Как отправить фотографии с iPhone на iPad?
Есть много способов сделать это. Вы можете обратиться к приведенному выше руководству, например iCloud, iTunes, электронной почте и другим, чтобы перенести фотографии с iPhone на iPad.
-
Насколько близко должны находиться два устройства iOS при использовании AirDropping?
Вы должны убедиться, что оба iDevices находятся поблизости и в пределах 30 футов и что у них включены параметры Bluetooth и Wi-Fi.
-
Почему я не могу найти iTunes на своем Mac?
Если вы используете macOS Catalina или более позднюю версию, вы не сможете найти iTunes; вместо этого вы найдете Finder в качестве альтернативного приложения для передачи файлов между устройствами Apple.
-
Могу ли я перенести все фотографии AirDrop одновременно с iPhone на iPad?
Да. Хотя нет ограничений на количество фотографий, которыми вы можете поделиться через AirDrop, количество изображений влияет на скорость процесса передачи. По этой причине это может занять больше времени, если вы поделитесь всеми фотографиями одновременно.
-
Почему мой iPhone и iPad не синхронизируют фотографии?
Вероятно, это связано с тем, что вы не используете одну и ту же учетную запись Apple ID на обоих устройствах или синхронизация с iCloud не включена.
Заключение
Надеемся, это руководство поможет вам перенести все необходимые изображения на iPad. Используя приведенные выше методы, вы ответили, как перенести фотографии с iPhone на iPad разными способами. Но среди них есть одна практичная и дружелюбная программа под названием AnyRec PhoneMover. Не будет потери данных, снижения качества или других проблем, с которыми вы столкнетесь при использовании программы. Итак, попробуйте это сегодня и обеспечьте успешный процесс обмена данными между устройствами и компьютерами iOS и Android.
Безопасная загрузка
