Горячий
AnyRec PhoneMover
Перенос песен и музыки с ПК на iPhone 16.
Безопасная загрузка
Как быстро перенести музыку с компьютера на iPhone 16
Хотите перенести свою музыку на iPhone 16 с компьютера? В этом подробном руководстве вы рассмотрите пять различных методов. Предпочитаете ли вы классический подход с использованием iTunes, беспроводной вариант с AirDrop или удобный инструмент для свободной передачи музыки, вы найдете идеальное решение для ваших потребностей в передаче музыки. Прочитайте публикацию и узнайте, как перенести музыку с компьютера на iPhone!
Список руководств
Лучший способ перенести всю музыку с компьютера на iPhone 16 Перенос музыки из библиотеки iTunes на iPhone 16 через iTunes Перенос музыки с компьютера на iPhone через AirDrop [только для Mac] FAQsПолезный инструмент для переноса всех музыкальных форматов с компьютера на iPhone 16
Если вы хотите легко перенести музыку с компьютера на iPhone со стабильным соединением и высокой скоростью передачи, AnyRec PhoneMover предлагает удобное решение. С помощью этого инструмента все типы музыкальных файлов, записанные с помощью голосовой заметки или загруженные с разблокированные музыкальные сайты, можно передать. Кроме того, он оснащен интеллектуальным распознаванием классификации, которое поможет вам лучше организовать работу. Вот как это можно сделать, а также пошаговое руководство:

Классифицируйте свою музыку по своему усмотрению, например по времени, исполнителю и т. д., например, в iTunes.
Стабильная передача соединения, гарантирующая целостность всех ваших музыкальных файлов.
Поддержка передачи всех музыкальных файлов, будь то MP3, AIFF или другие.
Создавайте рингтоны, не передавая музыкальные файлы с компьютера на iPhone.
Безопасная загрузка
Шаг 1.Подключите iPhone к компьютеру
Запустите программу AnyRec PhoneMover на компьютере. Подключите iPhone 16 к компьютеру с помощью USB-кабеля. Следуйте инструкциям, чтобы доверять компьютеру на вашем iPhone.
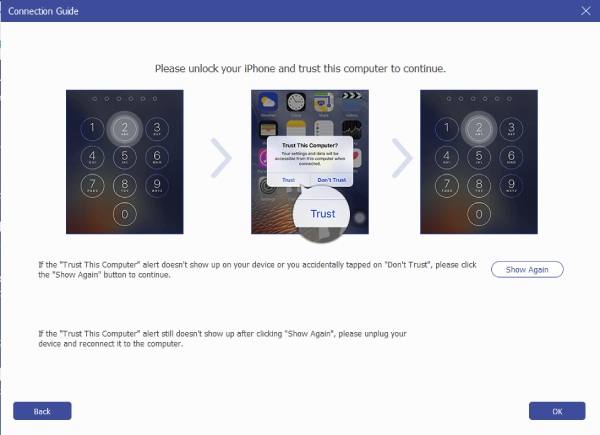
Шаг 2.Получить всю отображаемую музыку
Нажмите кнопку «Музыка», и вся музыка вашего iPhone отобразится в правой части интерфейса. Выберите музыку, которую хотите переместить на свой iPhone со своего компьютера.
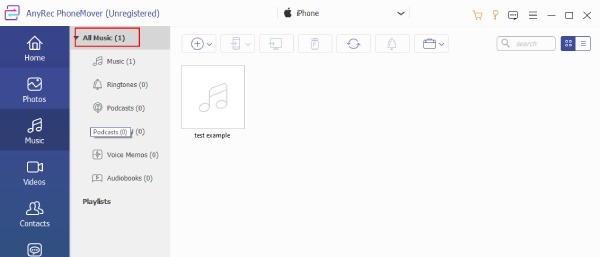
Шаг 3.Перенос музыки с ПК на iPhone 16
После того, как вы сделали свой выбор, нажмите кнопку «Экспорт на ПК». И начнется процесс переноса. AnyRec PhoneMover эффективно перенесет выбранную вами музыку с вашего компьютера на ваш iPhone 16.
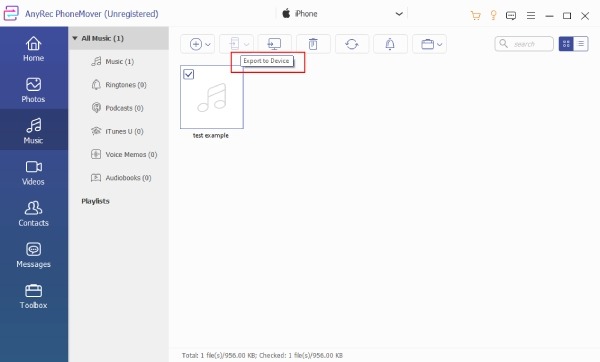
Выполнив эти шаги и используя AnyRec PhoneMover, вы сможете легко и эффективно переносить музыку с компьютера на iPhone 16. Этот инструмент поддерживает не только передачу файлов между iPhone и компьютером, но и перенос файлов с Android на ПК.
Безопасная загрузка
Как перенести музыку с компьютера на iPhone 16 через iTunes
Когда дело доходит до переноса музыки с компьютера на iPhone 16 через iTunes, программное обеспечение предоставляет вам два разных способа: автоматическая синхронизация и перенос вручную. Какой бы способ вы ни выбрали, вам нужно будет выполнить следующие шаги, чтобы сначала подключить iPhone к компьютеру:
Подготовка перед переносом музыки с компьютера на iPhone 16 через iTunes
1. Поддерживайте актуальность iTunes: Перед подключением устройств очень важно установить последнюю версию iTunes. Предыдущие версии программного обеспечения могут вызвать проблемы с транспортной адаптацией.
2. Односторонняя синхронизация: iTunes допускает только одностороннюю синхронизацию с вашего компьютера на iPhone. Он не поддерживает передачу музыки с вашего iPhone обратно на компьютер.
Подключение вашего iPhone к iTunes
Шаг 1.Открыть iTunes
Подключите iPhone к компьютеру с помощью USB-кабеля. Запустите iTunes, в левом верхнем углу окна iTunes найдите и нажмите кнопку «Устройство».
Шаг 2.Обнаружить iPhone
Ваш iPhone появится на левой панели iTunes в разделе «Устройства». Чтобы изучить доступные типы мультимедиа, нажмите кнопку «Дополнительно» рядом с вашим устройством, чтобы развернуть запись.
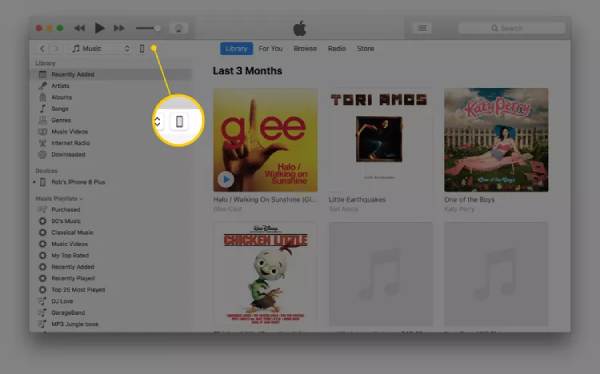
Автоматическая передача музыки из iTunes
Для iTunes самый простой способ перенести музыку на iPhone с компьютера — это автоматическая синхронизация. Таким образом, любая музыка, которую можно найти в iTunes, будет автоматически синхронизироваться с вашим iPhone. Однако для этого метода требуется подписка Apple Music. Вот основная операция автоматического переноса:
Шаг 1.Зайти в iTunes Музыка
В окне iTunes, отображающем ваше устройство, перейдите на левую панель и нажмите кнопку «Музыка». Включите синхронизацию музыки, нажав кнопку «Синхронизировать музыку».
◆ Чтобы перенести всю музыкальную библиотеку, нажмите кнопку «Вся музыкальная библиотека».
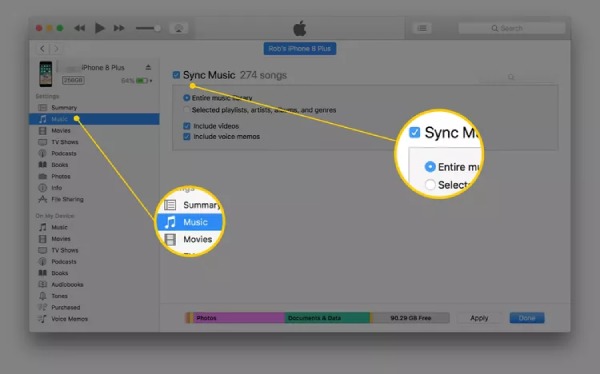
◆ Чтобы выбрать определенные песни, нажмите кнопку «Выбранные плейлисты, исполнители, альбомы и жанры». Прокрутите вниз, чтобы указать плейлисты, исполнителей, альбомы и жанры, которые вы хотите синхронизировать.
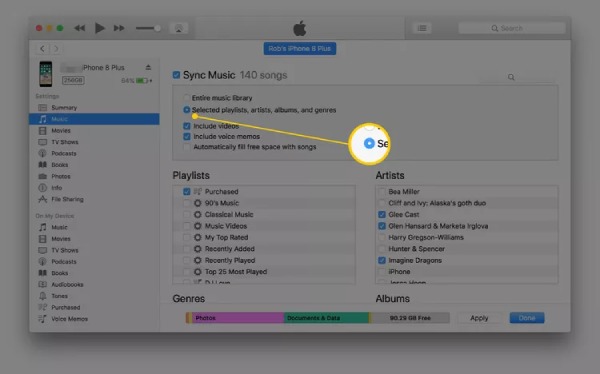
Шаг 2.Перенос музыки с ПК на iPhone с помощью iTunes
Чтобы начать процесс автоматической синхронизации музыки, нажмите кнопку «Применить». И процесс начнется автоматически. Теперь вы найдете эти музыкальные файлы со своего компьютера на своем iPhone.
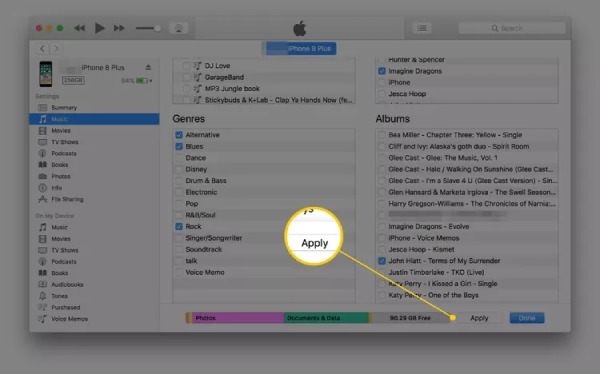
Перенос музыки из iTunes вручную
Для тех, кто предпочитает переносить только ту музыку, которая вам нужна, чтобы избежать чрезмерного использования памяти в процессе передачи музыки с компьютера на iPhone, настройте iTunes для синхронизации вручную.
Шаг 1.Управление музыкой и видео в iTunes
В верхней части главного экрана iTunes нажмите кнопку «Сводка» на левой панели. Включите ручное управление музыкой и видео, нажав кнопку «Управлять музыкой и видео вручную». Затем сохраните настройки, нажав кнопку «Применить».
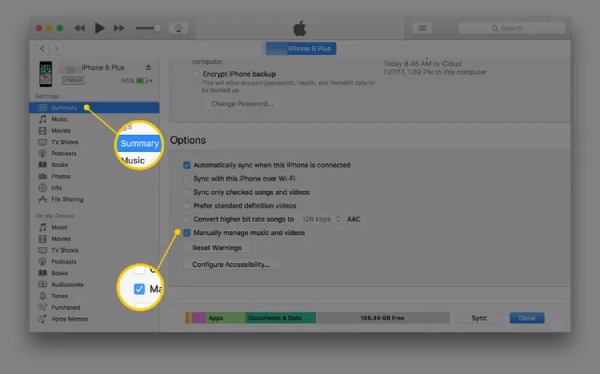
Шаг 2.Перенос компьютерной музыки на iPhone с помощью iTunes
Нажмите кнопку «Назад» в верхней части iTunes и найдите раздел «Библиотека» на левой панели. Вы можете выбрать «Песни», «Альбомы», «Исполнители» или «Жанры» по своему усмотрению. Чтобы перенести песни вручную, перетащите их из главного окна iTunes на левую панель, где указан ваш iPhone.
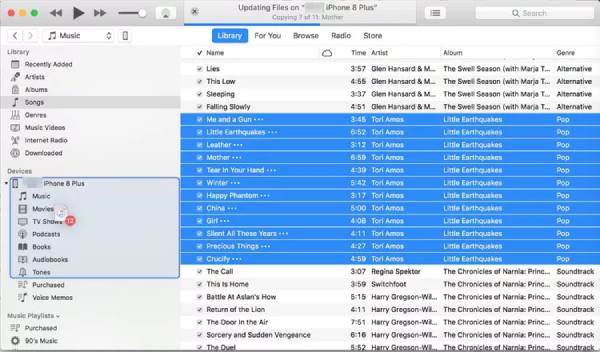
С помощью этих шагов вы можете выбрать автоматический или ручной метод управления передачей музыки с вашего компьютера на iPhone 16 через iTunes. Однако синхронизация музыки с компьютера на iPhone может привести к потере музыки и даже других данных. Рекомендуется сначала подождите немного, чтобы создать резервную копию ваших данных. Кроме того, в iTunes может возникнуть несовместимость файлов, не относящихся к типу AIFF или AIFC.
Как перенести музыку с компьютера на iPhone через AirDrop
Если вы хотите перенести музыку с компьютера Mac на iPhone, вы можете использовать самый простой и понятный метод — AirDrop. Однако в то время как с помощью AirDrop, музыка не появится в приложении Apple Music, а будет сохранена в виде нескольких файлов. Простые шаги заключаются в следующем:
Шаг 1.Включите Wi-Fi и Bluetooth на iPhone и Mac.
Запустите приложение Finder на своем Mac и откройте AirDrop на левой боковой панели. Убедитесь, что на вашем Mac и iPhone включены Wi-Fi и Bluetooth. На iPhone проведите вниз из правого верхнего угла, чтобы открыть Центр управления и включить Wi-Fi и Bluetooth.
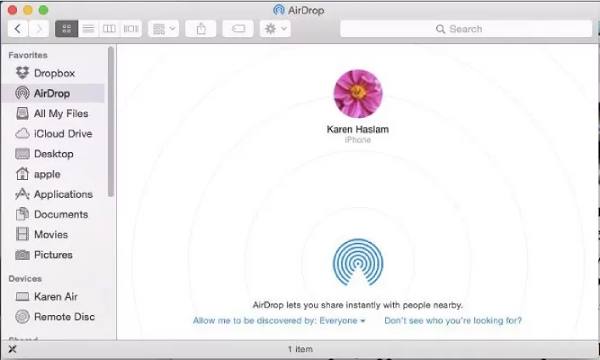
Шаг 2.Выберите музыкальные файлы
Перейдите к месту на вашем компьютере, где хранятся ваши музыкальные файлы. Нажмите и перетащите музыкальные файлы, которые хотите перенести со своего компьютера на iPhone, на экран AirDrop на своем Mac.
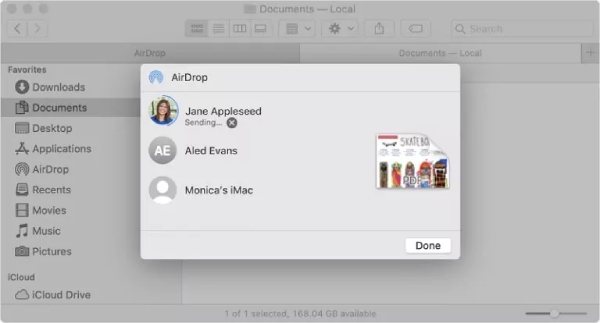
Шаг 3.Перенести музыку с компьютера на iPhone 16
На вашем iPhone появится запрос на передачу, и вы сможете нажать кнопку «Принять». Перенесенные музыкальные файлы будут доступны в папке «Файлы» на вашем iPhone, что позволит вам воспроизводить их прямо оттуда.
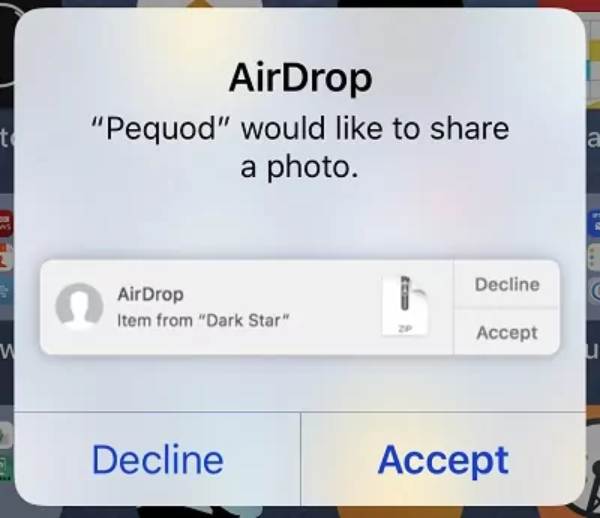
Часто задаваемые вопросы о том, как перенести музыку с компьютера на iPhone
-
Почему я не вижу опцию «Синхронизировать библиотеку» в iTunes?
Возможны две причины такой ситуации: во-первых, у вас нет подписки на Apple Music или iTunes Match; во-вторых, ваше устройство не подписано тем же Apple ID.
-
Есть ли ограничение на передачу музыки с компьютера на iPhone через AirDrop?
Нет, AirDrop не налагает никаких ограничений на размер файлов, которые вы можете передавать, если только на вашем телефоне недостаточно места для их сохранения. Единственная проблема заключается в том, что этот процесс может быть не быстрым.
-
Могу ли я перенести музыку на свой iPhone с ПК с Windows через iTunes?
Да. Apple также предлагает пользователям Windows свое программное обеспечение iTunes, которое можно загрузить из таких мест, как Microsoft Store.
-
Могу ли я воспроизводить MP3, загруженный с моего компьютера, через iTunes?
Да. iTunes поддерживает множество форматов ваших аудиофайлов; например, он может работать с форматами звуковых файлов AAC, AIFF, Apple Lossless, MP3 и WAV.
-
Могу ли я перенести купленную музыку iTunes с компьютера на iPhone?
Да, если оба устройства вошли в одну и ту же учетную запись iTunes, права на приобретенную музыку совместимы.
Заключение
Переносить музыку с компьютера на iPhone теперь проще, чем когда-либо, благодаря множеству доступных методов. Предпочитаете ли вы использовать iTunes, профессиональный инструмент, такой как AnyRec PhoneMover, или облачные сервисы, такие как AirDrop, есть решение, отвечающее вашим потребностям. Если вам нужен стабильный и безопасный способ передачи, одновременно используя сложные функции классификации музыки iTunes, вы можете загрузить AnyRec PhoneMover теперь вы можете воспользоваться свободой переноса музыки с компьютера на iPhone.
Безопасная загрузка
