Как использовать, включить и исправить AirDrop на Mac шаг за шагом
AirDrop доступен с 2011 года в экосистеме Apple. Многим людям нравится включать AirDrop на Mac для передачи файлов между iPhone и Mac. Благодаря единообразию обновлений AirDrop загружается и подключается быстрее, чем другие способы передачи файлов. Если вам нужно узнать, как включить AirDrop на Mac, в этом посте вы узнаете, как это сделать. Или, если у вашего AirDrop на Mac возникла проблема, вы также можете узнать, как ее решить или использовать альтернативу для передачи файлов, в этой статье.
Список руководств
Часть 1. Как включить функцию AirDrop на MacBook Часть 2: Как исправить AirDrop, не работающий на Mac Часть 3. Как обмениваться файлами между устройствами Apple через AirDrop Часть 4. Используйте AnyRec для передачи файлов на ПК с Windows без AirDrop Часть 5. Часто задаваемые вопросы о включении AirDrop на MacЧасть 1. Как включить функцию AirDrop на MacBook
Использование AirDrop дает вам впечатляющий способ обмениваться файлами с другими устройствами. Он позволяет вам настроить параметры, чтобы контролировать, кто может делиться и получать ваши файлы. Единственная проблема с AirDrop заключается в том, что он доступен только для устройств Apple, что по-прежнему является хорошей альтернативой для быстрой передачи данных. В этой части основное внимание будет уделено тому, как включить AirDrop на Mac.
Шаг 1.Запустите Finder на своем Mac и выберите меню «Перейти». Нажмите кнопку «AirDrop» в верхнем меню экрана. Когда появится окно, нажмите кнопку «Разрешить меня быть обнаруженным».
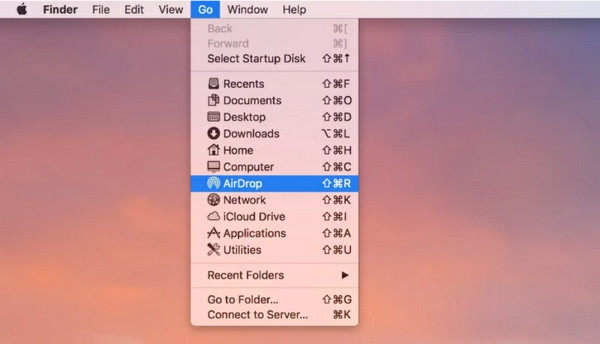
Шаг 2.Включите «Никто, только контакты» или «Все», чтобы разрешить получателям экспорт. Убедитесь, что принимающее устройство доступно в данный момент. Если вы хотите отправить файлы из старой версии Mac, нажмите «Не вижу того, что ищете»? кнопку, чтобы получить инструкции. Перетащите файлы в окно AirDrop, чтобы быстро поделиться ими.
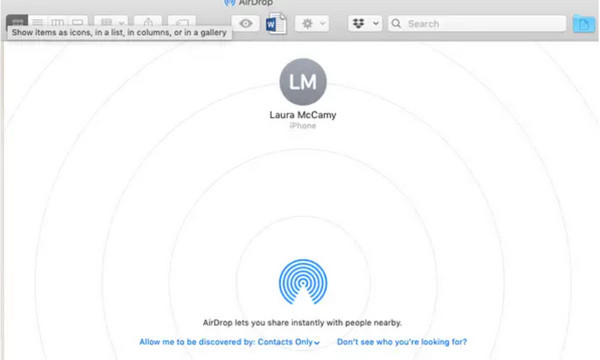
Часть 2: Как исправить AirDrop, не работающий на Mac
Окажитесь в ситуации, когда AirDrop необходимо исправить. Вы можете следовать этим инструкциям, как исправить AirDrop на Mac и настроить параметры, чтобы ваше устройство было видимым для других устройств.
Как исправить AirDrop, не работающий на Mac, с помощью трех решений:
- Запустите Finder на своем компьютере и выберите опцию AirDrop. Потяните раскрывающееся меню рядом с Позвольте мне быть обнаруженным по варианту и выберите Все.
- Если первый метод не работает на вашей стороне, зайдите в меню Wi-Fi и убедитесь, что он включен и подключен к сети. Вы также можете выключить и включить его с помощью Bluetooth.
- Перейти к Системные настройки и найти Безопасность и конфиденциальность меню. Щелкните значок Замок Кнопка, расположенная в нижней части окна. Используй свой Touch ID чтобы получить доступ. Затем выберите Межсетевой экран вкладка, чтобы открыть всплывающее окно. Снимите флажок Блокировать все входящие соединения вариант. Попробуйте включить AirDrop и подключиться к другому устройству.
Часть 3. Как обмениваться файлами между устройствами Apple через AirDrop
Поскольку AirDrop — это встроенная функция обмена для пользователей Apple, вы также можете передавать данные с Mac на iPhone 15/14/13 после включения AirDrop на Mac. Он поддерживает экспорт различных файлов, таких как документы, фотографии, видеоклипы и т. д. Кроме того, вы также можете обмениваться файлами с другими устройствами, включая iPad.
Шаг 1.Откройте папку на компьютере, чтобы просмотреть файл, который вы хотите отправить на устройство iOS 18; щелкните его правой кнопкой мыши. Найдите опцию «Поделиться» и выберите AirDrop в ее подменю.
Шаг 2.Как только смартфон будет обнаружен на вашем компьютере, отправьте файл. При необходимости повторите процедуру.
Часть 4. Используйте AnyRec для передачи файлов на ПК с Windows без AirDrop
Поскольку AirDrop имеет такие недостатки, как несовместимость устройств и дальность подключения, AnyRec PhoneMover является отличной альтернативой для передачи данных с вашего устройства. Он поддерживает экспорт файлов с Android на ПК, с iOS на iOS, с iOS на Android и наоборот. Его интуитивно понятный пользовательский интерфейс обеспечивает более простую навигацию для выбора нескольких файлов для передачи. Более того, вы можете перемещать различные файлы, такие как видео, музыку, изображения, документы и даже весь список контактов. Попробуйте AnyRec PhoneMover для лучшего способа передачи файлов на ваш компьютер!

Создайте быстрый и надежный способ массовой передачи файлов без потери качества медиафайлов.
Включите резервное копирование и восстановление важных данных из списка контактов пользователя со смартфона на компьютер.
Управляйте переданными файлами, объединяя или удаляя дубликаты, чтобы освободить место на устройстве.
Отличный инструмент для организации файлов без использования AirDrop, iTunes или iCloud для пользователей Apple.
Безопасная загрузка
Шаг 1.Нажмите кнопку «Загрузить», чтобы установить AnyRec PhoneMover на свой компьютер. После этого запустите программное обеспечение, чтобы начать передачу данных. Подключите USB-кабель от смартфона к компьютеру или используйте приложение MobieSync для беспроводного подключения.
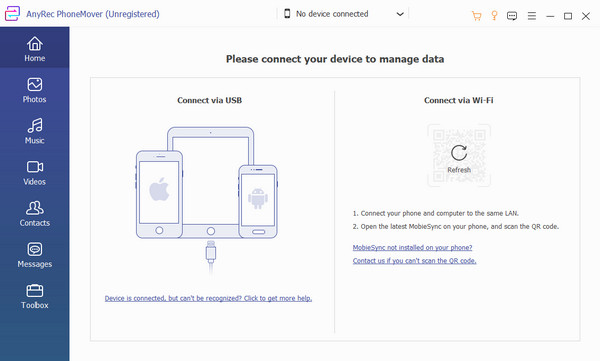
Шаг 2.После подключения устройств ваше мобильное устройство отобразится в интерфейсе программного обеспечения. Перейдите на одну из вкладок в левой части меню и выберите файлы, которые хотите перенести, отметив флажками файлы.
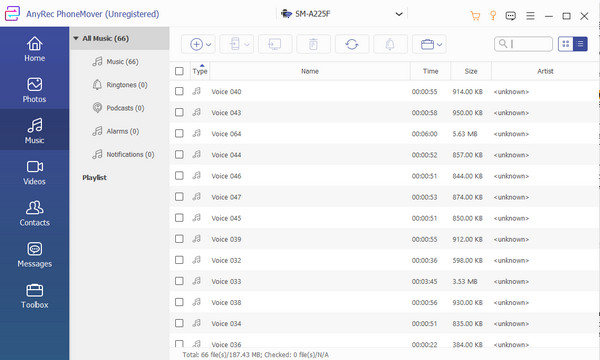
Шаг 3.После выбора нажмите кнопку «Экспорт на ПК» в верхнем меню. Вы также можете экспортировать на другое устройство, выбрав опцию «Подключить новое устройство» и отсканировав QR-код. В меню «Панель инструментов» можно увидеть и другие функции, в том числе конвертер HEIC и создатель рингтонов.
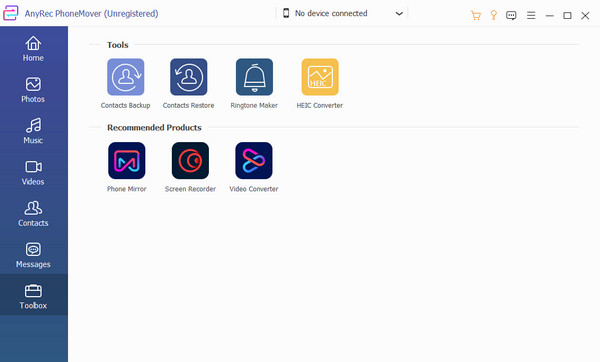
Часть 5. Часто задаваемые вопросы о включении AirDrop на Mac
-
1. Как включить AirDrop на iPhone 15/14/13 и отправлять файлы на Mac?
Когда вам нужно отправить важные файлы с вашего iPhone на ваш Mac, AirDrop — это ключ. Перейдите в папку с файлами, которой вы хотите поделиться с Mac. Выберите Поделиться листом в нижней части экрана и нажмите кнопку AirDrop вариант. Выберите имя компьютера из списка.
-
2. Как использовать AirDrop на Mac для отправки документов или презентаций PowerPoint?
Откройте приложение PowerPoint на своем устройстве. Найдите Делиться кнопку, которая обычно находится в верхнем углу экрана. Из вариантов выберите AirDrop кнопку и поделитесь документом с устройствами поблизости.
-
3. Где AirDrop хранит файлы на моем Mac?
Когда Mac получает файлы с других устройств через AirDrop, вы обычно можете увидеть их в папке «Загрузки». К сожалению, нет настройки для изменения местоположения файлов AirDropped.
Заключение
Узнав, как включить AirDrop на Mac, вы сможете максимально использовать возможности своего устройства. Но когда у вас возникли проблемы с настройкой AirDrop или Эйрдроп не работает, AnyRec PhoneMover — отличная альтернатива для обмена, управления и отправки файлов на другие устройства. Более того, он поддерживает экспорт файлов на Android, iOS, Windows и Mac с более простым процессом подключения. Попробуйте лучшее программное обеспечение для быстрой отправки файлов.
Безопасная загрузка
