Содержание
Содержание
инструкции
AnyRec Video Repair — универсальное решение для восстановления поврежденных видео на различных устройствах. Если вы когда-либо сталкивались с разочарованием из-за поврежденных видеофайлов, AnyRec Video Repair поможет их легко восстановить.
В отличие от традиционных методов, этот инструмент использует передовые методы, чтобы вернуть поврежденным видео их исходное качество. Процесс прост: загрузите образец видео в том же формате, что и поврежденный файл, и позвольте AnyRec Video Repair творить чудеса. Чем ближе совпадение продолжительности, разрешения, битрейта, кодировщика и частоты кадров между сэмплом и поврежденным видео, тем эффективнее восстановление. Поддерживаемые форматы: MP4, MOV и 3GP.
Изучите это подробное руководство, чтобы узнать, как использовать возможности AnyRec Video Repair и вернуть ценный видеоконтент.
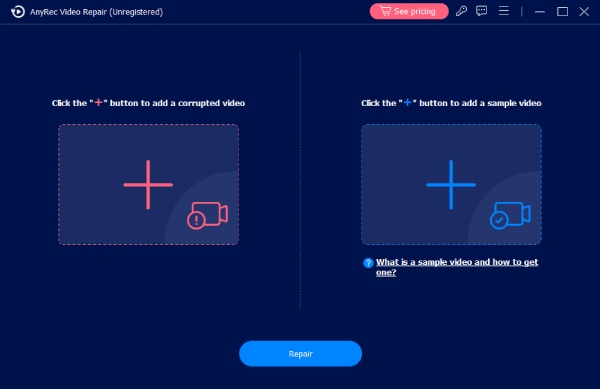
регистр
AnyRec Video Repair предлагает бесплатную пробную версию с ограниченными функциями. Например, предварительно подготовленные видеоролики можно просмотреть только в течение 10 секунд. Таким образом, вам может потребоваться купить программное обеспечение для предварительного просмотра и сохранения всего видео, чтобы раскрыть весь потенциал AnyRec Video Repair.
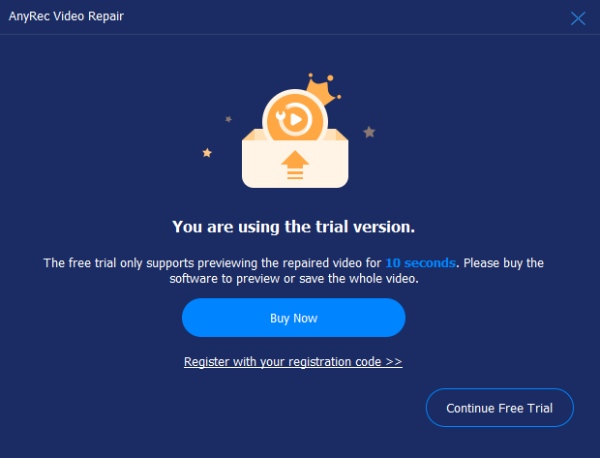
Чтобы зарегистрировать пробную версию, нажмите кнопку «Регистрация» на главном экране, чтобы ввести свой адрес электронной почты и вставить регистрационный код в текстовое поле. Затем нажмите кнопку «Активировать», чтобы зарегистрировать это программное обеспечение.
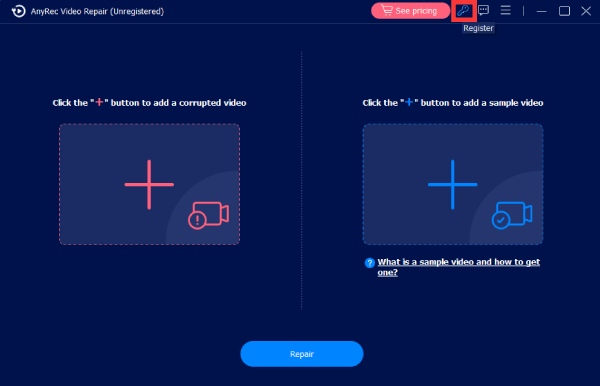
Адрес электронной почты: выберите адрес электронной почты, который вы использовали для покупки программного обеспечения.
Регистрационный код: проверьте регистрационный код из письма с подтверждением заказа.

Update
Если у вас возникнут какие-либо проблемы с AnyRec Video Repair, вы всегда можете получить бесплатные обновления, чтобы исправить некоторые возможные ошибки и улучшить продукт. Есть два частых способа, о которых вам следует знать.
Способ 1: обновить вручную
Нажмите кнопку «Меню» и нажмите кнопку «Проверить обновление». Если есть какие-либо обновления, появится всплывающее окно с уведомлением о необходимости загрузки и установки последней версии.
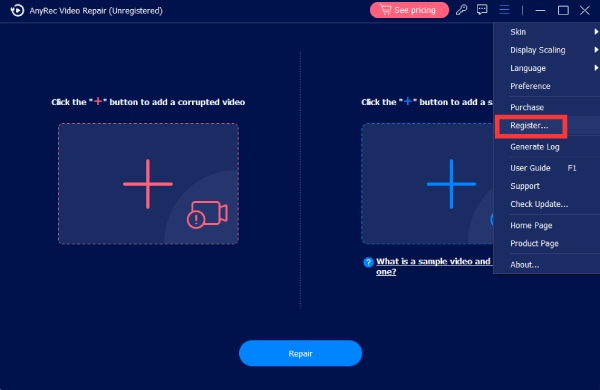
Способ 2: автоматическое обновление
Нажмите кнопку «Настройки» и откройте окно «Настройки». На вкладке «Дополнительно» нажмите кнопку «Автоматически проверять наличие обновлений», чтобы получать уведомления при каждом появлении обновлений.
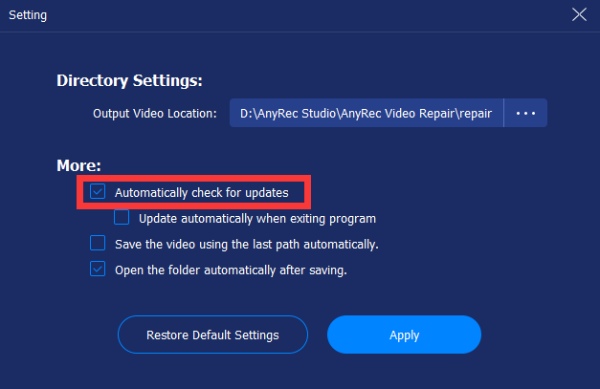
Подготовка
Настройки вывода
Вы можете выбрать желаемый путь для сохранения восстановленных видеофайлов. Нажмите кнопку «Меню» и нажмите кнопку «Настройки». На вкладке «Настройки каталога» нажмите кнопку «Выберите место вывода», чтобы выбрать папку, в которой вы хотите сохранить восстановленные видео.
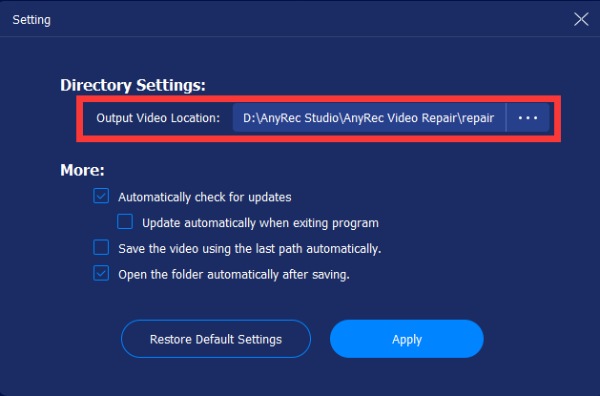
Поврежденные файлы
AnyRec Video Repair делает все возможное, чтобы помочь вам исправить больше видов видеоформатов. На данный момент программа поддерживает восстановление видео MP4, 3GP и MOV. Если вам нужно исправить другие типы видеофайлов, вы можете отправить отзыв о помощи. Профессионалы AnyRec Video Repair отремонтируют его вручную и сообщат вам, как только видео будет восстановлено.
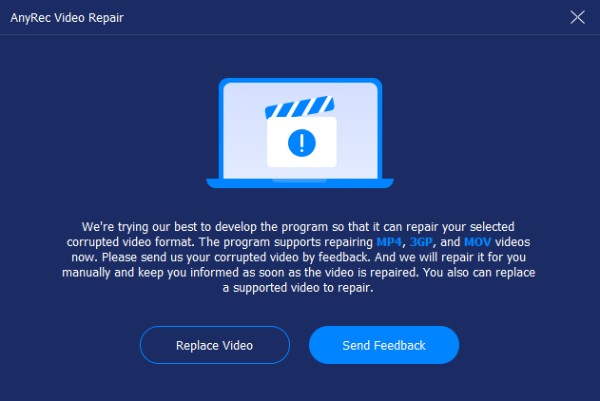
Примеры файлов
При исправлении поврежденных видеофайлов вам может потребоваться подготовить образец видеофайла, который поможет восстановить поврежденный видеофайл в качестве эталона. Вы можете получить образец видео с телефона, сняв новый, или с компьютера, скачав его из Интернета.
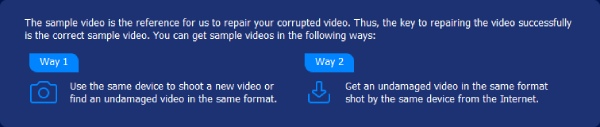
Обратная связь
Если вы столкнулись с видео, которое невозможно исправить, или с другими проблемами, связанными с ремонтом видео, вы можете отправить проблемный видеофайл в AnyRec Video Repair через Feedback, чтобы вам лучше помогли решить проблему. Вы можете выбрать «Загрузить локальное видео» или «Поделиться видео по ссылкам», нажав кнопки и заполнив соответствующую информацию.
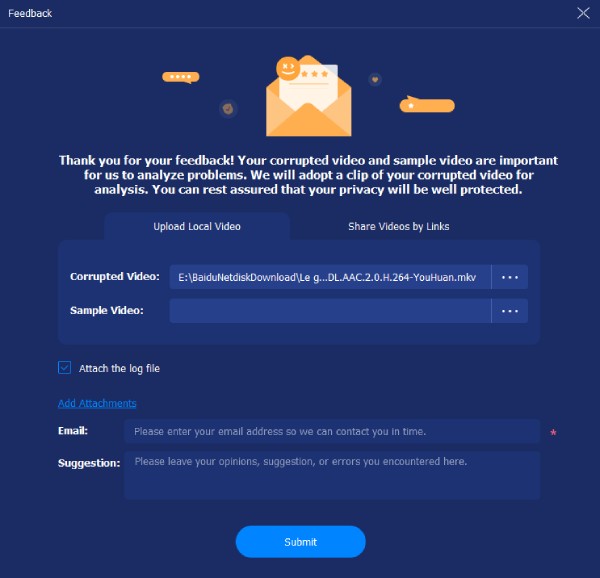
Видео ремонта
С помощью AnyRec Video Repair вы сможете легко исправить поврежденные видеофайлы. Вы можете выполнить простые шаги, описанные ниже, чтобы узнать, как восстановить поврежденные видеофайлы.
Шаг 1: Загрузите поврежденное видео
Запустите AnyRec Video Repair. Нажмите кнопку «Добавить» с обеих сторон, чтобы импортировать поврежденное видео и образец видео.

Шаг 2: Восстановите ваше видео
Нажмите кнопку «Восстановить». Процесс восстановления запустится и автоматически исправит поврежденные видеофайлы. После завершения процесса вы можете нажать кнопку «Предварительный просмотр», чтобы проверить, хорошо ли восстановлен ваш видеофайл.

Шаг 3: Экспортируйте восстановленное видео
После восстановления видеофайла вы можете проверить конкретные параметры, такие как продолжительность, разрешение, битрейт, кодировщик и частота кадров. Если с ними все в порядке, нажмите кнопку «Сохранить», чтобы сохранить файл.

инструкции
AnyRec Video Repair — универсальное решение для восстановления поврежденных видео на различных устройствах. Если вы когда-либо сталкивались с разочарованием из-за поврежденных видеофайлов, AnyRec Video Repair поможет их легко восстановить.
В отличие от традиционных методов, этот инструмент использует передовые методы, чтобы вернуть поврежденным видео их исходное качество. Процесс прост: загрузите образец видео в том же формате, что и поврежденный файл, и позвольте AnyRec Video Repair творить чудеса. Чем ближе совпадение продолжительности, разрешения, битрейта, кодировщика и частоты кадров между сэмплом и поврежденным видео, тем эффективнее восстановление. Поддерживаемые форматы: MP4, MOV и 3GP.
Изучите это подробное руководство, чтобы узнать, как использовать возможности AnyRec Video Repair и вернуть ценный видеоконтент.
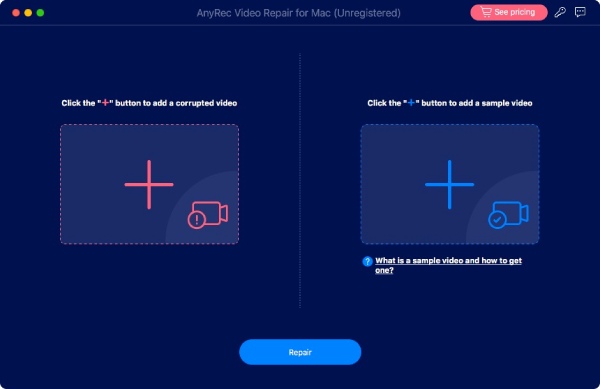
регистр
AnyRec Video Repair предлагает бесплатную пробную версию с ограниченными функциями. Например, предварительно подготовленные видеоролики можно просмотреть только в течение 10 секунд. Таким образом, вам может потребоваться купить программное обеспечение для предварительного просмотра и сохранения всего видео, чтобы раскрыть весь потенциал AnyRec Video Repair.
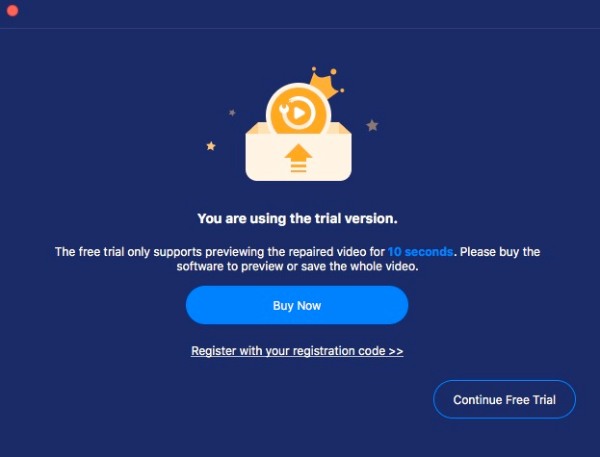
Чтобы зарегистрировать пробную версию, нажмите кнопку «Регистрация» на главном экране, чтобы ввести свой адрес электронной почты и вставить регистрационный код в текстовое поле. Затем нажмите кнопку «Активировать», чтобы зарегистрировать это программное обеспечение.
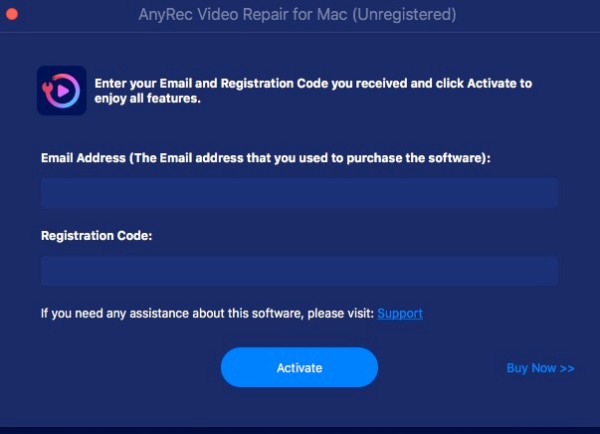
Адрес электронной почты: выберите адрес электронной почты, который вы использовали для покупки программного обеспечения.
Регистрационный код: проверьте регистрационный код из письма с подтверждением заказа.
Update
Если у вас возникнут какие-либо проблемы с AnyRec Video Repair, вы всегда можете получить бесплатные обновления, чтобы исправить некоторые возможные ошибки и улучшить продукт. Есть два частых способа, о которых вам следует знать.
Способ 1: обновить вручную
Нажмите кнопку «Меню» и нажмите кнопку «Проверить обновление». Если есть какие-либо обновления, появится всплывающее окно с уведомлением о необходимости загрузки и установки последней версии.
Способ 2: автоматическое обновление
Нажмите кнопку «Настройки» и откройте окно «Настройки». На вкладке «Дополнительно» нажмите кнопку «Автоматически проверять наличие обновлений», чтобы получать уведомления при каждом появлении обновлений.
Подготовка
Настройки вывода
Вы можете выбрать желаемый путь для сохранения восстановленных видеофайлов. Нажмите кнопку «Меню» и нажмите кнопку «Настройки». На вкладке «Настройки каталога» нажмите кнопку «Выберите место вывода», чтобы выбрать папку, в которой вы хотите сохранить восстановленные видео.
Поврежденные файлы
AnyRec Video Repair делает все возможное, чтобы помочь вам исправить больше видов видеоформатов. На данный момент программа поддерживает восстановление видео MP4, 3GP и MOV. Если вам нужно исправить другие типы видеофайлов, вы можете отправить отзыв о помощи. Профессионалы AnyRec Video Repair отремонтируют его вручную и сообщат вам, как только видео будет восстановлено.
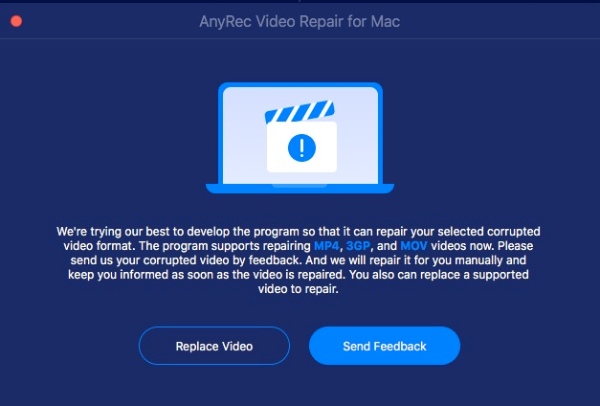
Примеры файлов
При исправлении поврежденных видеофайлов вам может потребоваться подготовить образец видеофайла, который поможет восстановить поврежденный видеофайл в качестве эталона. Вы можете получить образец видео с телефона, сняв новый, или с компьютера, скачав его из Интернета.
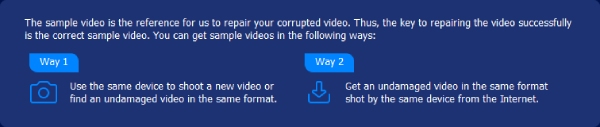
Обратная связь
Если вы столкнулись с видео, которое невозможно исправить, или с другими проблемами, связанными с ремонтом видео, вы можете отправить проблемный видеофайл в AnyRec Video Repair через Feedback, чтобы вам лучше помогли решить проблему. Вы можете выбрать «Загрузить локальное видео» или «Поделиться видео по ссылкам», нажав кнопки и заполнив соответствующую информацию.
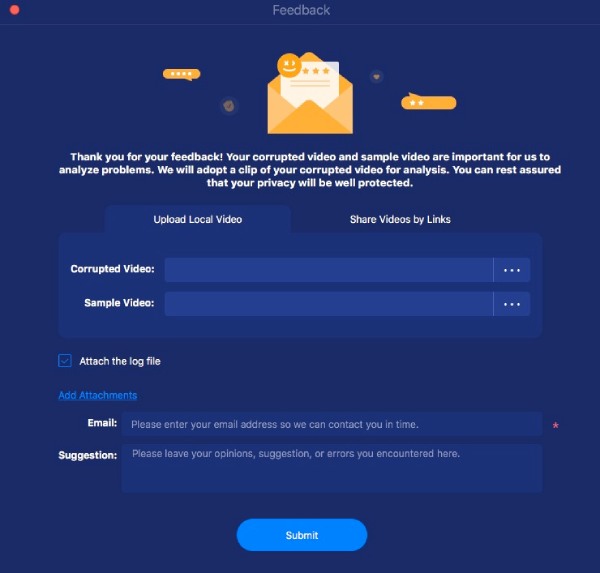
Видео ремонта
С помощью AnyRec Video Repair вы сможете легко исправить поврежденные видеофайлы. Вы можете выполнить простые шаги, описанные ниже, чтобы узнать, как восстановить поврежденные видеофайлы.
Шаг 1: Загрузите поврежденное видео
Запустите AnyRec Video Repair. Нажмите кнопку «Добавить» с обеих сторон, чтобы импортировать поврежденное видео и образец видео.
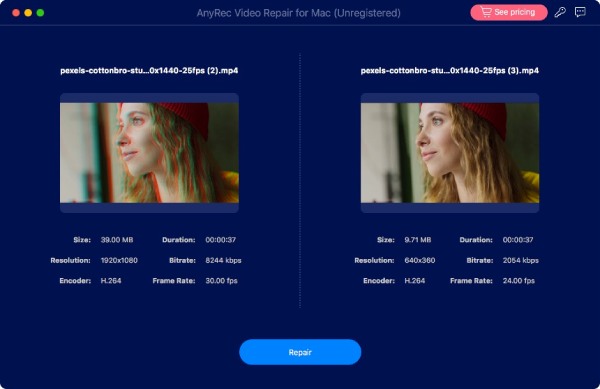
Шаг 2: Восстановите ваше видео
Нажмите кнопку «Восстановить». Процесс восстановления запустится и автоматически исправит поврежденные видеофайлы. После завершения процесса вы можете нажать кнопку «Предварительный просмотр», чтобы проверить, хорошо ли восстановлен ваш видеофайл.
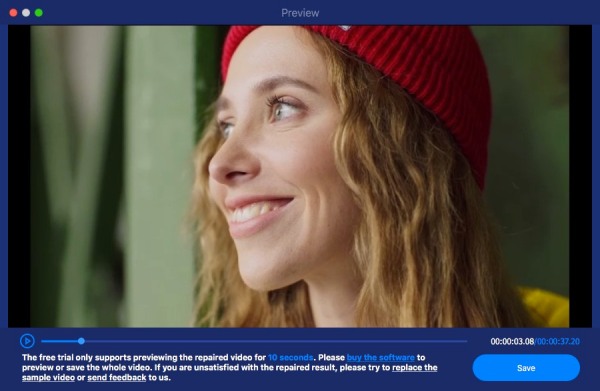
Шаг 3: Экспортируйте восстановленное видео
После восстановления видеофайла вы можете проверить конкретные параметры, такие как продолжительность, разрешение, битрейт, кодировщик и частота кадров. Если с ними все в порядке, нажмите кнопку «Сохранить», чтобы сохранить файл.
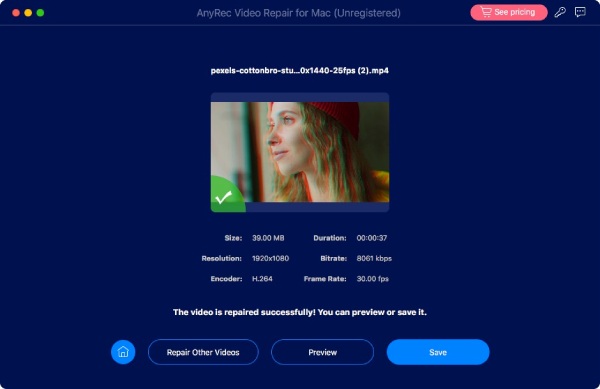
Нужна дополнительная помощь?
Не стесняйтесь обращаться к нам, если у вас есть какие-либо вопросы о Screen Recorder.
Связаться с нами