Как использовать Nvidia GeForce Experience Recorder
Одним из самых простых в использовании инструментов для записи высококачественных экранов является Nvidia GeForce Experience. Хотя многие геймеры используют его для записи игрового процесса и обмена им, он также популярен в качестве средства записи экрана для общего использования. В этом руководстве мы кратко расскажем о GeForce Experience и о том, что такое Nvidia Shadowplay, а также покажем, как использовать Nvidia ShadowPlay и другое программное обеспечение для записи экрана.
Список руководств
Что такое Nvidia GeForce Experience, объяснение: Как записать игровой процесс с помощью Nvidia GeForce Experience Альтернативы GeForce Experience Recorder Часто задаваемые вопросы о GeForce Experience RecorderЧто такое GeForce Experience, объяснение:
На вашем ПК уже предустановлено приложение GeForce Experience, если вы работаете с графическим процессором Nvidia. GeForce Experience — это драйвер вашей графической карты и программное обеспечение для автоматической оптимизации игр по умолчанию для ваших графических карт Nvidia. Функция записи в самом программном обеспечении GeForce Experience имеет торговую марку Nvidia Share (ранее называлась Shadowplay).
Несмотря на популярность Nvidia GeForce Experience, все согласны с тем, что это часть программного обеспечения с ошибками и задержками. Если вы не можете записать экран с помощью Nvidia GeForce Experience или обнаружили, что устройство записи экрана Nvidia не работает должным образом, не волнуйтесь, мы объясним, как это сделать, в следующем абзаце.
Как записать игровой процесс с помощью Nvidia GeForce Experience
Шаг 1.Нажмите комбинацию клавиш Alt + Z, чтобы запустить оверлей Nvidia GeForce Experience. Иногда это переставало работать. Откройте приложение, перемещаясь по папкам меню.
Шаг 2.На главной панели управления нажмите кнопку «Запись», а затем нажмите кнопку «Старт», чтобы начать запись. Не стесняйтесь остановить запись в любой момент.
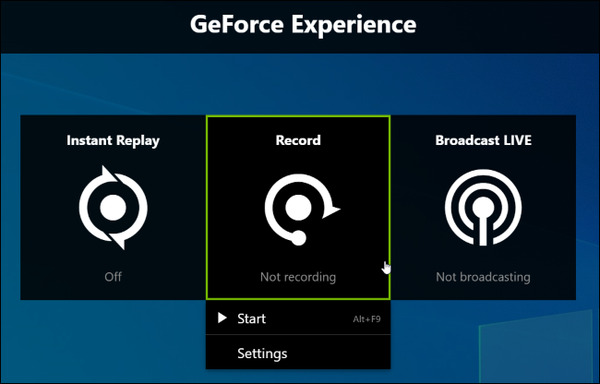
Шаг 3.Если вам нужно записать только короткий видеоролик продолжительностью менее 5 минут, рассмотрите возможность использования функции «Мгновенное воспроизведение». Нажмите кнопку «Мгновенное воспроизведение», чтобы начать запись. Всякий раз, когда вам хочется сохранить клип, нажмите клавиши «Alt + F10», и видеоклип будет автоматически сохранен на ваш диск. Ваша запись будет автоматически удалена, если вы решите игнорировать сохранение игрового процесса.
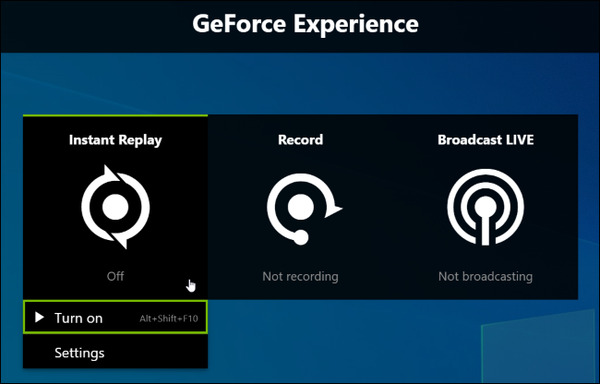
Плюсы
• Интегрированный опыт записи с драйвером графической карты
• Мгновенное воспроизведение — это весело.
• Узнаваемость бренда Nvidia
Минусы
• Пользовательский интерфейс не очень хорош, если не сказать больше.
• Ограничено только графической картой Nvidia.
• Ограничено только настольным ПК. Не работает для многих геймеров на ноутбуках
• Функция вещания содержит ошибки
Альтернативы GeForce Experience Recorder
Вариант 1. Используйте профессиональное программное обеспечение для записи экрана
Что делать, если у вас нет видеокарты Nvidia GPU, вы не можете использовать GeForce Experience в качестве рекордера или просто обнаружите, что Nvidia Share (Shadowplay) слишком неуклюжа для использования, и вам нужно найти хорошую альтернативу Nvidia для записи экрана? Учитывать AnyRec Screen Recorder, отмеченный наградами инструмент с мощными функциями, специально разработанный для профессиональных геймеров:

Быстрый захват, быстрый экспорт на несколько видеоплатформ
Настраиваемая горячая клавиша для записи игровых кадров
С легкостью записывайте потоковое видео
Плоская кривая обучения, легко получить под рукой
Подходит для геймеров как на ПК, так и на Mac.
100% Безопасный
100% Безопасный
Шаг 1.Установите AnyRec Screen Recorder и запустите программу. На главном экране нажмите кнопку «Запись игр» в левой части интерфейса.
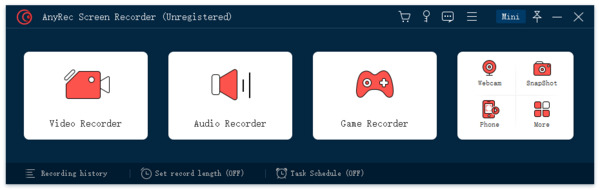
Шаг 2.Нажмите кнопку «Выбрать игру» в левой части панели. Нажмите на раскрывающееся меню, чтобы выбрать игровой процесс, который вы хотите записать.
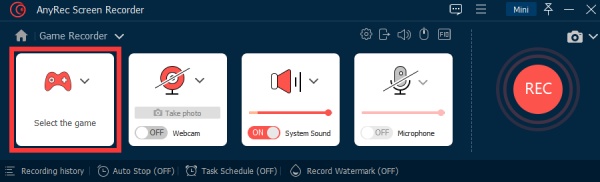
Шаг 3.Нажмите кнопку «Системный звук», чтобы включить запись звука на экране. Если вы хотите прикрепить наложение аудиокомментариев, нажмите кнопку «Микрофон», чтобы включить запись.
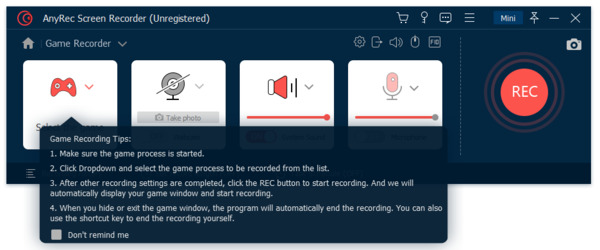
Шаг 4.Нажмите кнопку «REC» в правой части экрана, чтобы начать запись.

Шаг 5.После завершения записи снова нажмите кнопку «ЗАПИСЬ». Вы сможете сохранить файл на свой диск.
Вариант 2. Используйте бесплатный веб-сайт онлайн-рекордера
Если у вас возникли проблемы с настройкой Nvidia GeForce Experience и использованием средства записи экрана Nvidia, вы можете попробовать онлайн-устройства записи. Онлайн-рекордеры, как правило, легкие и простые в использовании. Мы покажем, как использовать AnyRec Бесплатная онлайн-запись экрана в качестве альтернативы программе записи экрана Nvidia.
Шаг 1.В браузере перейдите к бесплатному онлайн-рекордеру AnyRec. Нажмите на кнопку «Записать бесплатно». Всплывающее диалоговое окно предложит вам загрузить плагин.
Шаг 2.Для завершения установки потребуется всего минута. Нажмите кнопку «Запись бесплатно», и вы увидите сообщение «Услуга активирована!» знак.
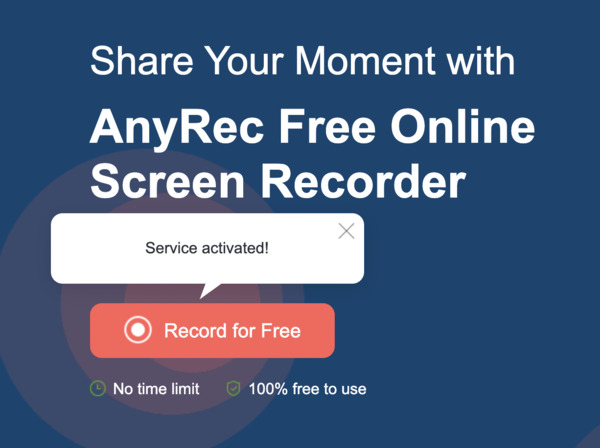
Шаг 3.Обрежьте область записи по своему желанию или просто выберите запись в полноэкранном режиме. Нажмите кнопку «REC», чтобы начать запись. После завершения записи нажмите кнопку еще раз, чтобы остановить. Захваченное видео будет сохранено на вашем диске.
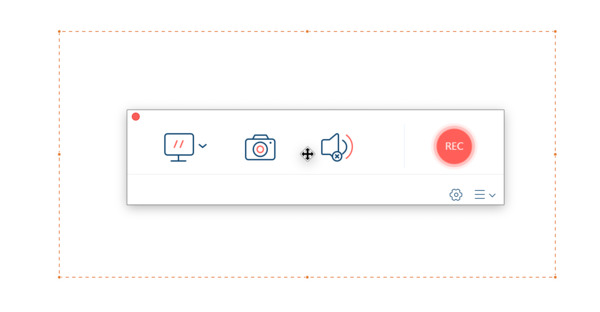
Плюсы
• Минималистичный интерфейс, простой в использовании
• Нет ограничений по времени записи
• Нет водяных знаков
• 100% Бесплатно
Минусы
• На основе веб-страницы, что означает ограничения функциональности.
Часто задаваемые вопросы о рекордере GeForce Experience
-
1. Нужен ли GeForce Experience?
Нет. Nvidia GeForce Experience — отличное приложение для улучшения профессиональных игр на ПК. Вы все еще можете получить плавный и увлекательный игровой процесс, не используя его.
-
2. Является ли GeForce Experience бесплатным?
Ответим кратко: Да. Если на вашем ПК установлена видеокарта Nvidia, вы сможете бесплатно загрузить GeForce Experience с веб-сайта Nvidia.
-
3.Почему у меня появляется код ошибки Geforce Experience 0x0003?
Заключение
Nvidia GeForce Experience имеет встроенную функцию записи игр под названием Nvidia Share (Shadowplay), которая пользуется популярностью у геймеров. Однако это не подходит для каждого сценария, с которым вы можете столкнуться. Если у вас возникли проблемы с записью игрового процесса с помощью рекордера Nvidia GeForce Experience, попробуйте предлагаемое профессиональное приложение для записи экрана. или бесплатный онлайн-инструмент вместо этого.
