Как экспортировать контакты с iPhone 16 на мобильный телефон/компьютер
Вы согласитесь, что желательно иметь резервную копию контактов вашего iPhone, если данные отсутствуют из-за потери или сбоя устройства. Таким образом, вы можете экспортировать контакты с iPhone на любые другие устройства. Аналогично, это также необходимо, если вы переходите на новое устройство. Вы можете легко использовать iCloud и iTunes для экспорта контактов с iPhone на Windows/Mac. А еще в этой статье представлен быстрый способ перенести контакты на все устройства в один клик. Вы также можете поделиться экспортированными файлами CSV и HTML со своими друзьями.
Список руководств
Экспорт контактов iPhone в CSV/HTML с помощью AnyRec PhoneMover Сохраните контакты iPhone как vCard с помощью iCloud Перенос контактов iPhone по электронной почте Получить контакты с iPhone через iTunes Часто задаваемые вопросы об экспорте контактов iPhoneЭкспорт контактов iPhone в CSV/HTML с помощью AnyRec PhoneMover
Если вы хотите поделиться контактами на другом устройстве, например Android или ПК, или экспортировать контакты с iPhone в форматы CSV или HTML, вы можете сделать и то, и другое с помощью AnyRec PhoneMover. В этой программе вы можете создавать резервные копии важных контактов, восстанавливать, управлять повторяющимися номерами, синхронизировать данные с одного iDevice на другой и многое другое. Помимо синхронизации контактов с iPhone, вы также можете экспортировать другие данные, такие как фотографии, музыку, видео, мелодии звонка, аудиокниги, сообщения и многое другое. Если вам это очень интересно, посетите его сегодня и узнайте больше о функциях, которые вам могут понравиться.

Можно экспортировать контакты между iDevices, устройствами Android и компьютерами.
Предварительный просмотр всех контактов и сообщений перед передачей данных на компьютер.
Управляйте и удаляйте дубликаты контактов одновременно без каких-либо проблем.
Синхронизируйте контакты iPhone и другие данные без ограничений iTunes.
Безопасная загрузка
Шаг 1.Подготовьте USB-кабель для подключения iPhone к компьютеру. Затем запустите AnyRec PhoneMover и подождите, пока он обнаружит ваше устройство.

Шаг 2.Позже перейдите в «Контакты» с главного экрана, и программа начнет сканирование всех контактов на вашем iPhone; они будут отображаться в категориях «Локальные», «Outlook» или «iCloud». Отметьте флажком каждый контакт, который вы хотите экспортировать с iPhone 16.

Шаг 3.После этого перейдите к кнопке «Экспорт на ПК», чтобы сохранить их в хранилище локального компьютера. Или вы можете нажать «Экспорт на устройство», чтобы перенести их на другой гаджет; не забудьте подключить другое устройство к компьютеру.

Шаг 4.Предположим, вы экспортируете его на ПК, выбираете папку для хранения этих сообщений и все! Вот как можно экспортировать весь список контактов или выбранные контакты с iPhone на все устройства с помощью этой превосходной программы. Тогда ты сможешь синхронизировать контакты с iPhone на Mac.
Безопасная загрузка
Как экспортировать контакты с iPhone в формате vCard с помощью iCloud
Что делать, если вы предпочитаете не скачивать программу для экспорта контактов на iPhone? Не волнуйтесь, вы можете использовать iCloud для экспорта контактов с iPhone в виде vCard. Формат VCF vCard, вероятно, похож на внешний вид онлайн-визитки. Используя решение iCloud, вы можете легко синхронизировать данные, такие как контакты, между всеми вашими iУстройствами, такими как Mac и iPad.
Шаг 1.В приложении «Настройки» вашего iPhone перейдите к своему «Имени» выше, затем «iCloud». Найдите «Контакты» в разделе «Приложения, использующие iCloud» и убедитесь, что эта опция включена.
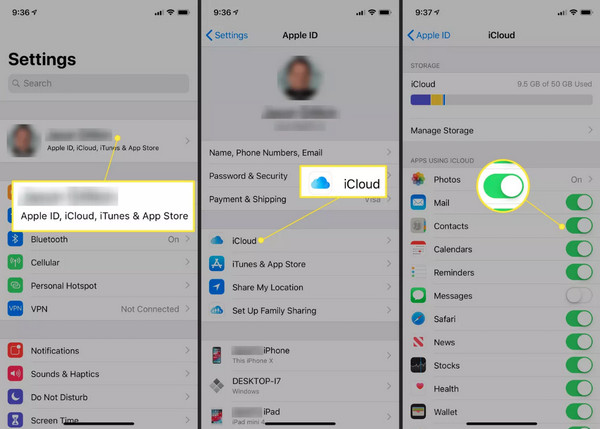
Шаг 2.Откройте свой компьютер и перейдите в любой браузер, чтобы открыть официальный сайт iCloud. Войдите в систему, используя свою учетную запись Apple ID, которую вы используете на своем iPhone, затем перейдите в «Контакты».
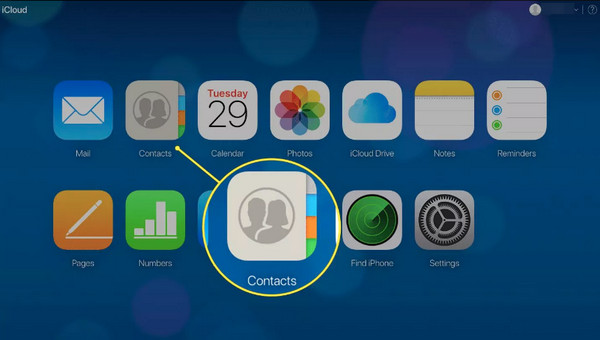
Шаг 3.На экране «Контакты» нажмите кнопку «Настройки» в нижней части и выберите опцию «Выбрать все». После того, как все выбрано, нажмите кнопку «Экспорт vCard», чтобы загрузить контакты iPhone в файлы CSV.
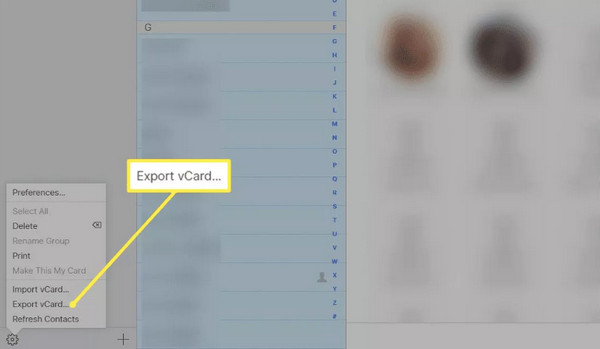
Используйте электронную почту для экспорта контактов с iPhone на мобильный телефон/компьютер
Еще один отличный способ экспортировать контакты с iPhone на все устройства — через электронную почту. Вы можете использовать его для сохранения контактов при переключении с iPhone на другое устройство, что предлагается. Однако он может экспортировать только один контакт с вашего iPhone за раз.
Этот метод можно выполнить только в несколько простых шагов, поэтому подготовьте свою учетную запись и выполните действия, описанные ниже, чтобы экспортировать все контакты с iPhone.
Шаг 1.Запустите приложение «Контакты» на своем iPhone, затем из списка выберите нужный контакт для экспорта.
Шаг 2.На экране конкретного контакта прокрутите вниз до пункта «Поделиться контактом» и выберите «Почта» в качестве способа обмена.
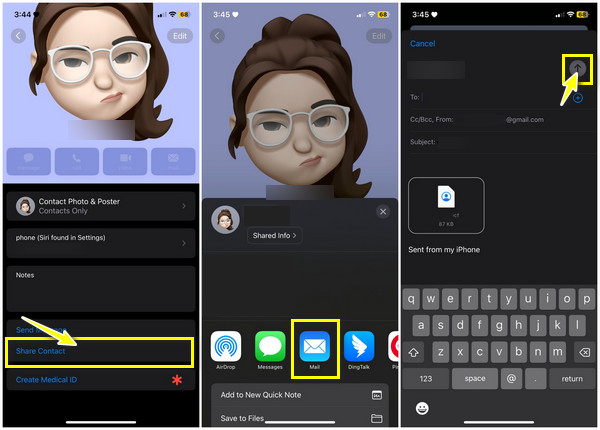
Введите правильные данные своей учетной записи в поле и нажмите кнопку «Отправить». Открыв свою учетную запись на компьютере или других устройствах, вы сможете получить доступ к контакту в формате «vCard».
Как экспортировать контакты с iPhone через iTunes
Предполагая, что вы все еще используете iOS 4 и более ранние версии, как экспортировать контакты с iPhone? iCloud не будет предлагаться, поскольку для применения его решения вам необходимо использовать более новую модель и версию, поэтому iTunes может быть вашим идеальным вариантом. Однако следует отметить, что iTunes не обрабатывался и не был разделен между отдельными приложениями. В любом случае вы все равно можете использовать iTunes, если ваши компьютеры Mac и Windows поддерживают его. Итак, вот как экспортировать контакты с iPhone через iTunes:
Шаг 1.Запустите последнюю версию iTunes на своем компьютере, затем возьмите USB-кабель, чтобы связать iDevice с компьютером.
Шаг 2.Перейдите к кнопке «Устройство» выше, затем в левом боковом меню выберите «Информация» и установите флажок «Синхронизировать контакты». Затем выберите подходящий вариант ниже.
Шаг 3.Выберите один из двух методов ниже, чтобы успешно экспортировать контакты с вашего iPhone через iTunes.
Экспорт контактов iPhone в Gmail/Outlook:
1. Теперь вы можете выбирать между «Gmail» или «Outlook» рядом с опцией «Синхронизировать контакты с»; если это потребует от вас, войдите в свою учетную запись Google.
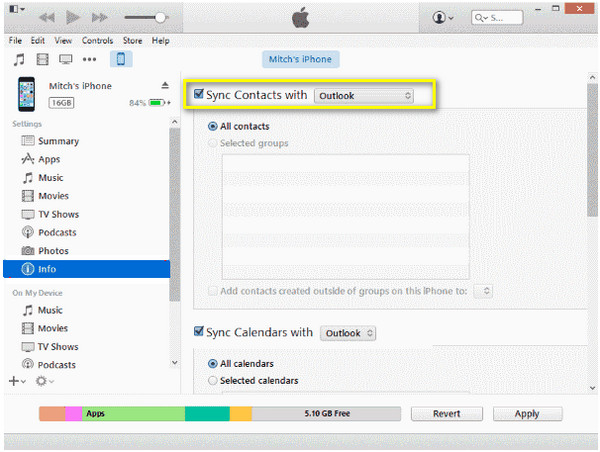
2. Затем выберите контакты, которые хотите экспортировать: «Все контакты» или «Выбранные группы». Наконец, нажмите «Применить/Синхронизировать», чтобы экспортировать контакты iPhone в Gmail/Outlook.
Экспорт контактов iPhone в Excel:
1. Альтернативно выберите «Контакты Windows» в раскрывающемся списке после проверки синхронизации контактов. Затем выберите «Все контакты» или «Выбранные группы» и нажмите «Применить/Синхронизировать».
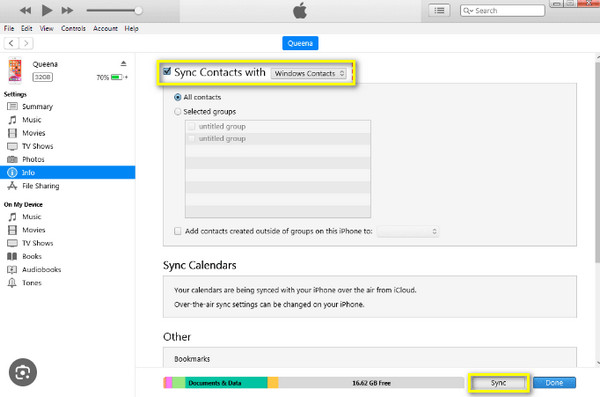
2. Позже найдите «Контакты» в «Профиле Windows» и нажмите «Экспорт». Затем выберите «CSV» из вариантов и нажмите «Экспорт».
3. Задайте имя для файла CSV и нажмите «Обзор», чтобы выбрать место назначения файла, затем «Далее». После этого выберите контакты, которые вы хотите экспортировать в формате CSV, и нажмите «Готово», чтобы завершить экспорт контактов iPhone.
Часто задаваемые вопросы о том, как экспортировать контакты с iPhone
-
Как сохранить контакты с iPhone?
Сохранить контакты с вашего iPhone можно разными способами; рассмотрите возможность использования iCloud для наиболее простого подхода. Вы также можете использовать iTunes и электронную почту для сохранения контактов iPhone.
-
Как я могу использовать Gmail для экспорта контактов с iPhone?
В приложении «Настройки» найдите «Почта», затем нажмите «Учетная запись». Выберите опцию «Добавить учетную запись», нажмите «Google» и введите правильные данные своей учетной записи. Выберите «Разрешить», найдите путь к «Контактам» и включите его тумблер. Наконец, нажмите «Сохранить»; ваши контакты теперь видны в вашей почте Gmail.
-
Как загрузить контакты из iCloud?
После открытия iCloud.com в веб-браузере перейдите в «Контакты», затем выберите контакт, который хотите загрузить, или вы можете выбрать их все. Позже выберите «Экспортировать визитную карточку» среди опций на значке шестеренки.
-
Могу ли я перенести контакты с iPhone на Mac через AirDrop?
Да. К счастью, с помощью функции AirDrop вы можете передавать контакты с iPhone на Mac и другие близлежащие iDevices по беспроводной сети. Просто убедитесь, что оба AirDrop включены и устройства находятся близко друг к другу.
-
Могу ли я использовать SIM-карту для экспорта контактов с iPhone?
Нет. iPhone не сохраняет контакты на SIM-карте; вместо этого вы можете использовать такой метод, как iCloud, для резервного копирования контента между устройствами.
Заключение
В заключение, теперь у вас есть подробная информация о том, как экспортировать контакты с iPhone с помощью iCloud, электронной почты, iTunes и других. Теперь сделать резервную копию вашего iPhone и сохранить ваши контакты в целости и сохранности стало намного проще. Среди решений идеальным вариантом экспорта контактов с iPhone является AnyRec PhoneMover. Этот инструмент позволяет выполнять резервное копирование, перенос и восстановление важных данных, таких как контакты, изображения, видео и многое другое. Вы также можете использовать его для управления и удалить дубликаты контактов на iPhone. Загрузите его сегодня и узнайте больше о его инструментах обмена и управления.
Безопасная загрузка
