Ваш простой способ добавить текст в Procreate на iPad Pro/iPad Air
Получите простые приемы Procreate для добавления и использования текстовых эффектов. Если вы также хотите добавить текст в свое видео, бесплатно скачайте AnyRec Video Converter, чтобы справиться с этой задачей. Здесь вы можете редактировать и конвертировать видео на своем компьютере за один раз.
100% Безопасный
100% Безопасный

Procreate — это творческое приложение, созданное специально для iPad. Многие профессиональные иллюстраторы и начинающие художники любят добавить текст в Procreate. Это приложение помогает им рисовать с удобством в любом месте и в любое время. Но среди сотен кистей и других художественных инструментов, которые он предлагает, вы также можете без проблем добавлять текст в Procreate после изучения этой статьи. Быть новичком означает, что вам нужна инструкция, и этот пост поможет вам!
Список руководств
Как добавлять и редактировать текст в Procreate Используйте AnyRec как альтернативу Procreate добавлению текста Часто задаваемые вопросы о добавлении текста в ProcreateКак добавлять и редактировать текст в Procreate
Procreate предоставляет типографику с удивительными элементами управления для дизайна, стиля и атрибутов. Текстовая функция — это не какой-либо другой тип, который вы можете увидеть в других приложениях. Благодаря своей универсальной панели Procreate позволяет пользователям получать доступ к инструментам типографики за один раз. Он также позволяет вам импортировать все ваши любимые шрифты, перетаскивая их в интерфейс. С помощью предварительного просмотра в реальном времени вы можете настроить базовую линию, кернинг, отслеживание и другие параметры, чтобы создать сложный набор ползунков и элементов управления, которые можно использовать для редактирования. Обучение добавлению текста в Procreate — это базовый этап, чтобы увидеть больше других функций.
Шаг 1.Откройте приложение Procreate на iPad и выберите инструмент «Действие» со значком гаечного ключа. Нажмите «Добавить текст» со значком плюса в раскрывающемся меню. Текстовое поле появится вместе с клавиатурой.
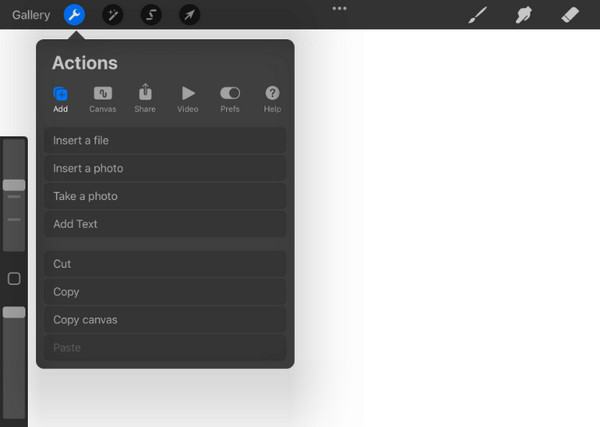
Шаг 2.Введите слово в поле и поместите его в любом месте на холсте. После этого давайте приступим к редактированию текста с использованием различных стилей. Дважды щелкните текст, который вы написали, чтобы выделить его. Над текстом появится набор инструментов, которые помогут отредактировать текст.
Шаг 3.Вы можете вырезать, очистить или вставить новое слово. Выровняйте текст с помощью функции положения или переключите текстовое поле с горизонтального на вертикальное. Наконец, измените цвета текста. Чтобы изменить размер подписи, нажмите «Текст» со значком «Аа» сверху. Затем измените стиль, шрифт, дизайн и другие настройки.
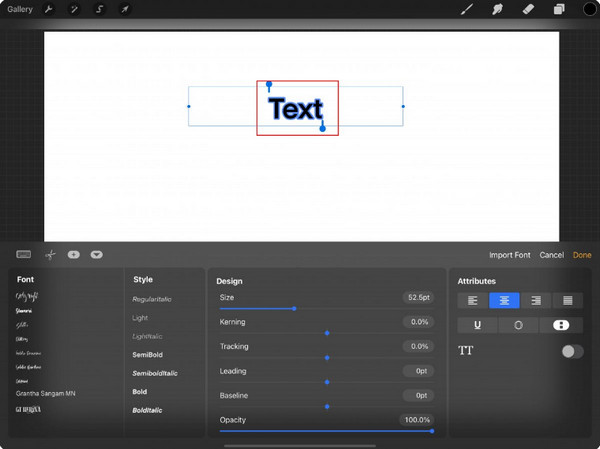
подсказки
Приведенные выше инструкции являются лишь основными шагами по добавлению и редактированию текста. У Procreate есть список руководств на YouTube, которые помогут вам реализовать максимальные возможности инструментов типографики.
Используйте AnyRec как альтернативу Procreate добавлению текста
Добавление текста в Procreate — огромная помощь, но это не бесплатно. И даже с учетом основных инструкций новичкам требуется время, чтобы использовать весь потенциал приложения. Для альтернативного решения, AnyRec Video Converter сделает добавление и редактирование текста стоящим. Это универсальный инструмент с профессиональной, но простой в использовании текстовой функцией, которую можно применять к видео и изображениям. Он предоставляет шрифты, цвета и размеры для текста, а вы можете отредактировать его непрозрачность, чтобы сделать его немного размытым. AnyRec Video Converter — мощный редактор для любого типа медиаконтента.

Создавайте не только текст, но и субтитры, водяные знаки и многое другое.
Создавайте не только текст, но и субтитры, водяные знаки и многое другое.
Расширенное цветовое колесо для текста с такими параметрами, как оттенок и насыщенность.
Укажите размер шрифта, который будет использоваться с текстом на видео.
100% Безопасный
100% Безопасный
Шаг 1.Загрузите и установите AnyRec Video Converter. Перейдите в меню «Панель инструментов» сверху и нажмите кнопку «Водяной знак для видео». Загрузите видео, нажав кнопку «Добавить».
100% Безопасный
100% Безопасный
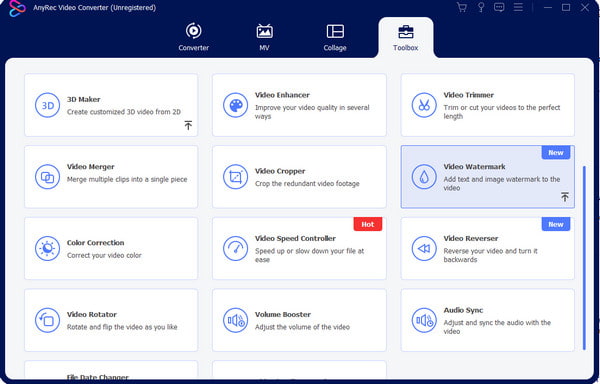
Шаг 2.Нажмите кнопку «Текстовый водяной знак», чтобы ввести заголовок из текстового поля и отредактировать положение, стиль и шрифт. Откройте «Цветовое колесо», щелкнув значок с тремя точками на правой панели.
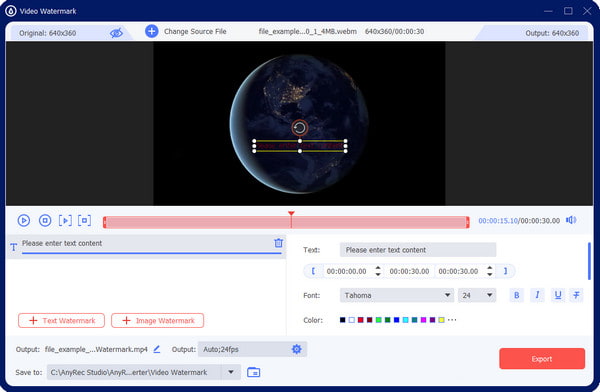
Шаг 3.Для дополнительных настроек выберите раскрывающееся меню «Вывод» и выберите нужный формат, кодировщик, частоту кадров, разрешение, качество и настройки звука.
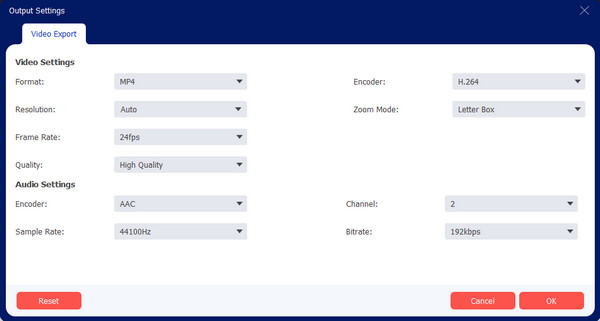
Шаг 4.Закончив редактирование параметров вывода, перейдите к опции «Сохранить в» внизу. Вы можете выбрать место назначения для редактируемого файла. Наконец, нажмите кнопку «Экспорт», чтобы завершить задачу.
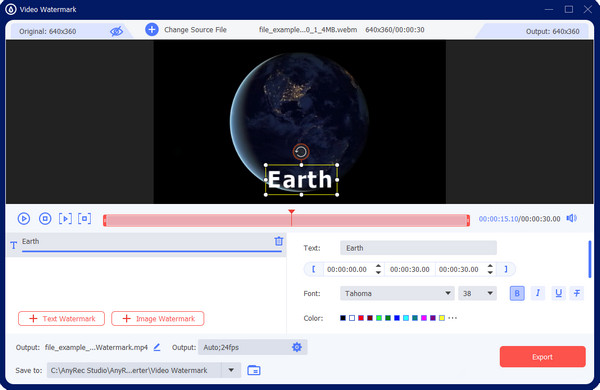
100% Безопасный
100% Безопасный
Часто задаваемые вопросы о добавлении текста в Procreate
-
1. Является ли Procreate кроссплатформенным приложением?
Нет. Procreate — замечательное приложение для дизайна и иллюстрирования. Но, несмотря на свои мощные функции, приложение недоступно для Android, Windows, Mac и других платформ. Однако вы можете добавить текст в Procreate с помощью устройства iOS. Попробуйте AnyRec Video Converter на Mac и Windows и CapCut на мобильных устройствах.
-
2. Каковы недостатки использования приложения Procreate?
Хотя творческое приложение так же прекрасно подходит для рисования благодаря своей высокочувствительной технологии, Procreate имеет сложную кривую обучения для пользователей с минимальным опытом цифрового рисования. Когда дело доходит до необходимых гаджетов, вам понадобятся Apple Pencil и iPad Pro, которые могут быть очень дорогими, не считая стоимости приложения.
-
3. Могу ли я добавить несколько текстов в Procreate?
Да. Нет ограничений на добавление текста на холст с помощью Procreate. Все, что вам нужно сделать, это установить пустой холст и выбрать параметр «Добавить текст» в списке «Действие». Затем на холсте появится еще одно текстовое поле. Приступайте к редактированию текста по своему усмотрению.
Заключение
Как научиться добавить текст в Procreate позволяет получить еще один навык. Поскольку в приложении непросто ориентироваться, этот пост послужил вашим руководством по базовому этапу добавления и редактирования текста. Если вы обнаружите, что вам нужен способ добавить текст в видео или изображения, некоторые люди могут слышать о добавление текста в Final Cut Pro. Но дело в том, что использование AnyRec Video Converter будет лучшей альтернативой для Windows и Mac. Просто нажмите кнопку «Бесплатная загрузка», чтобы испытать безграничные моменты редактирования видео!
100% Безопасный
100% Безопасный
