Как удалить водяной знак в документе Word, чтобы облегчить чтение
Документ может иметь водяной знак для защиты авторских прав. Но в большинстве случаев многие люди хотят удалить водяной знак в файлах Word, потому что водяной знак затрудняет чтение. Более того, нет необходимости иметь водяной знак, если файл не является конфиденциальным. Итак, если вам трудно удалить логотип, вот 4 способа удаления водяных знаков в Word, и они могут послужить альтернативой.
Список руководств
3 способа удалить водяной знак в Word 2007/2016 Лучший способ удалить водяной знак в Word Часто задаваемые вопросы об удалении водяных знаков в Word3 способа удалить водяной знак в Word 2007/2016
Обычно удалить водяной знак в Word легко, и это можно сделать методом по умолчанию. Однако эта часть даст вам три разных способа удалить ненужные логотипы из нужных документов.
1. Microsoft Word
Самый простой способ удалить водяной знак в Word — через само приложение для документов. Хотя существует множество версий, Microsoft может эффективно удалить объект из документа. Эта часть покажет вам, как использовать Microsoft на Windows и Mac.
Как удалить водяной знак в Windows с помощью Microsoft Word
Шаг 1.Откройте Microsoft Word на своем устройстве и нажмите кнопку «Дизайн», затем нажмите кнопку «Водяной знак». Вы также можете найти эту опцию в макете страницы, если у вас Word 2007 или 2010.
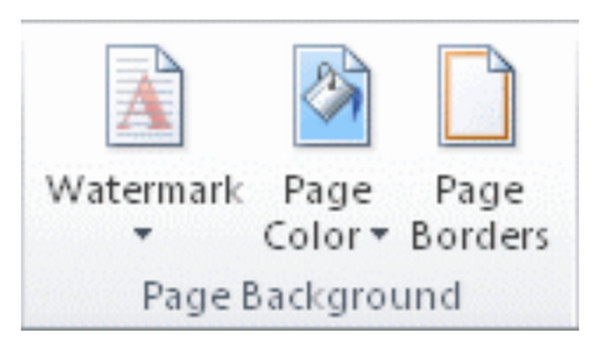
Шаг 2.Раскрыв список, нажмите кнопку «Удалить водяной знак». Если первый способ не сработал, попробуйте дважды щелкнуть верхнюю часть страницы и открыть область заголовка. Нажимайте указатель мыши на водяной знак, пока не появится четырехсторонняя стрелка.
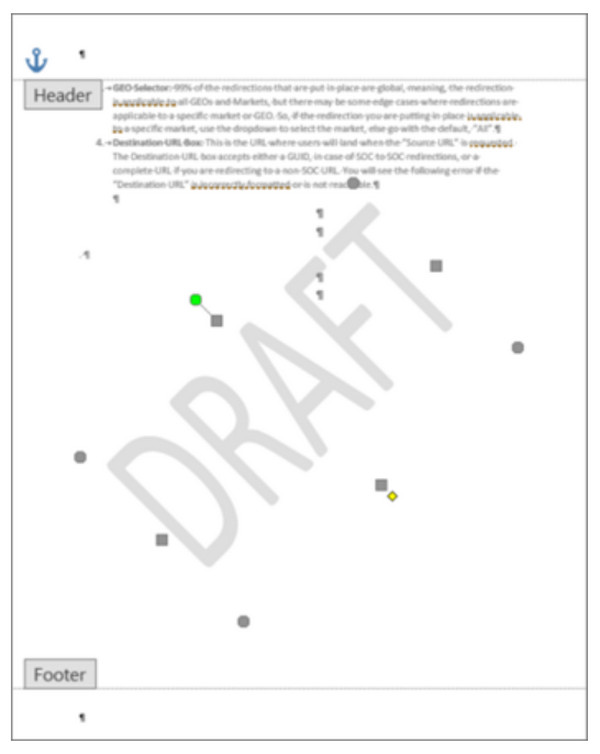
Шаг 3.Выберите водяной знак и нажмите кнопку «Удалить». Повторите процедуру для остальных страниц с водяными знаками.
Как удалить водяной знак на Mac с помощью Microsoft Word:
Шаг 1.Нажмите кнопку «Макет страницы», затем нажмите кнопку «Водяной знак». В диалоговом окне «Вставка водяного знака» нажмите кнопку «Без водяного знака».
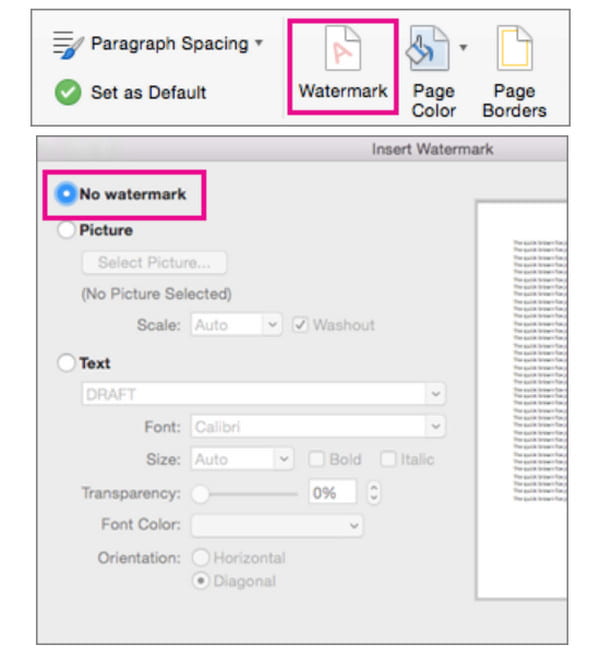
Шаг 2.Если этот метод не справился с задачей, попробуйте открыть область заголовка двойным щелчком мыши. Затем выберите водяной знак на странице и нажмите кнопку «Удалить» или нажмите клавишу «Удалить» на клавиатуре. Повторите для других страниц.
2. Сохранить Word в формате XML
Хотите верьте, хотите нет, но сохранение документа в формате XML является альтернативой удалению водяного знака из документа Word. Расширяемый язык разметки похож на HTML и позволяет преобразовывать документы Word в обычный текст. Посмотрим, как это может помочь в выполнении задачи.
Как удалить водяные знаки в Word путем конвертации в формат XML:
Шаг 1.Откройте документ из Microsoft Word и нажмите кнопку «Файл». Нажмите кнопку «Сохранить как», а затем кнопку «Документ Word XML» в меню «Сохранить как».
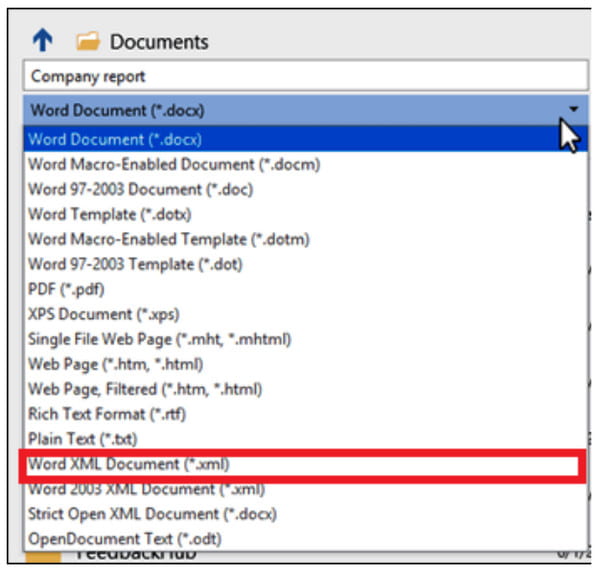
Шаг 2.Выберите расположение файла, чтобы сохранить документ, или переименуйте файл. Затем нажмите кнопку «Сохранить». После этого перейдите в папку, в которой вы сохранили XML-файл, и щелкните его правой кнопкой мыши, где вам нужно открыть его с помощью приложения «Блокнот».
Шаг 3.Запомните формулировку водяного знака и нажмите клавиши «CTRL» и «F» на клавиатуре, введите искомое слово, затем нажмите кнопку «Найти далее». Удалите слово, не снимая кавычки.
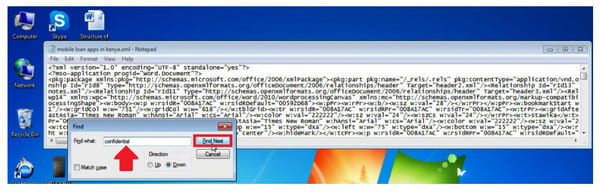
Шаг 4.Сохраните заметку и вернитесь в Microsoft Word. Нажмите кнопку «Файл» и нажмите кнопку «Сохранить как». Откройте меню «Сохранить как» и нажмите кнопку «Word».
3. 4-сторонняя стрелка
Последнее решение для удаления водяного знака в документе Word — это использование стрелки «Выбрать объект», которая позволяет перемещать и изменять положение объекта в документе. Это также полезно, так как может удалить объект.
Как удалить водяной знак в Word с помощью четырехсторонней стрелки:
Шаг 1.Во-первых, вам нужно отключить кнопку «Отслеживание изменений» в Microsoft Word. Нажмите кнопку «Просмотр» и нажмите кнопку «Отследить изменения».
Шаг 2.Удалите разметку, нажав кнопку «Принять». Затем откройте заголовок раздела и наведите курсор на водяной знак, чтобы появилась четырехсторонняя стрелка.
Шаг 3.Нажмите кнопку «Удалить» или нажмите клавишу «Удалить» на клавиатуре. Повторите процесс, затем нажмите кнопку «Сохранить», чтобы сохранить все изменения.
Лучший способ удалить водяной знак в Word
AnyRec Бесплатное средство для удаления водяных знаков онлайн еще одна альтернатива удалению водяного знака в Word. Веб-средство для удаления водяных знаков предоставляет инструменты для удаления ненужных объектов в текстовом документе или изображении без искажения исходного качества файла. Он состоит из различных инструментов для удаления, в том числе «Многоугольник» для придания резкости, «Лассо» для округлой формы и «Кисть» для ручного выделения. Он поддерживает форматы изображений, включая JPEG, PNG, BMP, GIF и другие. Преобразуйте ваши документы в изображения, и AnyRec Free Watermark Remover Online удалит водяной знак в Word бесплатно.
Функции:
◆ Бесплатно удалить водяной знак в слове и картинке без регистрации или создания учетной записи.
◆ Неограниченное количество ежедневных загрузок для удаления логотипов, дат, текста и других водяных знаков.
◆ Сохраняйте выходные данные с превосходным качеством изображения с помощью технологии искусственного интеллекта.
◆ Разрешить пользователям обрезать изображение или выбирать другие соотношения сторон, например 4:3, 1:1 и т. д.
Как удалить водяные знаки в Word с помощью AnyRec Free Watermark Remover Online:
Шаг 1.Зайдите на сайт или нажмите https://www.anyrec.io/free-online-watermark-remover/. Нажмите кнопку «Загрузить изображения», чтобы импортировать изображение с вашего устройства. Убедитесь, что вы уже преобразовали документы в фотографии и сохранили их в поддерживаемом формате, например JPG.

Шаг 2.После загрузки выберите удобный для вас тип маркера в верхней части меню. Выделите водяной знак с помощью многоугольника, лассо или кисти. Вы также можете изменить размер кисти по желанию. Нажмите кнопку «Удалить», чтобы применить средство для удаления водяных знаков.

Шаг 3.Затем нажмите кнопку «Обрезать и сохранить», чтобы изменить соотношение сторон изображения. Вы также можете использовать опцию «Бесплатно», чтобы обрезать изображение вручную. Затем нажмите кнопку «Сохранить», чтобы загрузить результат. Нажмите кнопку «Новое изображение», чтобы загрузить и отредактировать другой файл.
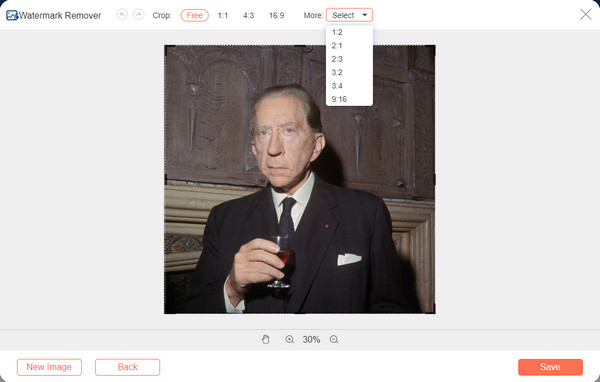
Часто задаваемые вопросы об удалении водяных знаков в Word
-
Как уменьшить видимость водяного знака в документе Word?
Если в документе есть водяной знак с изображением, вы можете уменьшить водяной знак, дважды щелкнув верхнюю часть страницы. Наведите курсор на логотип и нажимайте на него, пока не появится четырехсторонняя стрелка. В разделе «Работа с рисунками» нажмите кнопку «Формат» и нажмите кнопку «Перекрасить», «Яркость» или «Контрастность». Сохраните документ на свое устройство. Но для лучшего инструмента для редактирования фотографий вы можете редактировать водяной знак в фотошопе.
-
Могу ли я скопировать документ и вставить его на другую пустую страницу, чтобы удалить водяной знак?
Да, вы можете использовать метод копирования-вставки и перенести содержимое на пустую страницу. Однако это по-прежнему зависит от документа, который Microsoft Word позволяет редактировать.
-
Является ли удаление водяного знака из Word незаконным?
Если вы заявляете, что документ не является вашей работой, вас могут обвинить в нарушении закона США об авторском праве, раздел 1202. Однако вам не нужно беспокоиться, если вам нужна только чистая копия документа в качестве причины, по которой вы удаляете документ. водяной знак.
Заключение
Теперь чтение лучше с удаленным водяным знаком в документе Word. Если вы считаете, что использовать Microsoft Word для удаления водяного знака слишком сложно, вы также можете использовать AnyRec Бесплатное средство для удаления водяных знаков онлайн. Его также можно рассматривать как одну из лучших альтернатив удалить нежелательные водяные знаки на изображениях слишком! Посетите веб-страницу сегодня!
