Nu ratați niciun moment: luați și găsiți capturi de ecran Minecraft
De-a lungul aventurii tale în Minecraft, ai găsit un imperiu unic care ar putea interesa alți jucători. Faceți capturi de ecran Minecraft îți oferă timp să te arăți colegilor tăi pentru a demonstra că l-ai găsit. Singura problemă aici este unde puteți găsi capturi de ecran Minecraft salvate. Cu ajutorul pentru a-l găsi, această postare vă va ajuta să găsiți folderul și cum să faceți capturi de ecran în interiorul jocului pe Windows și macOS.
Lista Ghidului
Partea 1: Cel mai bun mod de a face capturi de ecran din Minecraft pe Windows și Mac Partea 2: Cum să capturi de ecran Minecraft cu comenzi rapide pe Windows/Mac Partea 3: Unde să găsiți capturi de ecran Minecraft pe Windows și Mac Partea 4: Întrebări frecvente despre Capturile de ecran MinecraftLista de ghiduri: Partea 1: Cel mai bun mod de a face capturi de ecran din Minecraft pe Windows și Mac
Dacă întâmpinați o problemă la efectuarea unei capturi de ecran Minecraft pe computer, vă este sugerată o alternativă. AnyRec Screen Recorder este un instrument desktop cu înregistratoare video, audio și jocuri puternice. Are un instrument suplimentar SnapShot, pe care îl puteți folosi pentru a captura activități de pe ecran într-o întâlnire online, joc și multe altele. De asemenea, permite utilizatorilor să schimbe formatul de export în PNG, JPEG, TIFF, BMP, GIFF etc. AnyRec Screen Recorder este un instrument multiplatform pentru a face capturi de ecran pe Windows și Mac.

Faceți capturi de ecran Minecraft la cea mai bună calitate cu formate de export.
Furnizați efecte de desen pentru a le aplica pe capturile de ecran înainte de export.
Activați fixarea capturii de ecran și derulați ferestrele pentru o captură de ecran lungă.
Potrivit pentru înregistrarea jocului sau tutorial pentru jocul Minecraft.
100% Securizat
100% Securizat
Pasul 1.Accesați pagina web oficială AnyRec și descărcați Screen Recorder. Lansați-l pentru a începe să faceți capturi de ecran Minecraft. Faceți clic pe butonul SnapShot din interfața principală.
100% Securizat
100% Securizat
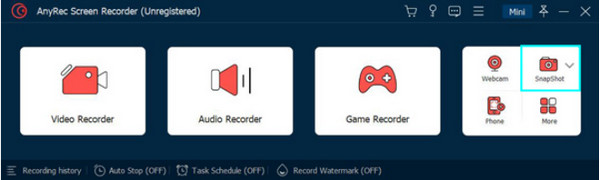
Pasul 2.Odată ce cursorul se transformă într-o grilă încrucișată, faceți clic pe fila deschisă sau alegeți zona de pe ecran. După eliberarea butonului mouse-ului, aplicația va captura fotografia.
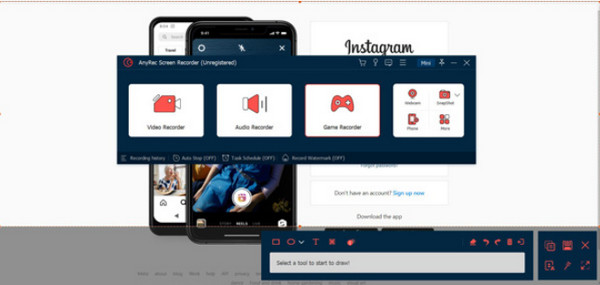
Pasul 3.În interiorul părții evidențiate, utilizați elemente precum linii, forme, numere și pensule pentru a le aplica pe fotografie. După ce ați terminat, faceți clic pe butonul Salvare cu pictograma dischetă.
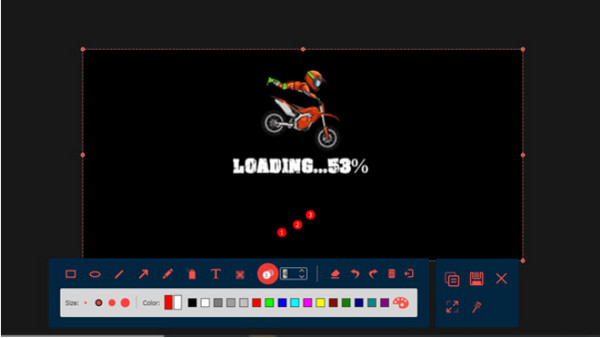
100% Securizat
100% Securizat
Partea 2: Cum să capturi de ecran Minecraft cu comenzi rapide pe Windows/Mac
Toate dispozitivele desktop au o funcție de captură de ecran furnizată pentru orice activitate. Chiar dacă joci Minecraft, să faci o poză cu acesta va fi fără efort. Iată cum să faci capturi de ecran Minecraft pe Windows și macOS.
Cum se face o captură de ecran pe Windows:
Pasul 1.Majoritatea PC-urilor Windows pot face capturi de ecran apăsând tasta „F2” de pe tastatură. Dar dacă utilizați Windows 10, există mai multe modalități de a captura activitățile de pe ecran. Apăsați simultan sigla „Windows” și butonul „PrintScreen”.
Pasul 2.Al doilea pas pentru a face o captură de ecran este apăsarea „Fereastră + Alt+ PrintScreen”. Xbox Game Bar va captura ecranul. Puteți accesa fotografia apăsând tasta „Windows” și G.
Cum se face o captură de ecran pe Mac:
Pasul 1.Deschideți Minecraft și căutați locul sau elementul căruia doriți să faceți o captură de ecran. După ce ați terminat, apăsați „Command + Shift + 4” pentru a captura ecranul.
Pasul 2.Apăsați Command + Shift + 5 pentru a deschide alte opțiuni de captură de ecran. Puteți găsi capturile de ecran din Bibliotecă sub Aplicație.
Partea 3: Unde să găsiți capturi de ecran Minecraft pe Windows și Mac
Realizarea unei capturi de ecran este mai ușoară pentru orice computer, dar este posibil să aveți nevoie de ajutor pentru a găsi capturile de ecran în sute de foldere de pe sistem. Indiferent dacă utilizați Windows sau Mac, această parte va arăta cel mai simplu mod de a găsi folderul Minecraft pe computer după ce utilizați Înregistratoare de ecran Minecraft pentru a împărtăși prietenilor online.
Găsiți captura de ecran pe Windows:
Pasul 1.După ce ați capturat imaginea din Minecraft, salvați progresul și ieșiți din joc. Apăsați tasta „Windows” și „S” de pe tastatură pentru a accesa bara de căutare. Tastați %"appdata"% pentru a deschide folderul. Alternativ, puteți găsi folderul cu aplicația Run. Apăsați sigla „Windows” și R pentru a accesa aplicația, apoi tastați %”appdata”% pentru a căuta folderul.
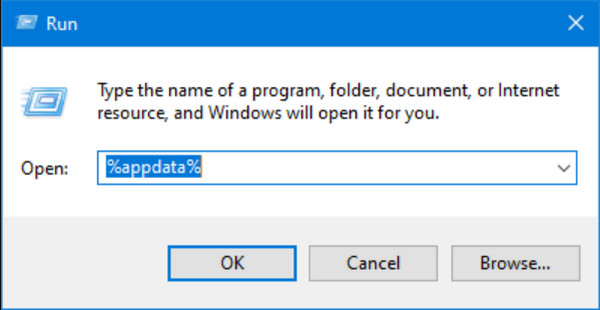
Pasul 2.Deschideți folderul Roaming pentru a accesa directorul Minecraft. În Roaming, veți găsi folderul .minecraft unde sunt stocate toate capturile de ecran. Faceți clic pe una dintre imagini pentru a vizualiza. Luați în considerare crearea unei comenzi rapide pe dispozitivul dvs. pentru a le accesa cu ușurință data viitoare.
Găsiți captura de ecran pe Mac:
Pasul 1.Procedura este aproape aceeași cu Windows. Diferența va fi în terminologie și locația folderului. Deschideți Finder pe desktop și puneți „"Macintosh HD"/"Utilizatori"/"Numele dvs. de utilizator"/"Bibliotecă"/"Suport aplicație"/"minecraft"/"capturi de ecran" pentru a accesa calea.
Pasul 2.Deoarece folderul este ascuns în mod implicit, trebuie să îl ascundeți din setări. Deschideți aplicația Terminal și tastați „defaults write com.apple.finder AppleShowAllFiles TRUE”. Aplicația va închide Finder pentru a modifica setările. Poate fi necesar să reporniți Finder și să introduceți din nou calea de acces.
Partea 4: Întrebări frecvente despre Capturile de ecran Minecraft
-
1. Cum să faci capturi de ecran Minecraft pe Android și iPhone?
Apăsați simultan butoanele de pornire și de reducere a volumului pentru a face capturi de ecran pe Android. O miniatură va apărea în partea din stânga jos a ecranului. Dacă iPhone-ul dvs. are un buton Acasă, apăsați-l cu butonul Blocare pentru a face capturi de ecran. Alternativ, apăsați pe Blocare și creșterea volum pentru a face o captură de ecran pe telefon.
-
2. Minecraft are o funcție de captură de ecran încorporată?
Nu. Jocul nu oferă o setare de captură de ecran încorporată pentru a captura activitățile din joc. Dar toate dispozitivele oferă acest lucru, așa că capturarea jocurilor tale epice nu va fi o problemă. De asemenea, puteți utiliza o aplicație terță parte pentru a face capturi de ecran mai ușor.
-
3. Cum se folosește Game Bar pe Minecraft?
Primul lucru pe care trebuie să-l faceți este să activați aplicația din setări. Căutați în Bara de jocuri din bara de căutare din Setări. Apoi, comută pe opțiunea Activare bară de joc. După ce ați terminat, apăsați tasta Windows și G. Faceți clic pe butonul Cameră pentru a captura ecranul. Puteți găsi captura de ecran vizitând Meniul Widget.
Concluzie
Minecraft este locul perfect pentru a-ți crea lumea și are cea mai bună aventură pentru toate vârstele. Bătăliile și locurile epice sunt de reținut, așa că învață cum faceți capturi de ecran Minecraft și unde să le găsiți locația pe dispozitivul dvs. este esențial. Pentru cea mai bună soluție, AnyRec Screen Recorder are instrumentul SnapShot care captează toate activitățile de pe ecran cu o calitate înaltă a imaginii. Poți chiar înregistrarea Minecraft joc cu acest instrument. Încercați versiunea de probă gratuită pentru a vedea funcții mai puternice.
100% Securizat
100% Securizat
