Cele mai bune 3 metode de a înregistra ecranul pe Mac cu sunet intern gratuit
Dacă vă întrebați cum să înregistrați ecranul pe Mac cu sunet, MacBook-ul dvs. are funcții încorporate pentru a înregistra activități pe ecran, cum ar fi QuickTime Player. QuickTime Player este mai mult decât un player media, dar și captura videoclipuri de pe MacBook cu fișiere audio externe. Pentru a proteja fișierele de streaming online, în special fișierele muzicale, Apple nu oferă o opțiune încorporată pentru înregistrarea sunetului intern. Cu această postare, sunteți pe cale să învățați cum să înregistrați ecranul pe Mac cu fișiere audio, inclusiv sunet extern și intern.
Lista Ghidului
Cum să înregistrați ecranul pe Mac cu audio prin software-ul încorporat Cum să înregistrați ecranul pe Mac cu sunet intern și extern Cum să înregistrați ecranul pe Mac cu audio prin extensie Întrebări frecvente despre Cum să înregistrați ecranul pe Mac cu audioCum să înregistrați ecranul pe Mac cu audio prin software-ul încorporat
Deținerea unui Mac înseamnă că ai șansa de a folosi toate funcțiile sale încorporate. Cu instrumentele sale robuste, QuickTime Player este una dintre aplicațiile sale puternice pentru redarea fișierelor media. Nu numai asta, dar are și capacitatea de a înregistra activități pe ecran pe Mac cu sunet extern. Din păcate, mulți utilizatori sunt dezamăgiți de QuickTime, deoarece nu poate include audio intern în timpul înregistrării ecranului.
Veți avea nevoie de programul Soundflower pentru a capta sunetul sistemului pe QuickTime, un alt software de descărcat. În timp ce Soundflower este o extensie open-source pentru Mac, ajută QuickTime să acceseze și să înregistreze sunetul intern în timpul înregistrării ecranului.
Cum să înregistrați ecranul pe Mac cu sunet intern prin QuickTime și Soundflower:
Pasul 1.Deoarece QuickTime Player este playerul media implicit pentru Mac, trebuie doar să îl lansați pe dispozitivul dvs. mai târziu. Mai întâi, descărcați extensia Soundflower de pe un site de încredere și extrageți-o dintr-un fișier zip. Pentru a instala complet extensia pe dispozitiv, trebuie să permiteți programul. Accesați „Preferințe de sistem”, selectați meniul „Securitate și confidențialitate”, apoi faceți clic pe butonul „Permite”. De asemenea, va trebui să reporniți dispozitivul pentru a finaliza instalarea.
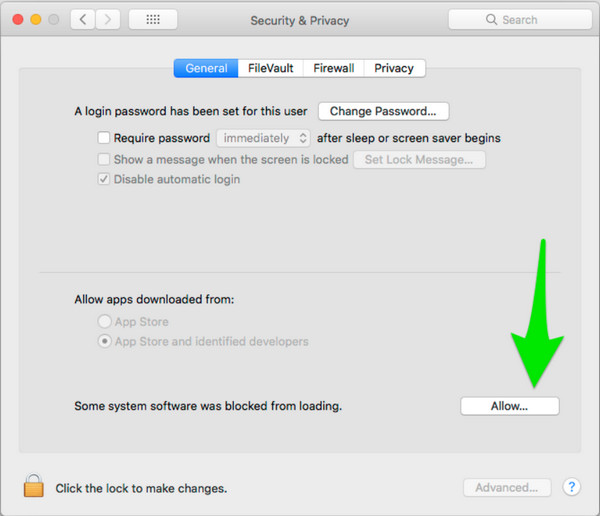
Pasul 2.Odată ce dispozitivul este repornit, reveniți la „Preferințe de sistem”, apoi faceți clic pe butonul „Setări sunet”. Faceți clic pe butonul „Ieșire” pentru a trage în sus lista dispozitivelor de ieșire disponibile pe audio-ul computerului. Localizați Soundflower ca una dintre intrările din listă. Veți vedea două opțiuni Soundflower: „SoundFlower (2ch) și Soundflower (64ch)”. Dacă sunteți începător, puteți alege „(2ch)” pentru o configurație mai gestionabilă. Salvați modificările și treceți la următoarea parte.
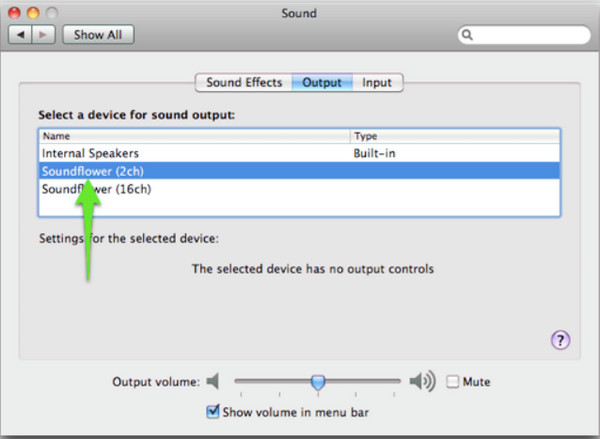
Pasul 3.Lansați „QuickTime Player” pentru a configura înregistrarea ecranului. Faceți clic pe butonul „Fișier” din meniul de sus și faceți clic pe butonul „Înregistrare ecran nouă”. Fereastra care va apărea vă permite să vă înregistrați ecranul. Dar înainte de asta, faceți clic pe butonul „Opțiuni” din partea dreaptă a ferestrei. Asigurați-vă că microfonul este setat ca „Soundflower (2ch)”, astfel încât QuickTime să poată înregistra sunetul sistemului de la microfon în loc de sunetul extern.
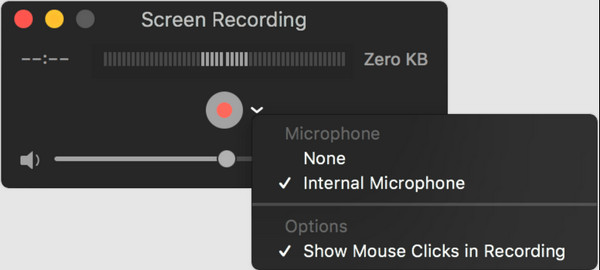
Pasul 4.Meniul „Opțiuni” are alte caracteristici configurabile, cum ar fi calitatea și alegerea de a ascunde sau afișa cursorul pe înregistrare. După ce ați terminat, începeți înregistrarea ecranului pe Mac cu sunet făcând clic pe butonul „Înregistrare”. Confirmați că doriți să înregistrați, apoi continuați să vă faceți proiectul. Puteți alege între înregistrarea pe ecran complet și pe ecran parțial. După ce ați terminat înregistrarea, faceți clic pe butonul „Oprire” și continuați să editați și să partajați ecranul înregistrat în conturile dvs. de socializare.
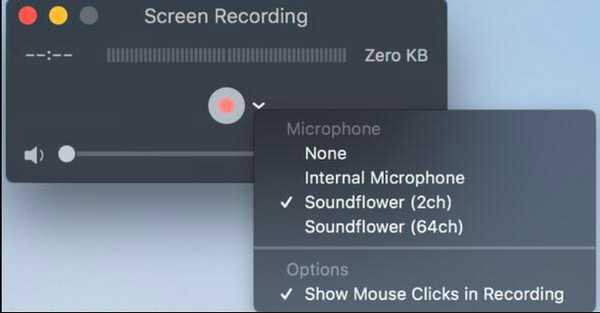
Cum să înregistrați ecranul pe Mac cu sunet intern și extern
Deși QuickTime v-a oferit cea mai bună modalitate de a înregistra activitățile de pe ecran cu sunet, totuși trebuie să instalați Soundflower pentru a capta sunetul sistemului dispozitivului dvs. AnyRec Screen Recorder nu vă va dezamăgi cu înregistrarea video încorporată. Spre deosebire de QuickTime, vă permite să instalați și să înregistrați fără efort. Pe lângă cea mai bună calitate video, puteți avea, de asemenea, așteptări mari de calitate audio. Caracteristicile includ un sistem de verificare a sunetului pentru sunetul intern și microfonul dvs., astfel încât să le puteți remedia înainte de a apăsa butonul Recorder. Utilizați AnyRec Screen Recorder pentru a înregistra ecran pe Mac cu sunet extern și intern.

Activați înregistrarea ecranului atât cu sunetul sistemului, cât și cu microfonul pe Mac pentru jocuri, întâlniri de afaceri și alte activități pe ecran.
Permiteți utilizatorilor să salveze videoclipurile de ieșire într-un alt format, calitate, rata de cadre, codec și interval de cadre cheie.
Oferiți efecte de microfon, cum ar fi anularea zgomotului și îmbunătățirea, cu format și calitate audio configurabile.
Are o interfață simplă, cu un meniu widget pentru a face capturi de ecran, a aplica efecte de desen în timp real și a seta un program de înregistrare.
100% Securizat
100% Securizat
Cum să înregistrați ecran pe Mac cu sunet folosind AnyRec Screen Recorder:
Pasul 1.Accesați site-ul oficial AnyRec Screen Recorder și faceți clic pe butonul „Descărcare gratuită” pentru Mac. Apoi, instalați software-ul pe dispozitiv și lansați-l pentru a înregistra ecranul pe Mac cu sunet intern. Faceți clic pe butonul „Video Recorder” din meniul principal al AnyRec Screen Recorder.

Pasul 2.Selectați regiunea ecranului pe care doriți să o înregistrați. De asemenea, puteți face clic pe butonul „Complet” pentru o înregistrare pe ecran complet. Apoi, faceți clic pe butonul „System Sound” pentru a captura sunetul intern. Dacă doriți să vă captați vocea sau să faceți un comentariu, faceți clic pe butonul „Microfon”. Puteți efectua o verificare a sunetului din butonul „Sunet” din Preferințe.

Pasul 3.După verificarea sunetului, faceți clic pe butonul „REC” pentru a începe înregistrarea ecranului pe Mac cu sunet. Meniul widget vă permite să aplicați efecte de desen în timpul înregistrării, să faceți o captură de ecran și să opriți înregistrarea automat prin setarea unui program. Veți găsi și alte funcții, cum ar fi butoanele de pauză și oprire.

Pasul 4.După ce ați terminat înregistrarea, tăiați videoclipul înregistrat pentru a elimina părțile nedorite. Alegeți calea desemnată a folderului în care doriți să salvați fișierul video. Redenumiți fișierul sau selectați o copertă din dosar. În cele din urmă, faceți clic pe butonul „Salvare” pentru a finaliza procesul. Puteți previzualiza toate fișierele înregistrate din folderul Istoric al software-ului sau puteți merge la folderul desemnat pe care l-ați ales.

Cum să înregistrați ecranul pe Mac cu audio prin extensie
O altă modalitate de a înregistra un ecran pe Mac cu sunet intern este o altă extensie numită Loopback. Este o extensie excelentă care poate combina sursele audio într-un singur dispozitiv virtual. Are opțiuni de canal, în timp ce rutele sunt configurabile cu cablare virtuală ușoară. Este o alternativă excelentă la înregistrarea ecranului pe Mac cu sunet intern. Cu toate acestea, Loopback poate înregistra o singură sursă audio de pe dispozitivul dvs., cum ar fi înregistrarea și vizionarea Jocurilor Olimpice online. Se spune că nu poate înregistra sunetul intern și extern în timpul înregistrării ecranului. Dar chiar și așa, extensia s-a răscumpărat, oferindu-vă cea mai bună calitate video și audio.
Cum să înregistrați ecranul pe Mac cu sunet intern folosind Loopback:
Pasul 1.Descărcați și instalați gratuit audio Loopback de pe un site de renume. Pregătiți obiectul pe care doriți să îl înregistrați de pe ecran. Dacă deschideți o pagină în browser, este mai bine să utilizați Chrome sau Firefox. Apoi, accesați meniul „Preferințe de sistem” pentru a configura funcțiile de înregistrare. Sub opțiunea Sunet, faceți clic pe butonul „Ieșire”. Faceți clic pe butonul „Loopback Audio” pentru a selecta ieșirea de sunet.
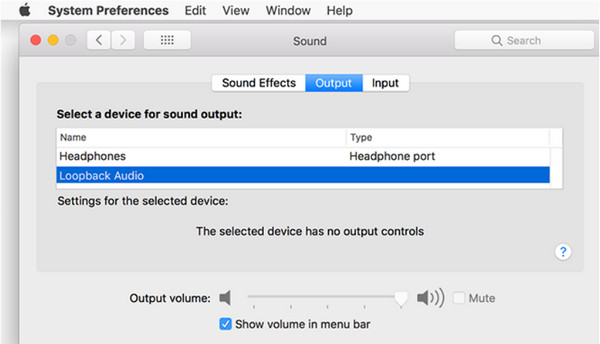
Pasul 2.Lansați QuickTime Player și faceți clic pe butonul „Fișier”. Faceți clic pe butonul „Înregistrare nouă ecran”. Alegeți opțiunea de ecran pentru dimensiunea înregistrării ecranului. Deschideți meniul „Opțiuni” și faceți clic pe butonul „Loopback Audio”. De asemenea, puteți configura alte opțiuni precum „Afișați miniaturile flotante și Afișați clicurile mouse-ului”.
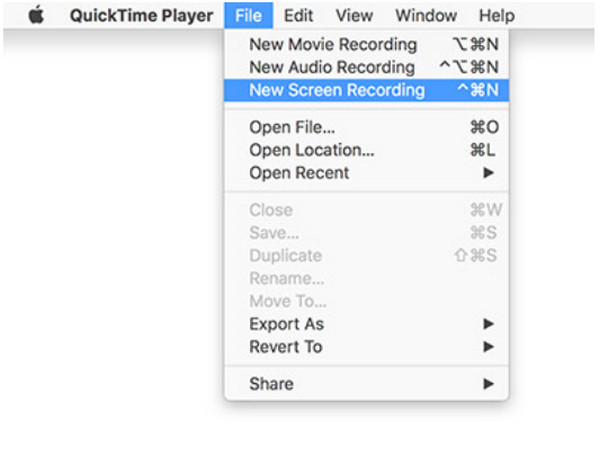
Pasul 3.Reveniți la obiectul sau site-ul pe care doriți să îl înregistrați. Asigurați-vă că aveți 5 secunde pentru a captura chiar începutul obiectului. Apoi, faceți clic pe butonul „Înregistrare” pentru a începe înregistrarea ecranului. După aceea, dacă doriți să opriți înregistrarea, faceți clic pe butonul „Pătrat negru/Oprire” din colțul din dreapta sus al ecranului și salvați videoclipul înregistrat în folderul dorit. Asigurați-vă că setați setările din „Preferințe de sistem” la implicit pentru a auzi sunetele de la difuzoare.
Întrebări frecvente despre Cum să înregistrați ecranul pe Mac cu audio
-
Unde merg înregistrările mele când înregistrez ecran pe Mac cu sunet?
Dacă aveți un utilitar de captură de ecran nativ macOS, toate fișierele înregistrate sunt salvate implicit pe Desktop. Puteți schimba locația folosind Comandă + Shift + 5, sub Opțiuni și Salvare în
-
Cât timp pot înregistra ecranul pe Mac cu sunet intern?
Lucrul minunat despre înregistrarea pe ecran pe Mac este timpul nelimitat de înregistrare. Nu vă va împiedica să capturați activități pe ecran pentru cât timp doriți. Totuși, trebuie să țineți cont de spațiul de stocare disponibil.
-
Ce format video salvează QuickTime înregistrările de pe ecran pe Mac?
Formatul video implicit pentru înregistrările pe ecran este MOV și HEVC cu codec H.264. Puteți exporta videoclipul înregistrat la diferite rezoluții, cum ar fi 4K, 1080p și 720p. Formatele de ieșire fac fișierele imposibil de redat pentru alte dispozitive portabile precum Windows.
Concluzie
Învățarea cum să înregistrați ecranul pe Mac cu sunet intern oferă o metodă excelentă de a captura diverse activități pe laptop. QuickTime este opțiunea implicită pentru a captura activitățile de pe ecran. Dar Înregistrarea ecranului QuickTime nu funcționează cu fișiere audio interne. Puteți utiliza AnyRec Screen Recorder pentru a înregistra videoclipuri fără prea mult efort. Ieșirile pot fi salvate în diferite formate, astfel încât să le puteți partaja cu ușurință cu alte dispozitive. Încercați versiunea de probă gratuită și experimentați o modalitate eficientă de a înregistra ecran pe Mac cu sunet.
