Cum să imprimați ecranul pe laptopul Dell cu regiunea dorită
Când vrei să imprimați ecranul pe laptopul dvs. Dell pentru a surprinde momentele prețioase la apelul video, evidențierea jocului și multe altele, puteți utiliza cu ușurință comenzile rapide din Windows. Indiferent dacă doriți să capturați întregul ecran, o fereastră selectată sau zona aleasă, există diferite taste rapide implicite și Instrument Snipping pentru dvs. Continuați să citiți pentru a afla pașii detaliați pentru a imprima ecranul pe laptopul Dell. Și există și alternative pentru tine!
Lista Ghidului
3 moduri de a imprima ecranul pe laptopul Dell (cu limitări) Cea mai bună alternativă la imprimarea ecranului pe Dell (Windows 11/10/8/7) FAQs3 moduri de a imprima ecranul pe laptopul Dell (cu limitări)
Există câteva modalități de a imprima ecranul pe laptopul Dell folosind tastatura și instrumentele încorporate furnizate de Windows. Acest lucru este valabil pentru toate modelele și seriile de laptopuri Dell cu Windows 11/10/8/7. Utilizarea tastei Print Screen de pe tastatura laptopului Dell este cea mai simplă și rapidă modalitate de a face o captură de ecran. Această secțiune de articol va cunoaște diferitele combinații de taste și aplicațiile implicite pentru imprimarea ecranului pe laptopurile Dell.
1. Comenzi rapide ale tastelor Imprimare ecran
Comenzile rapide de la tastatură sunt modalități rapide de a obține capturile de ecran dorite. În ceea ce privește realizarea unui ecran de imprimare, există mai multe combinații de taste pe care le puteți face, care scurtează procesul de captare a ecranului.
1. Tasta PrtSc. Pentru capturi de ecran instantanee, puteți utiliza această tastă dedicată de imprimare a ecranului - PrtScn pentru a imprima ecranul pe laptopul Dell. Această cheie este disponibilă pe toate computerele Windows, inclusiv pe Windows 11, 10, 8 și 7.
2. Tastele Fn + F10. Aceasta este o combinație specifică pentru laptopurile Dell care nu au o cheie separată pentru ecranul de imprimare și este unită cu tastele F. Trebuie să apăsați împreună butoanele „Fn” și „F10” pentru a activa instrumentul de imprimare a ecranului pe Dell.
3. Windows + Print Screen. Aceasta este o combinație de tastatură care salvează automat capturile de ecran în folderul „Captură de ecran”. Acest lucru vă economisește timp păstrând-o ca imagine, deoarece nu trebuie să o inserați într-un instrument de editare.
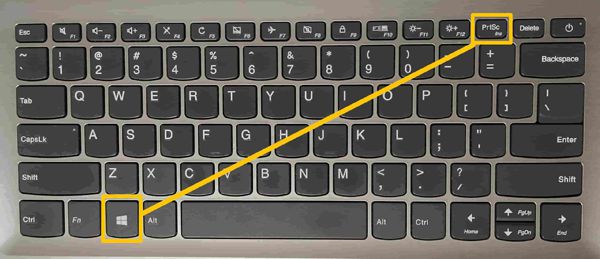
Lectură suplimentară
2. Instrument de tăiere pe laptopul Dell
Dacă doriți să știți cum să imprimați ecranul pe laptopul Dell în mod demodat, utilizați Instrument de decupare. Acest instrument a fost introdus pentru prima dată pe Windows Vista, dar acum este funcțional doar pe Windows 11 și 10.
Pasul 1.În primul rând, ar trebui să lansați Instrumentul Snipping pe laptopul dvs. Dell căutându-l din bara de căutare Windows. De acolo, puteți face clic pe butonul „Nou” pentru a începe să faceți capturi de ecran pe laptopul Dell
Pasul 2.Apoi, puteți selecta modul de captură din Decupare dreptunghiulară, Decupare cu formă liberă, Decupare cu fereastră și Decupare pe ecran complet, în funcție de nevoile dvs. Snip dreptunghiular este opțiunea implicită.
Pasul 3.Faceți clic pe butonul „Nou” sau apăsați tastele „Ctrl” și „N” pentru a imprima ecranul pe laptopul Dell. Apoi utilizați cursorul mouse-ului pentru a face clic și trageți spre faceți o captură de ecran cu zonă personalizată.
Pasul 4.Odată ce imprimați ecranul pe laptopul Dell, apăsați „Ctrl” + „S” pentru a salva imaginea în folderul dorit. Sau puteți afla mai multe despre Comenzi rapide Windows 11/10 Snipping Tool Aici.

Lectură suplimentară
3. Imprimați ecranul pe laptopul Dell utilizând Snip & Sketch
Snip & Sketch este noul instrument Print Screen din Windows. Avantajul acestui instrument este o opțiune de editare mai bună și o comandă rapidă specifică a combinației de taste.
Pasul 1.Utilizați funcția de căutare din bara de activități și tastați Snip & Sketch. Alternativ, apăsați combinația de taste „Windows” + „Shift” + „S” pentru a imprima ecranul pe laptopul Dell.
Pasul 2.Țineți apăsat butonul stâng al mouse-ului și trageți-l pe ecran. Eliberați butonul pentru a imprima ecranul pe laptopul Dell. Apoi, puteți deschide un instrument de editare pentru a lipi captura de ecran și a o salva ca imagine.
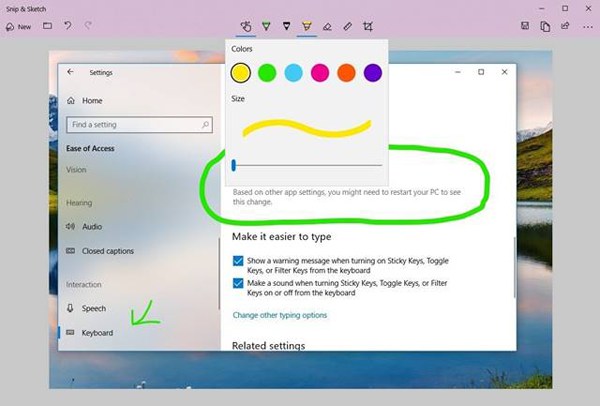
Cea mai bună alternativă la imprimarea ecranului pe Dell (Windows 11/10/8/7)
Există momente în care simțiți că aplicațiile implicite pentru imprimarea ecranului pe laptopul dvs. Dell sunt inadecvate. Principala preocupare este caracteristicile limitate în editare care vă împiedică să vă modificați în continuare fotografia. Unul dintre cele mai populare programe software care se potrivește criteriilor menționate este AnyRec Screen Recorder. Acest software înregistrează activitatea ecranului computerului dvs. cu caracteristica suplimentară a capacității de captură de ecran. Puteți imprima ecranul pe laptopul Dell în timp ce vizionați un film, în timpul jocului și navigați pe web.

Instrument de instantanee conceput pentru a imprima ecranul pe laptopul Dell la calitate înaltă.
Faceți capturi de ecran pe întregul ecran sau ale regiunilor selectate în mod liber.
Adăugați adnotări și note cu forme, linii, evidențieri, texte etc.
Taste rapide personalizabile pentru a vă ajuta să imprimați ecranul pe laptopul Dell în orice moment.
Descărcare sigură
Descărcare sigură
Pasul 1.Mai întâi, lansați software-ul și faceți clic pe butonul „Video Recorder” de pe interfață. Apoi, faceți clic pe butonul „Captură ecran” din colțul din dreapta sus pentru a începe să faceți capturi de ecran pe laptopul Dell.

Pasul 2.Cursorul mouse-ului se va transforma într-o reticulă, permițându-vă să imprimați ecranul pe laptopul Dell cu regiunea dorită. Folosiți mouse-ul pentru a alege orice zonă dorită și eliberați mouse-ul pentru a face o captură de ecran.

Pasul 3.După ce a luat o captură de ecran pe Windows 11/10/8/7, va apărea o bară de instrumente plutitoare, care vă permite să adăugați text, adnotări, forme și efecte de culoare.

Înregistrați ecranul și faceți capturi de ecran pe orice laptop Dell cu calitatea originală. Puteți transforma tot ce vedeți/auziți pe Dell în fișiere digitale.
Descărcare sigură
Descărcare sigură
FAQs
-
Cum să imprimați rapid ecranul pe laptopul Dell cu instrumentul de tăiere?
Puteți utiliza comenzile rapide ale instrumentului de tăiere Windows pentru a le folosi liber. Doar apăsați pe Alt + N taste pentru a face capturi de ecran cu ultimul mod.
-
Ce mod ar trebui să aleg pentru a imprima ecranul pe Dell cu regiunea dorită?
Puteți utiliza modurile Snip dreptunghiular sau Snip cu formă liberă din instrumentul Snip&Sketch pentru a captura cu ușurință ecranul dorit. Doar alegeți pe cel dorit prin fereastra Captură.
-
Unde găsiți capturile de ecran capturate de PrtSc?
Dacă utilizați tasta PrtSn pentru a imprima ecranul pe laptopul Dell, capturile de ecran vor fi salvate doar în clipboard. Și trebuie să lansați aplicația Print și să lipiți captura de ecran pentru a salva.
Concluzie
Ați cunoscut 4 moduri eficiente de a imprima ecranul pe laptopul Dell, inclusiv toate versiunile. Instrumentele implicite nu vor ocupa mai mult spațiu, dar există limitări pentru modul de captare și instrumentul de editare. Astfel, puteți avea și o încercare AnyRec Screen Recorder, cel mai puternic instrument de tăiere de pe Windows/Mac.
Descărcare sigură
Descărcare sigură
 Cum să remediați ecranul de imprimare care nu funcționează pe Windows 11/10
Cum să remediați ecranul de imprimare care nu funcționează pe Windows 11/10