Cum să deschideți fișierul HEIC pe Mac cu 4 metode ușoare
Dacă aveți fișiere HEIC stocate pe dispozitiv, aici, în acest articol, veți primi sfaturi utile despre acest format de imagine. Pentru utilizatorii de iPhone, este posibil să nu puteți vedea formatul în aplicația Fotografii după ce ați făcut fotografii cu telefonul. După ce le-ați transferat pe Mac, puteți vedea că sunt în format HEIC. Dar unele fotografii HEIC nu se vor deschide pe Mac. Prin urmare, următoarele sfaturi sunt despre cum să deschideți fișierul HEIC pe Mac și soluțiile pentru a rezolva problema fotografiilor HEIC nu pot fi deschise pe Mac.
Partea 1: Ce este un fișier HEIC Partea 2: Cum să deschideți fișierul HEIC pe Mac- 2.1 Cele mai rapide metode de a deschide fișierele HEIC pe Mac
- 2.2 Deschideți un fișier HEIC pe Mac prin Cloud Services
- 2.3 De ce HEIC Photos nu se deschide pe Mac
Partea 1: Ce este un fișier HEIC
HEIC este acronimul pentru High-Efficiency Image Container și este dezvoltat de Apple pentru a stoca fotografii pe dispozitivele iOS. Acest format de fișier poate păstra o calitate bună a imaginii dvs., menținând în același timp dimensiunea redusă.
Deși formatul HEIC are o dimensiune mică și o calitate bună, nu este utilizat pe scară largă. Deci, dacă transferați pe alte dispozitive, acestea ar putea să nu se deschidă. Din fericire, puteți decide dacă folosiți HEIC pentru a vă stoca imaginile pe iPhone.
Comutați HEIC la JPG pe iPhone
Pasul 1.Deblocați iPhone-ul, deschideți aplicația Setări și atingeți Cameră.
Pasul 2.Atingeți Formate pentru a continua. Apoi veți vedea două opțiuni pentru CAPTURA CAMERA. Atinge Cele mai compatibile pentru a comuta la acesta.
Pasul 3.După aceea, când faceți o fotografie, aceasta va fi stocată în format JPG pe iPhone.
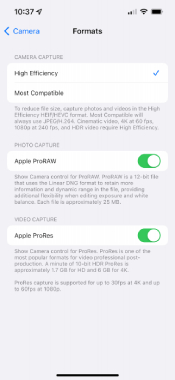
Partea 2: Cum să deschideți fișierul HEIC pe Mac
Pentru fotografiile deja existente, mai trebuie să deschideți fișierele HEIC pe Mac după transfer. Deși MacBook și iPhone sunt ambele de la Apple, deschiderea unei fotografii HEIC pe Mac necesită macOS High Sierra sau o versiune ulterioară. Dar nu vă faceți griji, a treia dintre următoarele metode vă poate ajuta indiferent de sistemul dvs. macOS. Acum, pregătește-ți fotografiile HEIC și vezi cum să faci fișiere HEIC pe Mac cu pașii de mai jos.
2.1 Cele mai rapide metode de a deschide fișierele HEIC pe Mac
Deschideți fișierul HEIC pe Mac cu Biblioteca de fotografii
Această metodă este funcțională numai cu premisa că aveți macOS High Sierra sau o versiune ulterioară. Apoi puteți citi pașii de mai jos.
Pasul 1.Deschideți aplicația „Fotografii” pe Mac după transferul fișierelor HEIC pe acesta.
Pasul 2.Faceți clic pe butonul „Fișier”, apoi pe butonul „Import”. Alegeți fotografia HEIC pe care trebuie să o deschideți și faceți clic pe ea.
Pasul 3.Apoi, faceți clic pe butonul „Importați” pentru a confirma și se va afișa în Biblioteca dvs. de fotografii.
Utilizați Previzualizare pentru a deschide un fișier HEIC pe Mac
Pasul 1.Localizați fișierele HEIC stocate sau transferate pe Mac. Apoi, faceți clic dreapta pe el.
Pasul 2. În meniul pop-up, faceți clic pe butonul Deschide cu. Apoi, faceți clic pe butonul Previzualizare.
Pasul 3.Apoi, veți putea vedea și deschide un fișier HEIC pe Mac în Preview.
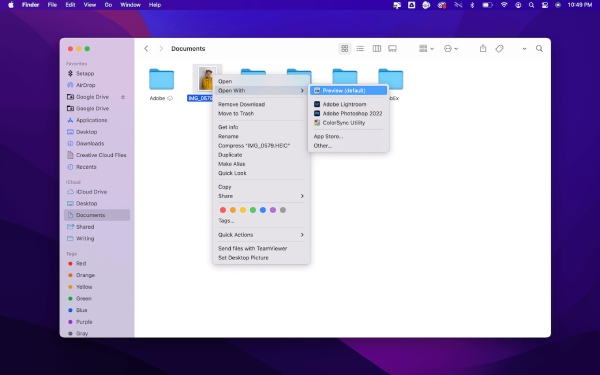
sfaturi
Această metodă funcționează, de asemenea, numai pentru macOS High Sierra și sistemele ulterioare.
Convertiți imaginile HEIC pentru a deschide fișierul HEIC pe Mac
Fără restricții pentru sistemele și modelele dvs. macOS, puteți deschide cu ușurință fișierul HEIC pe Mac sau pe orice alte dispozitive după ce le-ați convertit în formate compatibile. De exemplu, puteți deschide cu ușurință o fotografie HEIC după ce ați convertit-o în format JPG, cel mai compatibil format de pe fiecare dispozitiv. AnyRec Convertor online gratuit HEIC este un astfel de instrument care vă ajută să faceți conversia. Atâta timp cât aveți un browser, puteți accesa acest instrument și puteți converti fotografiile HEIC oricând doriți.
◆ Economisiți timp cu modul de conversie în lot.
◆ Convertiți-vă fotografiile HEIC în câteva secunde cu câteva clicuri.
◆ Păstrați calitatea originală și informațiile HEIF ale fișierelor EXIF.
Pasul 1.Accesați site-ul web al Convertor online gratuit HEIC, apoi faceți clic pe butonul „Adăugați fișiere HEIC/HEIF”. Selectați un fișier HEIC pe care îl aveți pe Mac. Puteți încărca mai mult de un fișier, iar numărul maxim pe care îl aveți gratuit este de 10 fișiere pe zi.
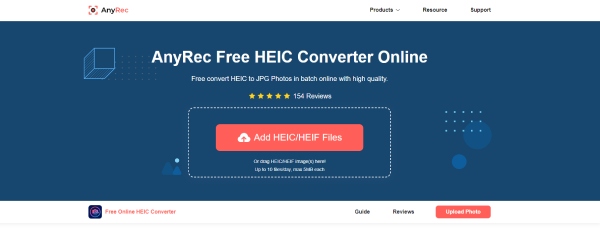
Pasul 2.Odată ce fișierul este încărcat, site-ul web va începe să îl proceseze automat. Rapid, veți vedea conversia terminată. Apoi, puteți face clic pe butonul „Descărcare” pentru a-l salva pe Mac. Sau puteți continua să adăugați fișiere pentru a le converti.
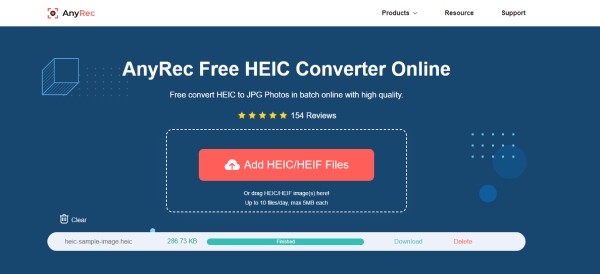
2.2 Deschideți un fișier HEIC pe Mac prin Cloud Services
Unele servicii de stocare în cloud, cum ar fi Google Drive și Dropbox, acceptă și deschiderea fișierelor HEIC. Prin urmare, puteți încărca fotografiile în serviciile de stocare online și puteți deschide fișierul HEIC pe Mac.
Pasul 1.În primul rând, trebuie să vă asigurați că aveți aplicații Google Drive sau Dropbox instalate pe iPhone.
Pasul 2.Deschideți aplicația Fotografii, pentru a vedea care este un fișier HEIC, puteți atinge pictograma de informații și, dacă există, scrie HEIF, atunci această imagine este un fișier HEIC.
Pasul 3.Atingeți butonul Partajare, alegeți Google Drive/Dropbox și încărcați. Apoi conectați-vă la serviciul cloud de pe Mac.
Pasul 4.Găsiți fișierul HEIC pe care tocmai îl încărcați și faceți dublu clic pe el pentru a previzualiza.
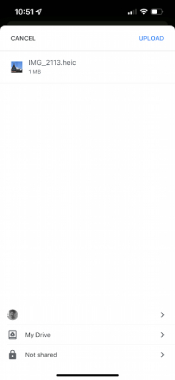
2.3 De ce HEIC Photos nu se deschide pe Mac
Dacă fotografiile HEIC nu se vor deschide pe Mac, iată câteva sfaturi viabile pe care ați putea încerca să rezolvați problema.
1. Actualizați Mac-ul la macOS High Sierra (10.13) sau mai nou, iar fotografiile dvs. HEIC vor fi acceptate de aceste sisteme.
2. Convertiți HEIC în alte formate, cum ar fi JPG. Și puteți urma ghidul de mai sus pentru a vedea cum. Apoi, puteți deschide liber fotografii HEIC.
3. Puteți partaja din nou fișierele HEIC pe Mac. Deoarece ar putea exista unele interferențe sau alte motive nesigure în timpul ultimului transfer care v-au împiedicat să deschideți fișierul.
Partea 3: Întrebări frecvente despre Deschiderea fișierelor HEIC pe Mac
-
Cum se deschide fișierul HEIC pe Windows 10?
Dacă nu aveți un MacBook și doriți să deschideți o fotografie HEIC pe computerul Windows, puteți accesa Magazinul Microsoft și descărcați o extensie – Extensia de imagine HEIF. Apoi, deschideți fișierul HEIC cu Fotografii și îl puteți vedea.
-
Cum se editează după deschiderea fișierului HEIC pe Mac?
Puteți instala editorul foto profesional – Photoshop – pentru a vă ajuta. Photoshop acceptă multe formate, inclusiv HEIC, și puteți importa cu ușurință fotografia HEIC în ea și o puteți edita sau șlefui cu instrumente avansate.
-
Cum pot deschide fișierele HEIC pe Android?
Dacă se întâmplă să descărcați imagini în format HEIC, atunci puteți fie să le încărcați pe Google Drive și să le vizualizați acolo, fie să le convertiți în format JPG. Apoi puteți vizualiza imaginile cu Galeria încorporată.
Concluzie
De acum înainte, puteți deschide cu ușurință fișierul HEIC pe Mac fără bătăi de cap. Indiferent dacă aveți sau nu macOS High Sierra, soluțiile de mai sus vă pot satisface întotdeauna cerințele. Apropo, dacă încercați să deschideți o fotografie HEIC pe fiecare dispozitiv, atunci Convertorul HEIC online gratuit poate fi cea mai bună alegere.
