Ghid detaliat pentru a face fundal foto transparent în GIMP
GIMP este o alternativă puternică la software-ul de editare scump în prezent. Poate fi instrumentul tău de editare pentru a crea un fundal transparent. Eliminarea fundalurilor este o procedură tipică pentru editori; poate doriți să înlocuiți fundalul cu o altă imagine sau preferați să nu aveți fundal. Dacă nu aveți idee despre crearea unui fundal transparent GIMP, din fericire, această postare va împărtăși diversele modalități oferite de GIMP pentru a obține fundalul transparent care vă place. Scufundați-vă chiar acum pentru a face fundal foto transparent de înaltă calitate în cel mai scurt timp!
Lista Ghidului
Cum să faci fundal transparent în GIMP Alternativa GIMP pentru fundal transparent FAQsPași detaliați pentru a face fundal transparent în GIMP
GIMP este un software puternic de editare a imaginilor, gratuit, care acoperă instrumente și funcții extinse, oferind un număr mare de capabilități de editare, cum ar fi eliminarea fundalurilor din imagini. Indiferent dacă doriți ca imaginea dvs. să fie lipsită de fundal sau doriți să adăugați o altă imagine, software-ul oferă trei moduri de a face fundal transparent în GIMP.
Modul 1: Eliminați fundalul și faceți-l transparent în GIMP cu Fuzzy Select
Cu Fuzzy Select, puteți selecta zone ale imaginii pe baza asemănării culorilor. Această soluție este cea mai bună de utilizat dacă imaginea cu care urmează să lucrați are un fundal plin de culori și structuri pe care trebuie să le eliminați.
Pasul 1.Importați imaginea în „GIMP”, navigați în partea din dreapta jos a ecranului și selectați Stratul. Faceți clic dreapta pe el și alegeți „Adăugați canal alfa” din listă, asigurându-vă că faceți fundalul transparent și nu colorat în GIMP.
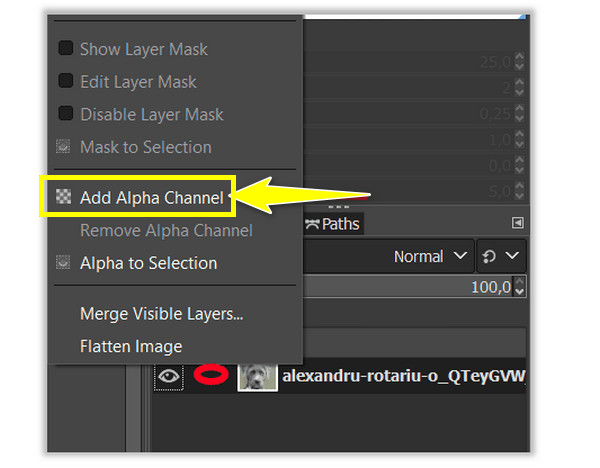
Pasul 2.Faceți clic pe instrumentul „Fuzzy Select” din panoul de instrumente din dreapta sus. Apoi, formați o zonă de selecție, fie fundalul, fie subiectul. Faceți clic, apoi trageți-l în jurul zonei, iar GIMP va face treaba.
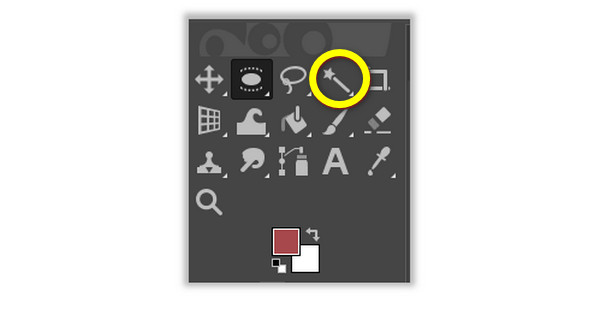
Pasul 3.Să presupunem că selectați fundalul; faceți clic pe „Ștergeți” pentru Windows, faceți clic pe „Editați”, apoi pe „Ștergeți” pentru Mac pentru a scăpa de fundalul imaginii dvs. Între timp, dacă ați selectat subiectul, faceți clic pe „Selectați”, apoi pe „Inversați” și continuați să eliminați fundalul imaginii dvs. în GIMP.
Modul 2: Creați un fundal transparent în GIMP cu Selectare după culoare
Această soluție este perfectă dacă imaginea dvs. conține un fundal solid cu o singură culoare; instrumentul folosește o selecție inteligentă care vă va ajuta să eliminați fundalul nedorit prin GIMP în câteva secunde.
Pasul 1.Deschideți fotografia în „GIMP”, apoi direcționați-vă în partea din dreapta jos a ecranului pentru a selecta stratul de imagine. Faceți clic dreapta pe el și faceți clic pe „Adăugați canal alfa”.
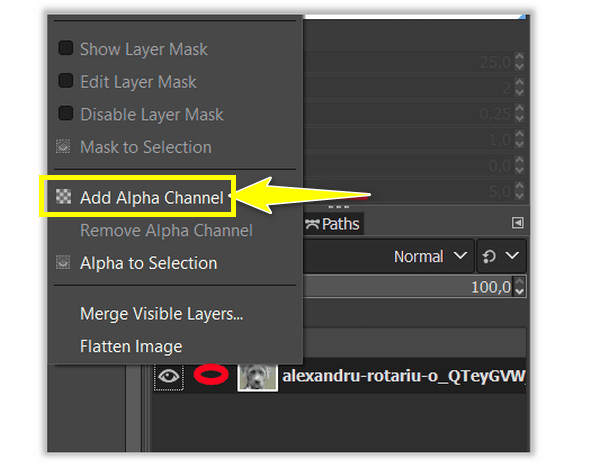
Pasul 2.Alegeți instrumentul „Selectați după culoare” din panoul de instrumente, faceți clic dreapta pe „Selectare neclară” și vedeți instrumentul „Selectați după culoare” de acolo. Sau apăsați tastele „Shift” + „O” pentru a face un fundal transparent în GIMP cu zona dorită.
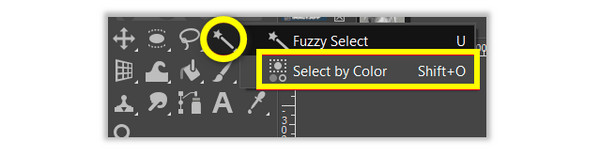
Pasul 3.Alegeți zona de fundal a imaginii pe care doriți să o eliminați făcând clic pe ea. Faceți clic și trageți-l până când obțineți selecția zonei dorite. Dacă sunteți mulțumit de selecție, faceți clic pe „Ștergeți” pentru Windows sau „Editați” și „Ștergeți” pentru Mac.
Modul 3: Faceți un fundal transparent în GIMP cu Selectarea primului plan
Dacă cele două instrumente nu au fost totul perfect, mai bine folosiți Selectare prim plan pentru a face fundal transparent în GIMP. Acest instrument este cel mai bine să îl utilizați cu imagini care au un subiect cu detalii mici, cum ar fi șuvițe de păr, fire pe haine pe care nu doriți să le decupați sau altceva.
Pasul 1.Accesați „GIMP” și deschideți imaginea. Mergeți în partea din dreapta jos a ecranului, apoi alegeți stratul de imagine. Faceți clic dreapta pe el și selectați opțiunea „Adăugați canal alfa”.
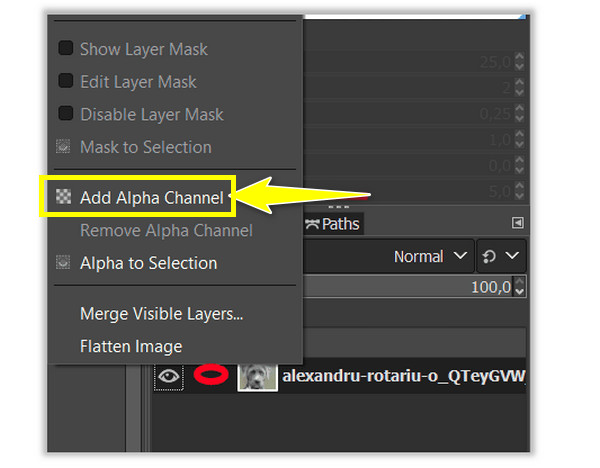
Pasul 2.Mergeți la instrumentul „Foreground Select” sau faceți clic dreapta pe „Free Select tool” și localizați instrumentul necesar. De data aceasta, selectați zona subiectului dvs. conturând-o; nu este necesar un contur clar.
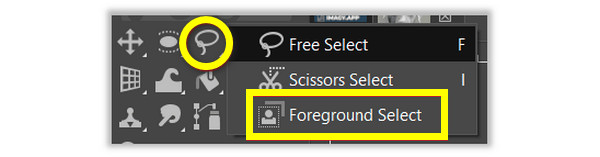
Pasul 3.Țineți apăsată tasta „Enter” pentru a crea o mască, unde imaginea va deveni albastră. Dacă doriți un contur exact, utilizați instrumentul pensulă pentru a picta peste el. De asemenea, îi puteți ajusta dimensiunea în „Stroke Width” pentru a face un fundal transparent în GIMP.
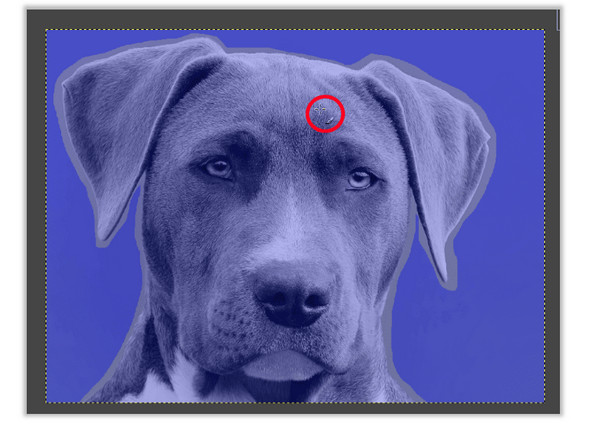
Pasul 4.Pentru a verifica selecția, faceți clic pe „Masca de previzualizare” pentru a vedea aspectul subiectului. Dacă sunteți mulțumit, mergeți la „Selectați”, apoi „Inversați”, faceți clic pe „Ștergeți” pentru Windows și faceți clic pe „Editați”, apoi pe „Ștergeți” pentru Mac.
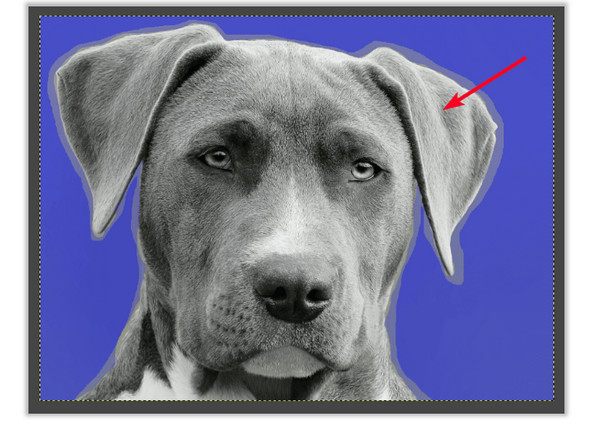
Asta este tot pentru cele trei instrumente pentru a face fundal transparent în GIMP! Cu toate acestea, deși procesul este foarte simplu, nu este scutit de unele probleme. Deci, dacă întâmpinați vreodată probleme pe parcurs, iată trucurile pe care le puteți face.
Nu se poate adăuga canalul alfa.
Este posibil să fi existat deja sau imaginea este în modul indexat. Deci, vă rugăm să îl schimbați în modul RGB, mergeți la Imagine, apoi Mod și selectați RGB.
Selecția nu este precisă.
Dacă întâmpinați probleme la selectarea clară a zonei, utilizați instrumentul Zoom pentru a mări imaginea.
Zonele transparente nu sunt suficient de clare.
Ascundeți sau ștergeți straturile inutile care ar putea afecta stratul de imagine cu care lucrați.
Cea mai bună alternativă la GIMP pentru a face fundal transparent online
Așa faci un fundal transparent în GIMP! Cu toate acestea, dacă descoperiți că GIMP nu corespunde dorințelor și nevoilor dvs. de rezultate de fundal eliminate, de ce să nu încercați AnyRec Eliminator de fundal gratuit. Odată ce ați terminat de încărcat imaginea, acest dispozitiv de îndepărtare a fundalului online detectează fundalul și îl îndepărtează în câteva secunde cu ajutorul tehnologiei AI. În plus, puteți garanta vârfuri de păr imaculate, margini delicate și alte detalii în clicuri. De asemenea, susține eliminarea emoji-urilor, sigla produsului și multe altele din imagini.
Caracteristici:
- Detectați și eliminați fundalul imaginii folosind pensula.
- Schimbați culoarea de fundal a imaginii sau adăugați o altă imagine ca una nouă.
- Decupați marginile nedorite ale imaginii cu un editor foto încorporat.
- 100% gratuit și sigur de utilizat.
Pasul 1.Viziteaza AnyRec Eliminator de fundal gratuit site lider. Apoi, deschideți imaginea făcând clic pe butonul mare „Încărcați imaginea” sau aruncând imaginea în pagină.
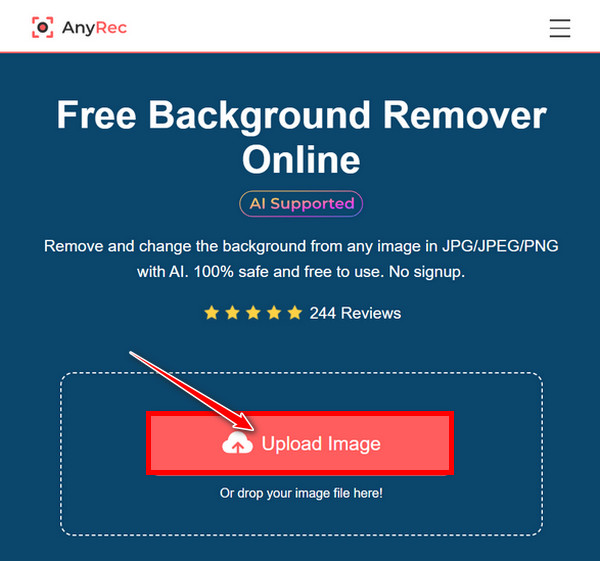
Pasul 2.Pagina va procesa automat imaginea și veți putea verifica rezultatul în câteva secunde. Atât fotografia originală, cât și rezultatele sunt vizibile pe ecran.
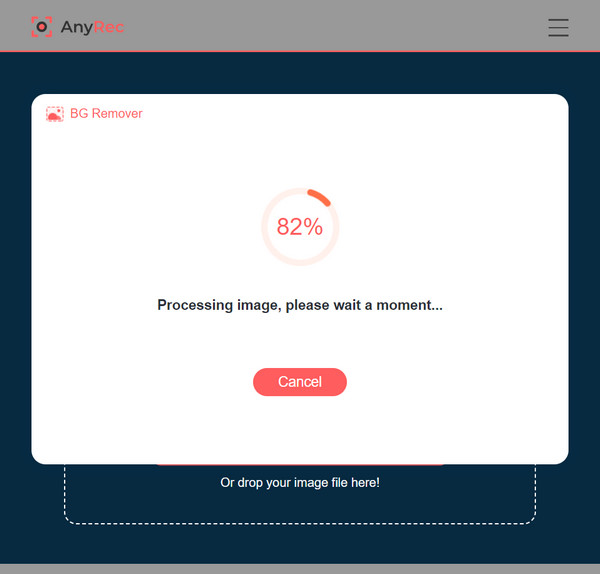
Pentru curățarea ulterioară a părților laterale ale subiectului, puteți utiliza instrumentul „Brush” și puteți ajusta dimensiunea acestuia dacă doriți. Apoi, măriți fotografia pentru o vizualizare mai bună de curățare.
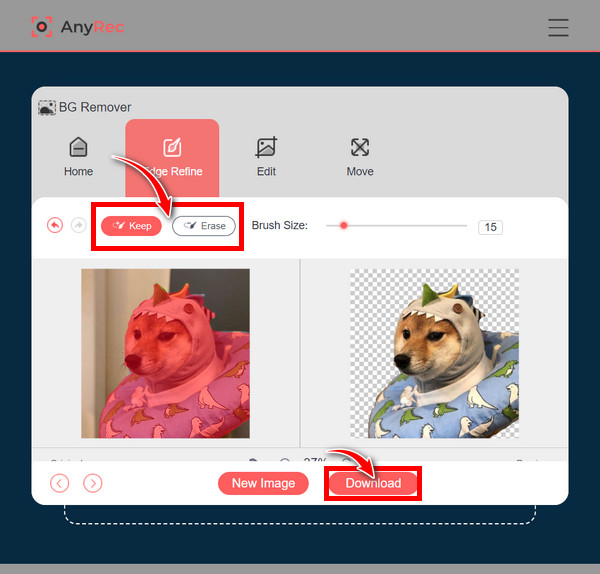
Pasul 3.După ce obțineți îndeplinirea, faceți clic pe butonul „Descărcare” pentru a salva imaginea de fundal eliminată fără GIMP pe computer.
Întrebări frecvente despre cum să faci fundal transparent în GIMP
-
Cum se face fundalul transparent în GIMP?
GIMP oferă diverse instrumente pentru a face procedura de a face fundalul transparent. Această postare menționează instrumentele Fuzzy Select, Solid by Color și Foreground Select. Cele trei sunt cel mai bine folosite în funcție de tipul de fundal pe care îl aveți în imaginea dvs.
-
Cum eliminați zona din selecție cu Fuzzy Select?
Pentru Windows, țineți apăsată tasta Control în timp ce apăsați tasta Command pe Mac va funcționa pentru a șterge zonele din selecție în timp ce glisați mouse-ul pe subiect.
-
Pot alege subiectul folosind instrumentul Solid by Color pentru a face GIMP un fundal transparent?
Da. Așa cum ați făcut cu instrumentul Fuzzy Select, puteți alege subiectul sau fundalul folosind instrumentul Select by Color. Apoi, accesați Selectați, faceți clic pe Inversare și continuați cu eliminarea făcând clic pe Ștergere pentru Windows, apoi pe Editare, apoi pe Ștergere pentru Mac.
-
Ce format ar trebui să folosesc pentru a face fundal transparent în GIMP?
Utilizați formatul PNG pentru a asigura un fundal transparent, deoarece alte tipuri de imagini nu acceptă transparența.
-
De ce trebuie să adaug canalul alfa înainte ca GIMP să facă fundalul transparent?
Canalul Alpha este necesar pentru a face transparență într-o imagine. Dacă imaginea dvs. nu adaugă un canal alfa, eliminarea fundalului va fi înlocuită cu o culoare solidă în loc să o facă transparentă.
Concluzie
Pentru a rezuma, această postare ți-a împărtășit modalitățile de a crea fundal transparent în GIMP. Ar putea fi dificil la început, dar va fi ușor de învățat pe parcurs și merită încercat dacă doriți să eliminați fundalul nedorit al imaginilor dvs. Un lucru important de care ar trebui să țineți cont din această postare este AnyRec Eliminator de fundal gratuit. Spre deosebire de eliminarea fundalului în Photoshop, este foarte ușor de utilizat, care detectează fundalul și vă permite să curățați manual cu instrumentul perie reglabilă. Puteți garanta că acest instrument online oferă muncă de calitate, deci acum? Încercați-l singur pentru a crea fundal transparent fără GIMP.
